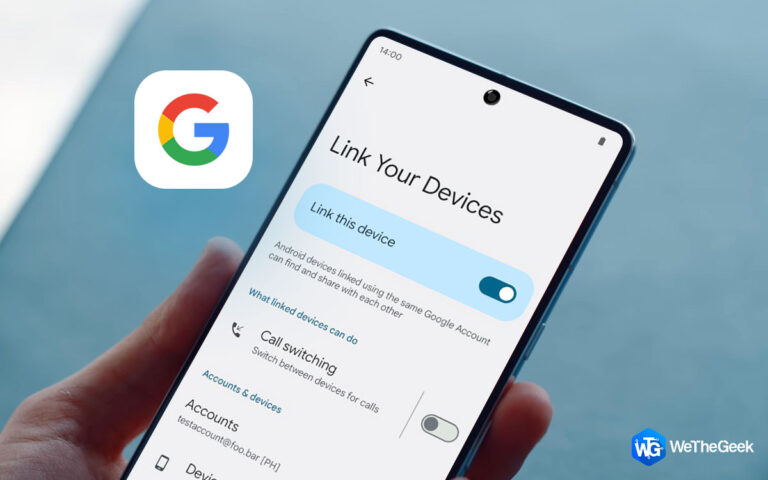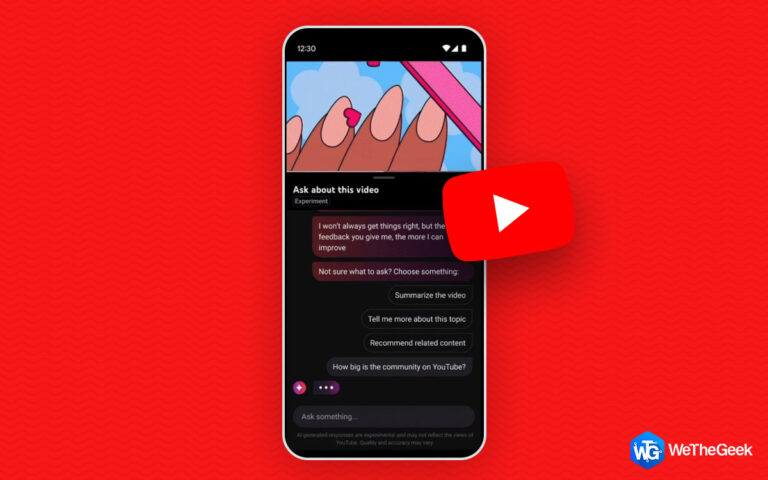Как исправить высокую загрузку ЦП NVIDIA Container на ПК с Windows
Высокая загрузка ЦП NVIDIA Container беспокоила многих пользователей во время игр. Это не отменяет того факта, что из него получаются отличные графические процессоры, но инструменты NVIDIA иногда могут быть контрпродуктивными. Высокая загрузка ЦП NVIDIA Container является проблемой для систем с низким и средним игровым потенциалом, особенно для систем с низким и средним уровнем игр. Итак, означает ли это, что пользователи ПК с низкой или средней производительностью должны отказаться от своих игровых устремлений? Нет, абсолютно нет. Вот способы решения проблемы высокой загрузки ЦП NVIDIA Container.
Но перед этим –
Что такое контейнер NVIDIA?
Контейнер NVIDIA, также исполняемый файл с именем nvcontainer.exe, является важным процессом контроллеров, в котором хранятся другие задачи и процессы, связанные с NVIDIA. Это важно для бесперебойного функционирования всех этих задач и процессов. Это также упрощает процесс создания и развертывания контейнерных приложений с ускорением на GPU на ПК, в центрах обработки данных и в облаке.
Каковы причины высокой загрузки ЦП NVIDIA Container?
Вот несколько распространенных причин проблемы с высокой загрузкой ЦП NVIDIA Container:
- Если вы обновили драйвер NVIDIA до последней версии. Обновленный драйвер может вызывать высокую загрузку ЦП.
- Контейнер телеметрии NVIDIA часто связывают с вышеупомянутой проблемой.
- Некоторые избыточные процессы NVIDIA Container работают в фоновом режиме.
- Также известно, что дополнительное программное обеспечение, такое как NVIDIA GeForce Experience, способствует высокой загрузке ЦП.
Лучшие способы решения проблемы высокой загрузки ЦП контейнера NVIDIA
1. Перезапустите службы NVIDIA.
Подобно другим приложениям и другим службам Windows, NVIDIA также может сталкиваться с ошибками. Первое, что вы можете сделать, чтобы справиться с высокой загрузкой процессора контейнера NVIDIA, — это перезапустить службы NVIDIA. Вот шаги, чтобы сделать это –
- Откройте диалоговое окно «Выполнить», нажав комбинацию клавиш Win + R.
- Услуги типа.МСК

- Когда Услуги откроется окно, найдите процесс, который начинается с термина NVIDIA.
- Щелкните правой кнопкой мыши одну службу и выберите Запустить снова.

- Повторите то же самое и для других сервисов.
2. Удалите GeForce Experience.
GeForce Experience разработана NVIDIA и является сопутствующим приложением для графической карты GeForce GTX. это полезная утилита. Однако это не обязательная утилита, особенно если у вас игровой ПК с низким или средним ресурсом. Удалив его, вы сможете освободить свой компьютер от некоторых процессов NVIDIA, которые могут загружать ваш компьютер. Вот шаги по удалению GeForce Experience —
- Открой Бежать диалоговое окно, нажав комбинацию клавиш Win + R.
- Тип капрал и нажмите Войти.

- Найдите Опыт NVIDIA GeForceвыберите его и нажмите Удалить/Изменить и удалить программу.

3. Используйте сторонний инструмент для решения проблемы
До сих пор, если вы все еще имеете дело с высокой загрузкой ЦП, вы можете попробовать такой инструмент, как Advanced System Optimizer.
Что такое расширенный оптимизатор системы?
Advanced System Optimizer — один из лучших и наиболее эффективных оптимизаторов ПК, оперативной памяти и очистителей от мусора для ПК и ноутбуков с Windows. Он может очистить вашу систему, особенно ваши диски, решить проблемы с конфиденциальностью и многое другое. Чтобы узнать больше об этом замечательном инструменте оптимизации, его различных функциях и ценах, ознакомьтесь с нашим обзор Advanced System Optimizer.
Как Advanced System Optimizer может помочь мне исправить высокую загрузку процессора NVIDIA Container?
Одной из функций Advanced System Optimizer является то, что он позволяет обновлять драйверы. Не просто обновить их, но перед этим даже позволяет сделать резервную копию этих драйверов, чтобы в будущем, если что-то пойдет не так, вы могли восстановить предыдущую версию драйвера.
Даже если вы не сталкиваетесь с этой проблемой и ожидаете обновления, вы также можете обновить драйвер с помощью Advanced System Optimizer, потому что тогда, во-первых, вы сможете создать резервную копию драйвера, и даже если обновление вызывает проблемы, вы можете вернуться к старой версии.
Как обновить драйверы с помощью Advanced System Optimizer?
- Скачайте, установите и запустите Advanced System Optimizer.
- Нажмите на Оптимизаторы Windows из левой панели.

- С правой стороны нажмите на Средство обновления драйверов.
- Нажмите на Начать сканирование сейчас.

- Следуйте инструкциям на экране.
4. Установите старые драйверы NVIDIA
Сообщается, что многие пользователи, которые столкнулись с высокой загрузкой процессора NVIDIA, сталкиваются с проблемой после обновления своих графических драйверов. Здесь вы можете понизить свой последний драйвер NVIDIA до более старого. Для этого вам сначала нужно будет удалить текущие драйверы. Вот шаги для того же —
- Открой Бежать диалоговое окно, нажав комбинацию клавиш Windows + R.
- Тип МСК и нажмите Войти.

- Когда Диспетчер устройств откроется окно, разверните Видеоадаптеры раскрывающемся списке и найдите драйвер NVIDIA.

- Щелкните его правой кнопкой мыши и удалите устройство. Следуйте инструкциям на экране, чтобы завершить процесс удаления.

В следующей части мы загрузим более старую версию вашего драйвера NVIDIA —
- Направляйтесь к веб-сайт NVIDIA.
- Предоставьте информацию о вашей графической карте и операционной системе.

- Нажми на Поиск кнопку в правом нижнем углу экрана.
- Теперь появится список драйверов.
- Загрузите драйвер, применимый к вашей графической карте, и установите файл.
Вы можете проверить, использует ли NVIDIAcontainer.exe процессор или нет.
5. Отключить запланированные задачи NVIDIA
Телеметрия NVIDIA помогает отслеживать ваше поведение, журналы и другие подобные данные. Кроме того, это помогает NVIDIA удалять любые ошибки или исправлять любые уязвимости. Однако, опять же, эти задачи могут потреблять много ресурсов ЦП. Пользователи сообщают, что им удалось решить проблему, отключив задачи телеметрии NVIDIA в планировщике заданий. Вот шаги, чтобы сделать это –
- Открытым Панель управления.
- Нажми на Просмотр по раскрывающийся список и нажмите на Большие иконки.
- Нажмите на Инструменты управления.
- Нажмите, чтобы открыть Планировщик заданий.
- Нажми на Библиотека планировщика заданий с левой стороны.

- Справа найдите каждую задачу, которая начинается с NvTm, щелкните правой кнопкой мыши каждую из этих задач и выберите Запрещать.
6. Полностью отключите «nvdisplay.container.exe»
Процесс NVIDIA Display Container LS или nvdisplay.container.exe управляет некоторыми задачами отображения. Сообщается, что пользователи смогли исправить высокую загрузку ЦП, вызванную NVIDIA Container, удалив его файлы и закрыв процессы в диспетчере задач.
- Открытым Проводник
- В адресной строке скопируйте и вставьте C:\Program Files\NVIDIA Corporation\Display.NvContainer\plugins\LocalSystem\
- Хит Войти
- Нажмите на DisplayDriverRASи удалите его с помощью Shift + Удалить
- Перейдите в указанный ниже каталог –
C:\Program Files\Корпорация NVIDIA\
- Снова удалите его с помощью Shift + Удалить
- Открытым Диспетчер задач нажав ctrl+shift+esc
- Найдите Контейнер NVIDIA обработать и нажать Завершить задачу снизу справа.
Подведение итогов
Мы надеемся, что вам удалось исправить высокую загрузку ЦП NVIDIA Container на вашем ПК с Windows. Если да, сообщите нам, какой из вышеперечисленных методов помог вам решить проблему. Таким образом, вы даже сможете помочь кому-то, кто столкнулся с похожей проблемой. Чтобы узнать больше о таком контенте, продолжайте читать WeTheGeek. Вы также можете найти нас на Фейсбук, Твиттер, YouTube, Пинтереста также флипборд.
Часто задаваемые вопросы-
В.1. Как решить проблему с высокой загрузкой процессора NVIDIA Container?
Вы можете перезапустить службы NVIDIA, удалить GeForce Experience, использовать сторонний инструмент, такой как Advanced System Optimizer, или перейти на более старый драйвер NVIDIA в зависимости от конфигурации вашего ПК. Мы объяснили все эти шаги выше.
В.2. Что такое контейнер NVIDIA и что он делает?
NVIDIA Conat8iner или nvcontainer.exe — это важный процесс контроллеров, в котором хранятся другие процессы и задачи, связанные с NVIDIA. Это обеспечивает бесперебойную работу этих задач.
В.3. Что такое высокая загрузка ЦП в GeForce Experience и как это исправить?
GeForce Experience — это программный пакет, сопровождающий драйверы вашей видеокарты NVIDIA. Методы, упомянутые в этом посте, которые могут решить проблему высокой загрузки ЦП NVIDIA Container, также могут исправить высокую загрузку ЦП GeForce Experience.
В.4. Процесс контейнера NVIDIA замедляет работу вашего компьютера?
Некоторые пользователи с низкими и средними игровыми ПК сообщают, что после обновления драйвера видеокарты NVIDIA они заметили высокую загрузку процессора.