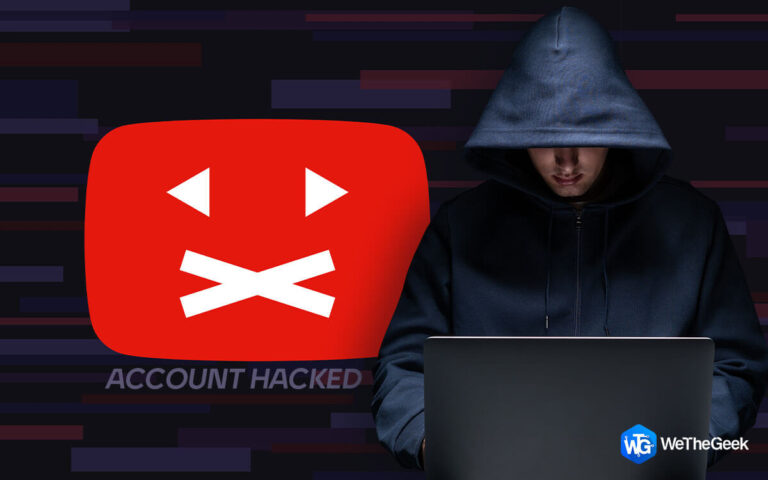Как исправить USB-модем, не работающий на ПК с Windows
Возможно, вам повезло, что у вас есть ноутбук и вы можете без труда пользоваться Wi-Fi, но не всем повезло так, как вам. У многих есть настольные компьютеры, на которых они должны запускать Интернет. Для этого единственным средством, которое у них есть, является их USB-кабель, а USB-модем — это то, что они используют для доступа в Интернет. Но что, если USB-модем не работает на вашем ПК? И, скажем, у вас есть срочное задание, которое вы должны выполнить, или какой-то другой крайний срок, который нужно уложиться. Что бы вы сделали сейчас?
Как использовать функцию USB-модема?
У меня есть ноутбук, на котором я могу легко получить доступ к Wi-Fi, но недавно у меня было длительное отключение электричества, из-за которого я не мог получить доступ к Wi-Fi. По какой-то странной причине я также не мог использовать мобильную точку доступа. Затем я решил использовать свой USB-модем как способ запуска Интернета на моем ноутбуке, но я хочу знать, как это сделать.
Опять же, одной из распространенных причин, по которой USB-модем может не работать на вашем ПК, может быть то, что вы неправильно установили соединение. Итак, сначала давайте приступим к основам и посмотрим, как вы можете использовать USB-модем.
Примечание: Обратите внимание, что приведенные ниже шаги могут незначительно отличаться или совпадать в зависимости от модели вашего телефона. Шаги, упомянутые ниже, относятся к Android-смартфону под управлением Android 10.
1. Подключите телефон к ноутбуку или ПК через USB-кабель. Ваш USB-кабель должен соответствовать последним стандартам или стандартам, совместимым с вашим ПК.
2. На смартфоне перейдите в Настройки.
3. Нажмите на Соединения.
4. Во-первых, убедитесь, что вы отключили Wi-Fi на своем смартфоне, иначе USB-модем не будет работать.
5. Нажмите на Мобильная точка доступа и модем.

6. Включите USB-модем а также Мобильная точка доступа выключатель.

7. Перейдите к своему ПК или ноутбуку и убедитесь, что вы также отключили Wi-Fi.
8. Щелкните значок Интернета на панели задач, и там должна появиться точка доступа вашего мобильного телефона.
Хорошо! Итак, вы выполнили каждый из вышеперечисленных шагов и безрезультатно, потому что USB-модем по-прежнему не работает на вашем ПК или ноутбуке. Не нужно дрожать, вот некоторые из лучших способов решить проблему:
Лучшие способы исправить USB-модем, не работающий на ПК или ноутбуке с Windows 11/10
1. Отключить Wi-Fi

Если вы включили Wi-Fi, скорее всего, он прерывает соединение, и это может быть причиной того, что USB-модем не работает на вашем ПК с Windows. Отключите его, а затем установите подключение к Интернету на вашем компьютере или ноутбуке через мобильную точку доступа в вашем телефоне.
2. Попробуйте другой USB-порт или другой USB-кабель.
Пока нет необходимости переходить к каким-либо дополнительным мерам. Попробуйте использовать другой порт. Возможно, ваш текущий порт неисправен или с другой стороны, возможно, неисправен USB-кабель, который вы используете. В любом случае убедитесь, что ваши USB-порты и USB-кабель работают нормально. Если с этими аппаратными компонентами проблем нет, попробуйте выполнить следующие шаги.
3. Используйте сторонний инструмент для решения проблемы
Во-первых, мы исправим любые распространенные проблемы, из-за которых могла возникнуть данная ошибка. Для этого мы сначала воспользуемся Умный уход за ПК модуль. Это делает то, что он запускает полный набор сканирований, которые проверяют ПК на наличие различных проблем и помогают вам решить их. Итак, вот как просто использовать Smart PC Care –
- Нажмите на Умный уход за ПК из левой панели.

- Нажми на Начать сканирование кнопку в нижней правой части интерфейса.
- Дождитесь завершения процесса сканирования, а затем следуйте инструкциям на экране.

Устаревшие драйверы также могут привести к тому, что USB-модем не будет работать в Windows
Если это так, и вам нужно обновить драйверы, не нужно никуда идти, Advanced System Optimizer также имеет модуль обновления драйверов, с помощью которого вы можете идентифицировать и обновлять устаревшие драйверы. Чтобы воплотить это в жизнь –
- Нажмите на Регулярное техническое обслуживание из левой панели.
- Нажмите на Средство обновления драйверов с правой стороны экрана.
- Когда Средство обновления драйверов откроется окно, нажмите на Начать сканирование сейчас.

- Выберите драйвер, который вы хотите обновить, установив флажок слева, как показано на скриншоте ниже.

- Далее нажмите на Обновить выбранные драйверы кнопку в правом нижнем углу экрана.
- Модуль обновления драйверов Advanced System Optimizer также позволяет создавать резервные копии драйверов, которые можно восстановить в случае чрезвычайной ситуации.

Мало того, вы даже можете исключить драйверы, которые вы не хотите отображать при сканировании, или запланировать сканирование драйверов по своему усмотрению.

4. Запустите средство устранения неполадок оборудования и устройств.
У самой Microsoft есть инструмент, который может помочь вам определить причину и решение, почему USB-модем не работает на вашем компьютере. Вы можете запустить Устранение неполадок оборудования и устройств.
- В строке поиска Windows введите команда.

- Выбирать Запустить от имени администратора с правой стороны.
- Когда Командная строка открывается окно, введите exe -id Диагностика устройства.

- Нажимать Войти.
- Если есть какие-либо проблемы, они будут исправлены автоматически.
- Перезагрузите компьютер и попробуйте использовать USB-модем.

Подведение итогов
Мы надеемся, что USB-модем теперь работает на вашем ноутбуке или ПК. Если да, какой из вышеперечисленных способов помог вам, сообщите нам об этом в разделе комментариев ниже. Мы регулярно придумываем больше такого контента, некоторые из которых могут упростить вашу технологическую жизнь. Таким образом, вы можете добавить WeTheGeek в закладки и вернуться, чтобы узнать больше.
Не забудьте подписаться на нас Фейсбук, YouTube, флипборд, Инстаграм.