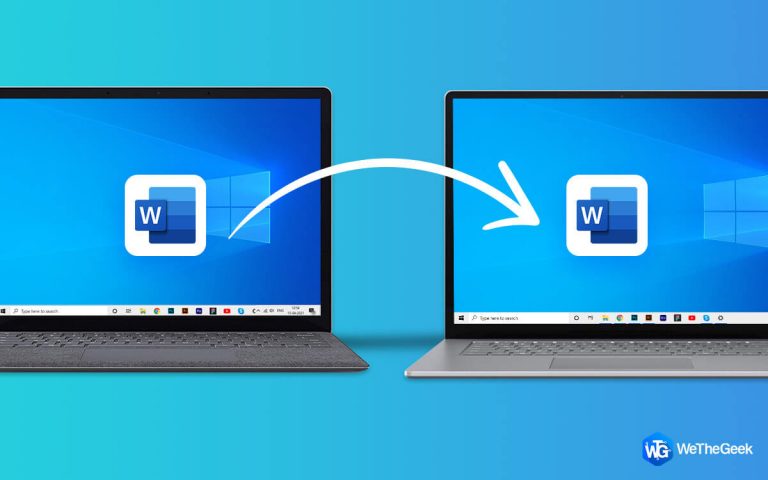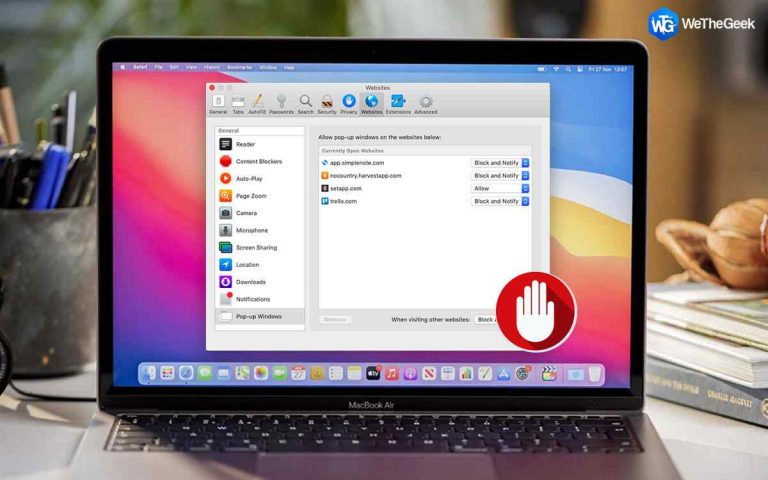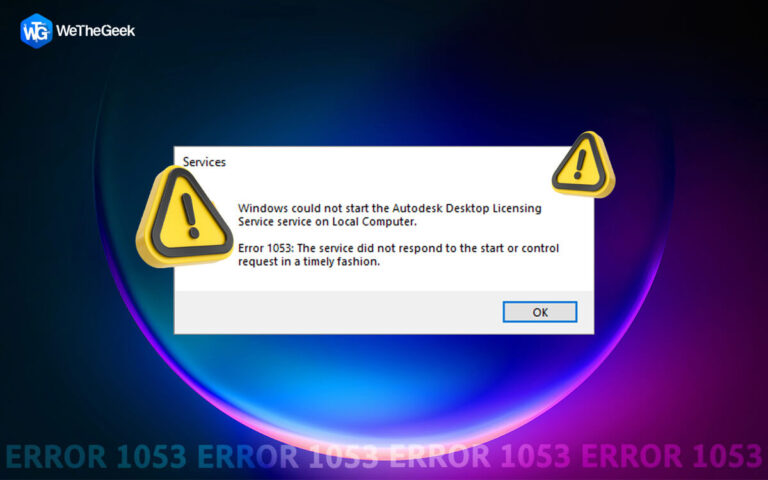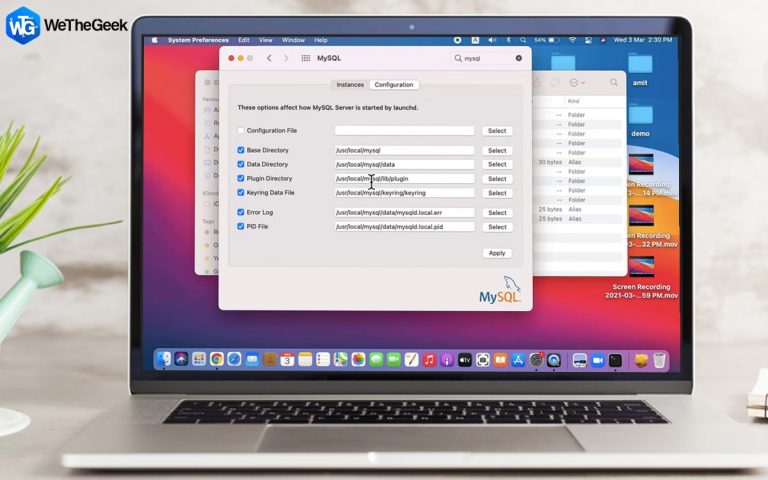Как исправить сбой Sony Vegas в Windows 10?
Sony Vegas – это широко используемое приложение для редактирования видео, особенно среди пользователей YouTube, которое помогает им создавать и редактировать видео перед их загрузкой. Однако некоторые пользователи сообщают, что Sony Vegas продолжает давать сбой на их ПК, что приводит к потере работы. В этом руководстве собраны некоторые из лучших шагов по устранению неполадок, которые могут устранить проблемы со сбоями и действовать как исправление Sony Vegas Render Freeze на ПК с Windows 10.
Как исправить сбой Sony Vegas в Windows 10?
Эксперты рекомендуют несколько шагов для устранения сбоя Sony Vegas на вашем компьютере.
Метод 1: удалить временные файлы на вашем ПК
Первый шаг, который может действовать как исправление зависания рендеринга Sony Vegas, – это удалить все временные файлы с вашего компьютера. Это освободит место на жестком диске и освободит системные ресурсы. Вот шаги, чтобы повысить общую производительность вашего компьютера:
Шаг 1. Нажмите Windows + R, чтобы вызвать окно «Выполнить».
Шаг 2: Введите% temp% и нажмите кнопку ОК.

Шаг 3: появится окно с файлами и папками, которые можно безопасно удалить.
Шаг 4: Нажмите CTRL + A, чтобы выбрать все файлы, а затем нажмите кнопку «Удалить» на клавиатуре.

Шаг 5: Перезагрузите компьютер и проверьте, решена ли проблема сбоев Sony Vegas.

Если вы хотите провести обширную оптимизацию своего ПК и удалить все ненужные файлы, папки и программы, вы можете использовать Advanced PC Cleanup Software. Оно может:
● Защищает ваш компьютер от вредоносных программ.
● Диспетчер программ автозагрузки.
● Удалите все ненужные, временные и ненужные файлы.
● Удалите избыточные и нежелательные программы.
● Удалите недействительные записи реестра.
Метод 2: изменить приоритет для Sony Vegas
Microsoft позволяет своим пользователям устанавливать приоритет программ, установленных в системе. Программы с высоким приоритетом имеют больше прав и полный доступ к системным ресурсам. Вот шаги, чтобы изменить настройки Sony Vegas:
Шаг 1. Нажмите клавиши Windows + R на клавиатуре, чтобы вызвать окно ВЫПОЛНИТЬ.
Шаг 2: Введите taskmgr в текстовое поле и нажмите Enter.

Шаг 3: Откроется окно диспетчера задач, в котором вам нужно будет щелкнуть вкладку «Подробности».
Шаг 4: Найдите Sony Vegas в списке программ и щелкните его правой кнопкой мыши.
Шаг 5: Наведите курсор мыши на «Установить приоритет», чтобы открыть небольшое меню, а затем нажмите «Высокий».

Запустите Sony Vegas и проверьте, были ли устранены проблемы, связанные со сбоями.
Метод 3: изменить настройки процессора
Другой метод, который может работать как исправление зависания рендеринга Sony Vegas, – это изменить настройки процессора и увеличить / уменьшить количество ядер ЦП, выделенных Sony Vegas. Вот шаги для выполнения этого метода:
Шаг 1. Щелкните правой кнопкой мыши в любом месте панели задач и выберите «Диспетчер задач» в контекстном меню.
Шаг 2. В открывшемся диспетчере задач щелкните вкладку «Подробности» и найдите Vegas Pro в списке приложений.
Шаг 3: Щелкните правой кнопкой мыши Sony Vegas Pro и выберите «Установить соответствие».

Шаг 4: Вы можете увеличить / уменьшить количество ядер ЦП для этой программы. Если есть какой-либо снимаемый флажок, вы можете проверить все ядра процессора и проверить, решена ли проблема. В противном случае, если выбраны все ядра, вы можете попробовать уменьшить одно из ядер, сняв отметку с одного из флажков.
Теперь вы можете запустить Sony Vegas Pro и проверить, все ли проблемы решены.
Метод 4: обновить драйверы
Последний метод решения проблемы зависания рендеринга Sony Vegas и других сбоев – обновление драйверов вашего компьютера, особенно графического драйвера. Обновить все драйверы вашего компьютера вручную непросто, поэтому вам потребуется программное обеспечение, которое поможет вам сделать это легко и легко. Одним из таких программ является Advanced Driver Updater, который сканирует оборудование и драйверы вашего ПК и автоматически обновляет их до последней версии. Вот шаги, чтобы использовать Advanced Driver Updater:
Шаг 1. Загрузите и установите Advanced Driver Care на свой компьютер, используя приведенную ниже ссылку:
Шаг 2: После установки программного обеспечения откройте программу и дайте ей загрузиться.
Шаг 3: Теперь нажмите кнопку «Начать сканирование», чтобы начать сканирование.

Шаг 4. Список ошибок драйвера появится в интерфейсе приложения на вашем экране.

Шаг 5. Найдите свою видеокарту в списке проблем с драйверами и щелкните ссылку «Обновить драйвер» рядом с ней.

Шаг 6: Весь процесс является автоматическим, и он загрузит и установит обновленные диски на ваш компьютер.
После обновления графического драйвера вы можете проверить, устранена ли проблема с Sony Vegas, прежде чем обновлять все остальные драйверы.
Последнее слово о том, как исправить сбой Sony Vegas в Windows 10?
Эти четыре метода устранения неполадок получили положительные отзывы на игровых форумах, поэтому их рекомендуется попробовать. Также может существовать вероятность того, что недавнее обновление Sony Vegas Pro могло вызвать сбой, который может быть исправлен только патчем от команды разработчиков Sony Vegas в течение нескольких дней. С другой стороны, обновление драйверов – лучший способ убедиться, что на вашем компьютере не возникают мелкие проблемы и проблемы, а Advanced Driver Updater – лучший способ сделать это.