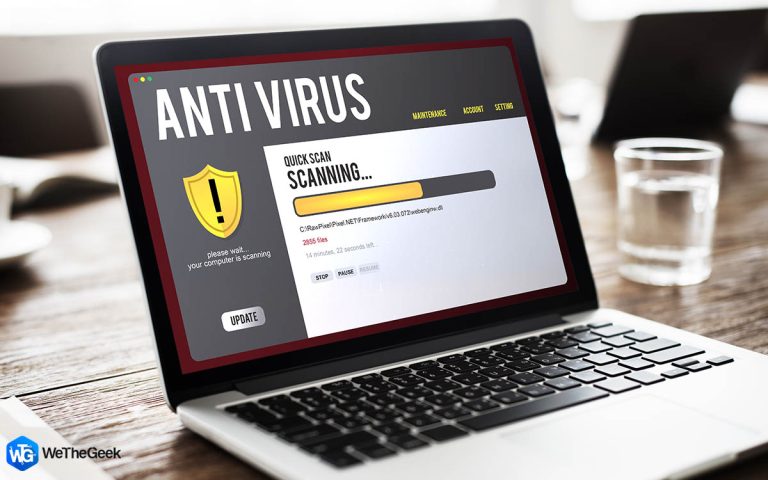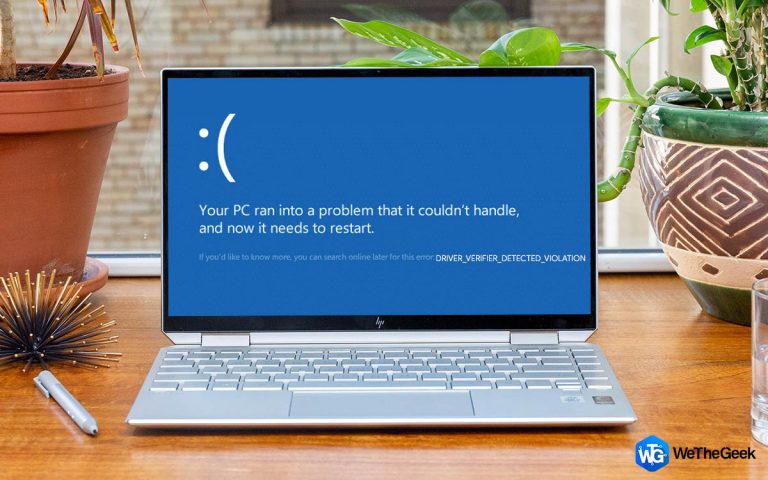Как исправить сбой NTFS.SYS в Windows 10
У вас возникла ошибка «Failed Ntfs.sys» в Windows 10? Что ж, это распространенное исключение синего экрана, вызванное повреждением системного файла или диска. Но хорошо, что эту проблему можно легко решить, выполнив несколько обходных путей.
Итак, прежде чем перейти к решениям, давайте разберемся, что такое исключение NTFS_FILE_SYSTEM и почему оно возникает.
Что означает сбой NTFS.SYS?
Как мы все знаем, NTFS (файловая система новой технологии) является системой журналов файлов Microsoft по умолчанию. Файл Ntfs.sys находится в папке C: Windows System32 drivers. Это важный системный файл в ОС Windows, который используется для выполнения операций чтения и записи на дисках NTFS.

Итак, если вы застряли с отказавшей NTFS SYSTEM_SERVICE_EXCEPTION, это убедительно указывает на то, что ваш жесткий диск или один из драйверов диска повреждены. Другой вероятной причиной возникновения ошибки «Failed Ntfs.sys» в Windows 10 могут быть поврежденные сектора на диске. Плохие сектора на диске также могут привести к потере данных в худшем случае. Следовательно, мы рекомендуем вам немедленно устранить эту ошибку, прежде чем вы потеряете свои драгоценные данные.
Как исправить неудачное исключение Ntfs.sys в Windows 10?
Вот несколько решений, которые помогут вам исправить ошибку синего экрана NTFS_FILE_SYSTEM на устройствах с Windows 10.
# 1 Переключитесь в безопасный режим с загрузкой сетевых драйверов
В безопасном режиме на ваше устройство загружается ограниченный набор драйверов и системных файлов. Войдя в безопасный режим с загрузкой сетевых драйверов, мы можем убедиться, что драйверы по умолчанию на вашем устройстве вызывают какие-либо проблемы или нет. Чтобы включить безопасный режим в Windows 10, выполните следующие быстрые действия:
Поскольку из-за ошибки синего экрана вы можете застрять на экране регистрации, сначала выключите устройство. Нажмите кнопку питания, чтобы включить его. Когда вы увидите, что на экране загружается значок Windows, снова выключите устройство.
Повторите вышеуказанный набор шагов 2–3 раза, пока не увидите параметры «Автоматическое восстановление».

Нажмите на «Дополнительные параметры».

Выберите «Устранение неполадок».

Нажмите на «Дополнительные параметры».

Выберите «Параметры запуска».
Нажмите кнопку «Перезагрузить», расположенную в правом нижнем углу экрана.

Когда ваше устройство перезагрузится, нажмите клавишу F5, чтобы войти в безопасный режим с загрузкой сетевых драйверов. После загрузки устройства в безопасном режиме вы можете попробовать внести несколько быстрых изменений в системные настройки, чтобы исправить ошибку «Failed Ntfs.sys» в Windows 10.
# 2 Обновите драйверы диска
После входа в безопасный режим с загрузкой сетевых драйверов следующим шагом будет обновление драйверов диска. Вот что вам нужно сделать.
Нажмите комбинацию клавиш Windows + R, чтобы открыть диалоговое окно «Выполнить». Введите «devmgmt.msc» в текстовое поле и нажмите Enter.

В окне диспетчера устройств выберите опцию «Дисковые накопители». Щелкните правой кнопкой мыши каждый параметр и выберите «Обновить драйверы».
Следуйте инструкциям на экране, чтобы загрузить последнее доступное обновление для всех драйверов диска.
После обновления драйверов диска перезагрузите устройство, чтобы проверить, не появляется ли на экране загрузки по-прежнему ошибка «Failed Ntfs.sys».
# 3 Обновление Windows
Если после обновления драйверов диска вы все еще сталкиваетесь с исключением «синего экрана», мы советуем вам проверить наличие доступных обновлений Windows.
Откройте настройки Windows, выберите «Обновление и безопасность».
Нажмите кнопку «Проверить наличие обновлений» и немного подождите. Если для вашего устройства доступно какое-либо обновление, Windows уведомит вас.

Обновите свое устройство до последней версии, чтобы убедиться в совместимости драйверов.
# 4 Сканируйте свое устройство на наличие вирусов или вредоносного ПО
Пробовали вышеупомянутые обходные пути, но по-прежнему не смогли исправить ошибку «Ошибка Ntfs.sys? Что ж, это убедительно указывает на то, что ваша система могла быть повреждена из-за вредоносного ПО или вируса. Чтобы запустить быстрое сканирование, загрузите и установите Systweak Antivirus для ПК с Windows.

Systweak Antivirus – это мощный инструмент безопасности, предлагающий защиту в реальном времени от вирусов, вредоносных программ, троянов, шпионского, рекламного ПО и атак программ-вымогателей. Он не только действует как щит между вашим устройством и вредоносными угрозами, но также улучшает его производительность, удаляя ненужные элементы автозагрузки.
Скачайте и установите инструмент Systweak Antivirus, запустите его. Для начала выберите режим сканирования: быстрое сканирование, глубокое сканирование или выборочное сканирование.
# 5 Запустите сканирование SFC
SFC (System File Checker) – это встроенная утилита Windows, которая сканирует и исправляет ошибки жесткого диска, заменяет поврежденный системный файл кэшированной копией и выполняет множество других задач для борьбы с системными исключениями. Вы можете запустить команду SFC, чтобы исправить ошибку «Failed Ntfs.sys» на вашем устройстве. Чтобы запустить сканирование SFC в Windows, выполните следующие быстрые шаги:
Запустите поле поиска в меню «Пуск», введите «Командная строка», щелкните правой кнопкой мыши его заголовок и выберите «Запуск от имени администратора».
В терминале командной строки введите следующую команду и нажмите Enter.

sfc / scannow
После завершения сканирования перезагрузите компьютер, чтобы проверить, сохраняется ли проблема.
# 6 Используйте Advanced Disk Recovery
Потерянные данные из-за ошибки «Failed Ntfs.sys» в Windows? Не волнуйтесь! Вы можете использовать профессиональный инструмент для восстановления данных, чтобы легко восстановить потерянные или удаленные данные всего за несколько кликов.
Расширенное восстановление диска легко восстанавливает потерянные или удаленные данные, включая изображения, видео, аудио, документы и другие файлы с жесткого диска и внешних носителей. После установки инструмента на ваше устройство выполните следующие действия, чтобы восстановить потерянные данные.
Скачать Advanced Disk Recovery

Сначала выберите носитель, который необходимо сканировать, например, нужно ли сканировать жесткий диск, внешний диск, CD / DVD и т. Д.
Выберите тип сканирования: быстрое сканирование или глубокое сканирование.

Нажмите кнопку «Сканировать сейчас».
Теперь инструмент приступит к работе и начнет сканирование соответствующего диска для восстановления всех потерянных файлов и данных.

Выберите все файлы, которые нужно восстановить, нажмите кнопку «Восстановить», чтобы продолжить. Вот и все!
Заключение
Вот несколько обходных путей, которые вы можете попробовать для устранения исключения кода ошибки «Failed Ntfs.sys» в Windows 10. Внеся кучу изменений в системные настройки, вы можете легко исправить поврежденные драйверы и системные файлы. Мы надеемся, что эти решения помогут вам обойти исключение синего экрана. Удачи!