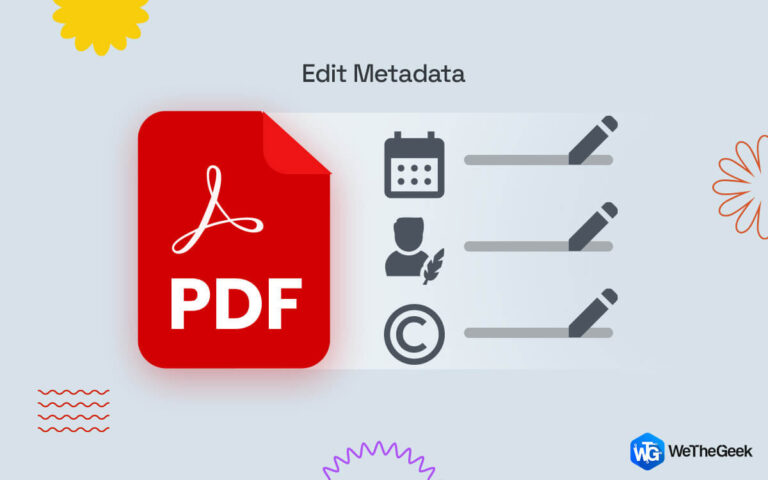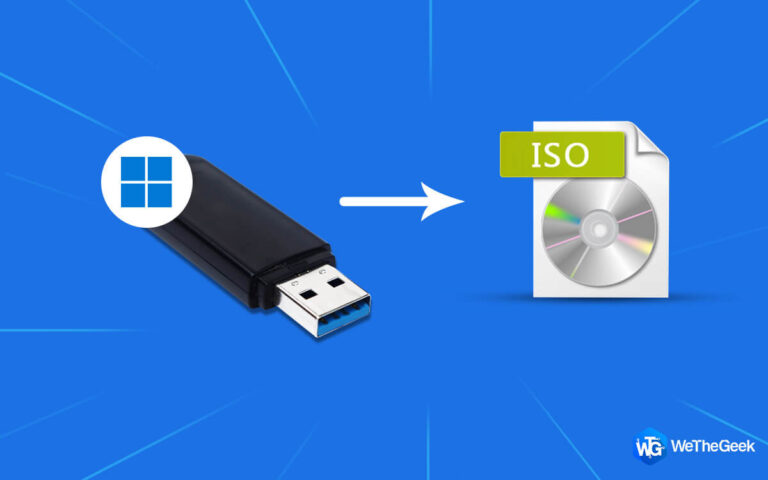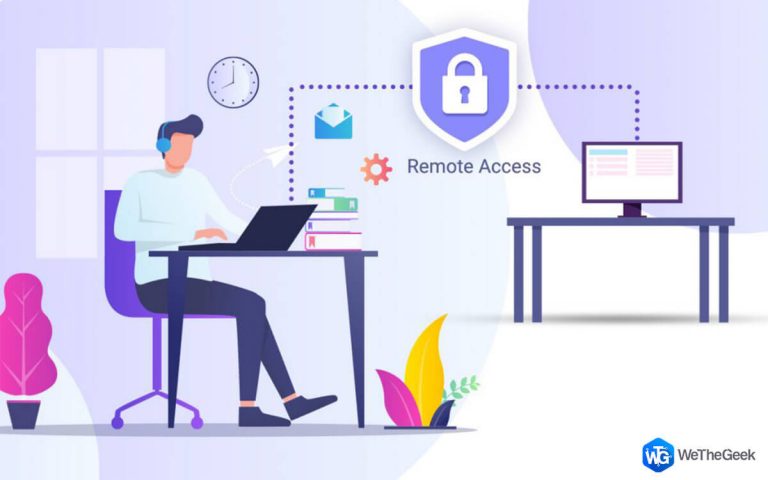Как исправить проблемы с медленной загрузкой Windows 7
Если у вас возникли проблемы с медленной загрузкой Windows 7, то это руководство поможет вам выполнить определенные действия и внести изменения, которые ускорят перезагрузку компьютера. Эта проблема обычно возникает, если есть много программ, которые настроены на автоматический запуск при перезагрузке компьютера. Также могут быть другие факторы, способствующие проблемам с медленной загрузкой Windows 7, и вы можете найти сборник лучших шагов, упомянутых ниже, для решения этой проблемы.
Как исправить проблемы с медленной загрузкой Windows 7
Существует примерно 6 различных методов, рекомендованных экспертами для решения проблемы медленной загрузки в Windows 7. Вы можете попробовать все методы, так как они улучшат производительность вашего ПК и сделают его лучше, чем раньше.
Исправление 1: отключите периферийные устройства

Первый шаг, который вы должны выполнить для исправления медленной загрузки Windows 7, – это отключить все периферийные устройства и перезагрузить компьютер. Периферийные устройства включают в себя все устройства, которые были подключены извне, такие как принтеры, сканеры, USB-накопители, внешние жесткие диски и т. Д. Если ваш компьютер загружается быстрее после отключения этих устройств, то одно из них является виновником. Вам нужно будет подключить каждое устройство по одному и перезапустить систему. Это поможет определить устройство, которое вызывает медленную загрузку Windows 7.
Вы можете обновить драйверы для этого оборудования, обратиться за помощью к производителю или подключить его после загрузки компьютера.
Исправление 2: Удалите ненужные программы автозагрузки
Программы запуска запускаются каждый раз при загрузке или перезагрузке компьютера и потребляют память и ресурсы. Это также замедляет процесс загрузки, потому что, помимо вашей ОС, все другие программы, включенные в автозагрузку, также начнут выполняться сразу. Вот шаги, чтобы удалить программы автозагрузки с вашего компьютера:
Шаг 1. Нажмите Windows + R, затем введите msconfig в текстовое поле и нажмите Enter.

Шаг 2: откроется новое окно, в котором вы должны щелкнуть вкладку «Автозагрузка».
Шаг 3: Список программ, которые будут запускаться при каждой загрузке компьютера. Снимите флажок рядом с приложением, которое вы не хотите запускать.
Шаг 4: Нажмите Применить, а затем ОК.
Шаг 5: если вы не видите никакого списка и вместо этого получаете ссылку для открытия диспетчера задач, нажмите на эту ссылку.

Шаг 6: Откроется еще одно окно со списком запускаемых приложений. Щелкните правой кнопкой мыши любое приложение и выберите «Отключить» в контекстном меню.

Это гарантирует, что эти программы не будут запущены при перезагрузке компьютера. Если вам кажется, что этот метод слишком технический, вы можете упростить его, используя стороннее программное обеспечение, такое как Advanced PC Cleanup.

Если вы хотите провести полную оптимизацию вашей системы и удалить все избыточные и ненужные файлы, папки и приложения, вы можете использовать Advanced PC Cleanup Software.
Функции:
● Защищает ваш компьютер от вредоносных программ.
● Менеджер программы автозагрузки.
● Удалите все ненужные, временные и ненужные файлы.
● Удалите избыточные и нежелательные программы.
● Удалите недействительные записи реестра.
Исправление 3: Обновите драйверы

Переходя к решению проблем с медленным запуском Windows 7, следует рассмотреть следующий шаг – обновить все драйверы на вашем компьютере. Это устранит любой разрыв связи между оборудованием и программным обеспечением и, таким образом, упростит бесперебойную и безупречную работу вашего ПК. Чтобы обновить все драйверы быстро и легко, вам нужно выбрать приложение, которое может обновлять драйверы несколькими щелчками мыши. Вот шаги, чтобы использовать Smart Driver Care на вашем компьютере.
1 Только первые шаги. Загрузите приложение по предоставленной официальной ссылке. 2 Установите приложение, запустив загруженный файл и нажав «Далее». 3 Только эти три шага нужно выполнять каждый раз. Запустите приложение и нажмите ссылку «Начать сканирование» в разделе «Драйверы». 4 Щелкните ссылку «Обновить драйвер» рядом с драйвером, который нужно обновить. 5 Перезагрузите компьютер, чтобы изменения вступили в силу.
После обновления драйверов вы обнаружите, что время запуска значительно сократилось, и при использовании системы будут наблюдаться значительные изменения.
Исправление 4: проверьте наличие вредоносного ПО
Одно из наиболее важных исправлений медленного запуска Windows 7 включает сканирование вашего компьютера с помощью приложения для защиты от вирусов и вредоносных программ и удаление любых вредоносных угроз в вашей системе. Вирусы и вредоносное ПО могут вызывать определенные аномалии на вашем компьютере, которые трудно идентифицировать. Вы можете использовать любой антивирус, установленный в вашей системе, но убедитесь, что его описания вирусов обновляются в режиме реального времени. Как только ваш компьютер будет свободен от вредоносного программного обеспечения и заражений, вы обнаружите, что проблема медленного запуска Windows 7 решена.

Systweak Antivirus – это современное антивирусное приложение, которое обнаруживает вирусы, вредоносное ПО и другие потенциальные вредоносные угрозы в режиме реального времени. Вот некоторые из его важных особенностей:
● Защита в реальном времени.
● Типы быстрого, глубокого и настраиваемого сканирования.
● Менеджер программы запуска
● Расписание сканирования.
● Защита от эксплойтов.
Исправление 5: Увеличьте ОЗУ

Если вы испытываете проблемы с медленной загрузкой ПК, вам, вероятно, следует попробовать увеличить объем оперативной памяти. Это оборудование хранит данные в режиме реального времени и стирает все, когда компьютер выключен. Он означает оперативную память или временную память и хранит файлы и данные всех программ, открытых на вашем компьютере в данный момент времени.
Благодаря большему объему оперативной памяти вы можете работать в многозадачном режиме более эффективно и будьте уверены, что ваш компьютер всегда будет работать быстро. Поскольку новые приложения потребляют больше системных ресурсов, очевидно, что пользователям необходимо обновить свое оборудование. Если вы не можете сделать это самостоятельно, мы рекомендуем вам отнести компьютер к местному специалисту.
Исправление 6: Добавить SSD

Как правило, все жесткие диски, используемые по всему миру, представляют собой жесткие диски, которые вскоре будут заменены твердотельными или твердотельными накопителями. Последний основан на новой технологии, а также в 10 раз быстрее и дороже. Время загрузки значительно сокращается и на некоторых компьютерах происходит практически мгновенно. Таким образом, чтобы решить проблему медленной загрузки Windows 7, вы всегда можете перейти на SSD на своем ПК.
Последнее слово о том, как исправить проблемы с медленной загрузкой Windows 7
Эти методы рекомендованы экспертами, они сработали для многих пользователей и также будут эффективны для вас. Однако трудно определить точную причину медленной загрузки в Windows 7, и, следовательно, невозможно определить, какое исправление решит проблему. Упомянутые выше шаги в целом улучшат производительность вашего компьютера. Вы можете попробовать обновить все свои драйверы с помощью Smart Driver Care и увидеть разницу на своем ПК.