Как исправить проблему «Wi-Fi не имеет допустимой конфигурации IP»?
Если ваше подключение к Интернету зависит от стабильного подключения к Интернету для работы, учебы или развлечений, ошибка «Wi-Fi не имеет допустимой конфигурации IP» может расстраивать.
В большинстве случаев эта ошибка возникает в операционных системах Windows, что указывает на то, что у вашего компьютера нет действительного IP-адреса, что не позволяет ему подключиться к Интернету. Итак, давайте посмотрим, как решить эту проблему.
Что означает ошибка «Wi-Fi не имеет действительной конфигурации IP»?
Всякий раз, когда возникает ошибка «Wi-Fi не имеет допустимой конфигурации IP», система не может получить IP-адрес.
Однако он позволяет вашему устройству подключаться к Интернету и обмениваться данными между вашим компьютером и маршрутизатором.
IP-адреса играют важную роль в обмене данными между вашим компьютером и маршрутизатором.
Обычно существует ряд причин этой проблемы, включая неправильно настроенные параметры сети, проблемы с маршрутизатором, устаревшие драйверы или конфликтующие программы.
Чтобы решить эту проблему, важно понять эти коренные причины.
Каковы распространенные причины ошибки?
Вот наиболее распространенные причины возникновения ошибки конфигурации IP-адреса WiFi:
- Неправильная конфигурация сети: Эта ошибка может быть вызвана неправильно настроенным IP-адресом или настройками DNS.
- Неисправный маршрутизатор: Если ваш маршрутизатор неисправен, ваше устройство может не получить правильный IP-адрес.
- Устаревшие или поврежденные сетевые драйверы: Если ваши сетевые драйверы не обновлены или повреждены, ваш компьютер не сможет подключиться к Интернету.
- Помехи антивируса или брандмауэра: эти программы могут влиять на конфигурацию сети, вызывая эту ошибку.
- Статический конфликт IP-адресов: Когда несколько устройств в вашей сети имеют один и тот же IP-адрес. Это может вызвать конфликт и помешать подключению.
Как исправить проблему «Wi-Fi не имеет допустимой конфигурации IP»?
Итак, вот несколько исправлений, которые помогут вам устранить ошибку конфигурации IP-адреса WiFi:
Исправление 1: перезагрузите маршрутизатор
Перезапуск маршрутизатора — одна из самых простых и эффективных стратегий при возникновении проблем с сетью.
Для этого вы можете либо использовать кнопку питания устройства, если она доступна, либо отключить его от источника питания.
В большинстве случаев перезагрузка маршрутизатора и полный сброс настроек может занять до получаса. По истечении периода ожидания вам следует проверить, решена ли проблема с сетью.
При перезапуске маршрутизатора и подключенных устройств часто могут быть установлены новые IP-адреса.
При таком подходе вы можете столкнуться с проблемами, если вы настроили статические IP-адреса на любом из ваших устройств или маршрутизаторе.
Исправление 2: сброс конфигурации IP сетевого адаптера и настроек TCP/IP
Чтобы решить проблему с подключением, вы можете сбросить конфигурацию IP вашего сетевого адаптера и настройки TCP/IP, если вы хотите применить более сложные методы устранения неполадок.
Чтобы начать, выполните следующие действия:
- Первоначально, чтобы поднять Бегать окно, нажмите Windows + Р одновременно.
- После этого, чтобы открыть Командная строкатип cmd и ударил Входить.
- После этого, используя командную строку, введите следующие команды одну за другой и обязательно нажмите Входить после каждой команды:
ipconfig /release
ipconfig /all
ipconfig /renew- После ввода этих команд нажмите Входить после каждого:
netsh int ip set dns
netsh winsock reset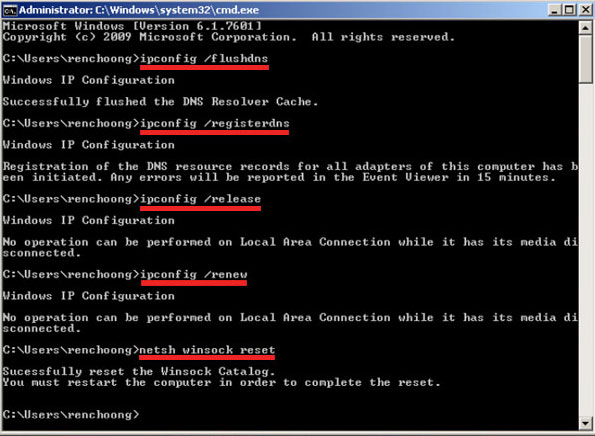
- Если вы хотите, чтобы изменения вступили в силу немедленно, закройте командную строку и перезагрузите компьютер после выполнения всех команд.
Чтобы быстро проверить настройки сети Windows, нажмите Победа + Х чтобы получить доступ к Быстрый доступ меню и выберите Сетевые подключения.
Исправление 3. Установите IP-адрес вручную.
Если вы хотите избавиться от сообщения об ошибке «Wi-Fi не имеет допустимой конфигурации IP», вы можете вручную изменить свой IP-адрес. Для этого следуйте этим инструкциям:
- Когда вы нажимаете кнопку Победа + Я клавиши вместе, вы увидите окно настроек. Затем выберите Сеть и Интернет.
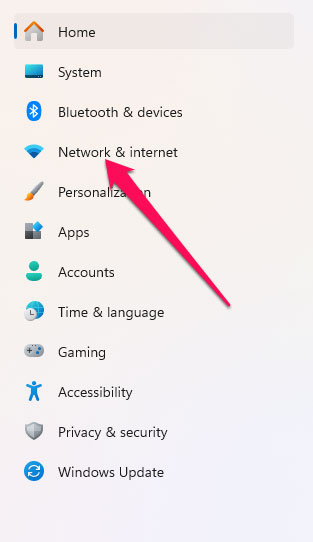
- На правой стороне Статус вкладка, нажмите Сменить адаптер параметры.
- Щелкните правой кнопкой мыши беспроводное соединение и выберите Характеристики.
- В Характеристики окно, выбери Интернет-протокол версии 4 (TCP/IPv4) а затем нажмите Характеристики.
- В новом окне выберите Используйте следующие IP-адресазатем введите IP-адрес, маску подсети и шлюз по умолчанию. Чтобы сохранить изменения, нажмите ХОРОШО. (Мы использовали настройки, подходящие для нашей конфигурации, но вы можете использовать любые данные, которые вам нравятся.)
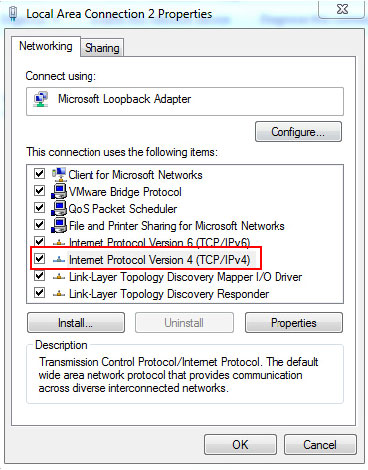
- В новом окне выберите Используйте следующие IP-адресазатем введите IP-адрес, маска подсети и шлюз по умолчанию. Чтобы сохранить изменения, нажмите ХОРОШО. (Мы использовали настройки, подходящие для нашей конфигурации, но вы можете использовать любые данные, которые вам нравятся.)
- IP-адрес: 192.168.1.x (замените x на число от 2 до 254)
- Маска подсети: 255.255.255.0
- Шлюз по умолчанию: 192.168.1.1 (IP-адрес роутера)
- Введите следующее для настроек DNS:
- Предпочитаемый DNS-сервер: 8.8.8.8
- Альтернативный DNS-сервер: 8.8.4.4
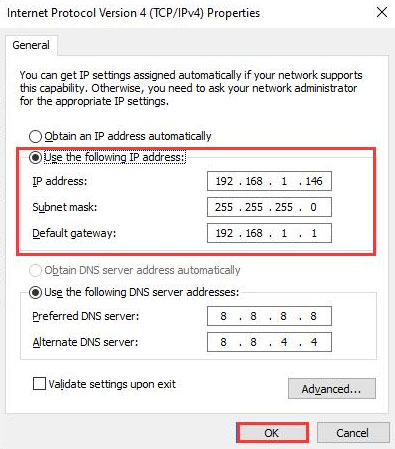
- Попробуйте перезагрузить компьютер, чтобы проверить, сохраняется ли ошибка.
Исправление 4. Измените SSID и пароль вашего маршрутизатора.
Если SSID (имя сети) и пароль вашего маршрутизатора не соответствуют вашей сети, вы можете устранить ошибку «Wi-Fi не имеет допустимой конфигурации IP».
Таким образом можно разрешить конфликты между настройками маршрутизатора и существующими сетями.
Необходимо получить доступ к административной панели вашего роутера, чтобы изменить SSID или пароль. Если вашего маршрутизатора нет в списке, вы не сможете получить доступ к его административной панели.
Однако, если он есть в списке, вам нужно будет ввести IP-адрес вашего маршрутизатора (обычно 192.168.0.1 или 192.168.1.1) в адресную строку вашего веб-браузера.
В панели администратора зайдите в настройки беспроводной сети и измените SSID и пароль. После сохранения изменений попробуйте подключить ваше устройство к новой сети.
Исправление 5. Отключите антивирусное программное обеспечение или брандмауэр.
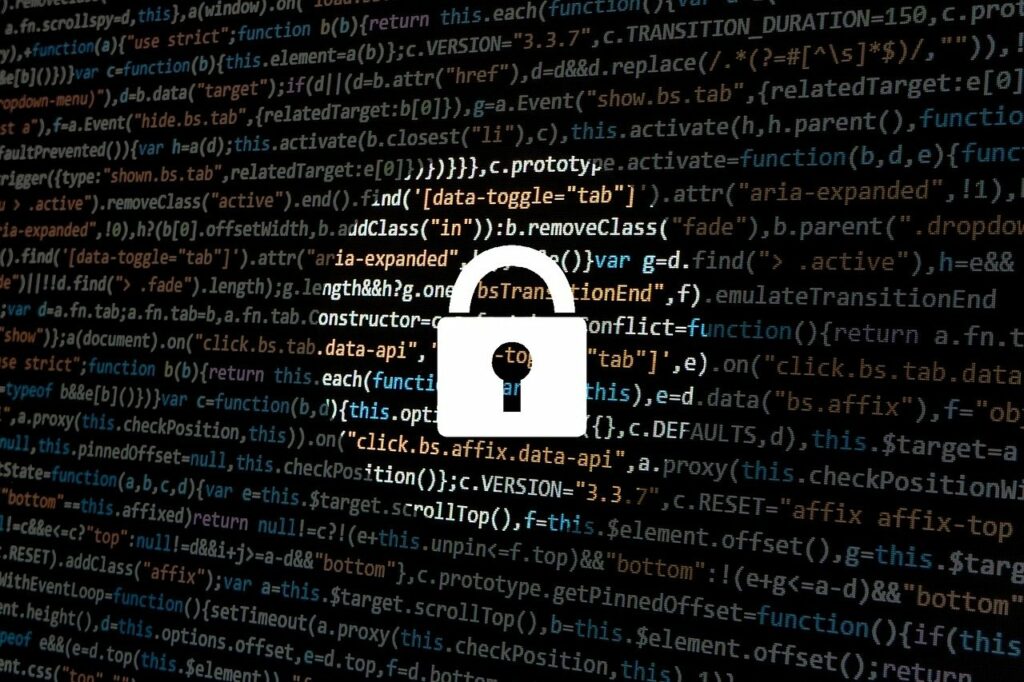
В редких случаях стороннее программное обеспечение безопасности вмешивается в настройки вашей сети и вызывает ошибку «Wi-Fi не имеет допустимой конфигурации IP».
Возможно, вам поможет временно отключить антивирусное программное обеспечение или брандмауэр, чтобы посмотреть, решит ли это проблему.
В зависимости от причины проблемы может потребоваться изменить настройки брандмауэра или антивируса, чтобы восстановить сетевое соединение.
Для получения конкретных инструкций по настройке параметров обратитесь к документации программного обеспечения или обратитесь к производителю.
Исправление 6. Удаление драйвера беспроводного адаптера
Также возможно получить сообщение об ошибке, если имеется неисправный сетевой драйвер. Возможно, ошибку можно исправить, удалив драйвер беспроводного адаптера. Вот как это сделать:
- Используя Победа + Х клавиши одновременно, нажмите Диспетчер устройств.
- Затем разверните Сетевые адаптеры и щелкните правой кнопкой мыши беспроводное устройство, чтобы удалить его.
- Чтобы подтвердить удаление, нажмите Удалить. Чтобы удалить программное обеспечение драйвера для этого устройства, проверьте Удалить программное обеспечение драйвера для этого устройства поле и нажмите ХОРОШО.
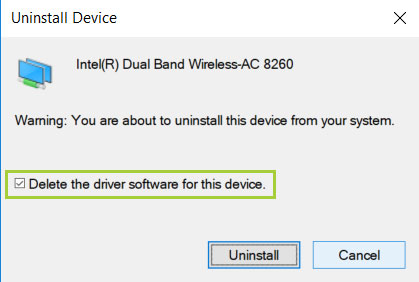
- После перезагрузки компьютера драйвер беспроводной сети по умолчанию будет установлен автоматически. После этого проверьте, устранена ли ошибка.
Исправление 7: сброс настроек сети
Если вы сбросите настройки сети, они будут восстановлены до состояния по умолчанию, что часто решает постоянные проблемы:
- Чтобы открыть настройки, нажмите Окна + Я.
- В Сеть и Интернет раздел, выберите Расширенные настройки сети.
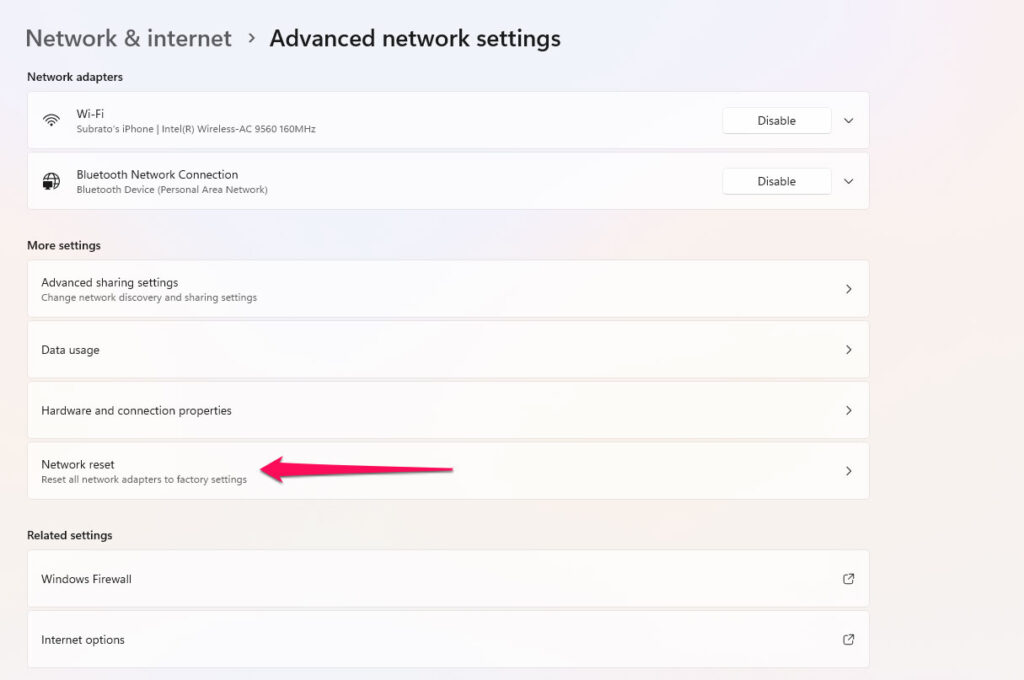
- Нажмите на Сеть Перезагрузить внизу.
- Ваш компьютер будет перезагружен, когда вы нажмете Сбросить сейчас.
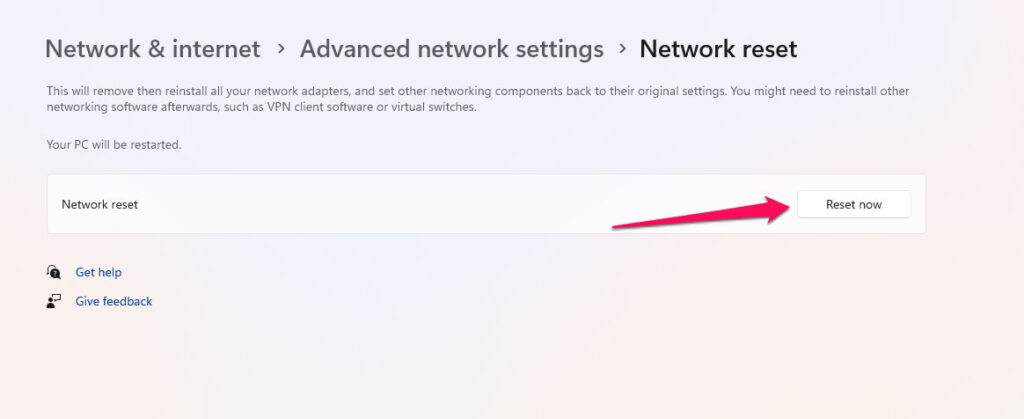
Чтобы продолжить, вам необходимо повторно подключиться к сети Wi-Fi после завершения этого процесса.
Итак, это все, что у нас есть для вас о том, как исправить отсутствие допустимой конфигурации IP-адреса у Wi-Fi. Мы надеемся, что это руководство помогло вам. Но это еще не конец. Вы можете оставить комментарий ниже и сообщить нам.