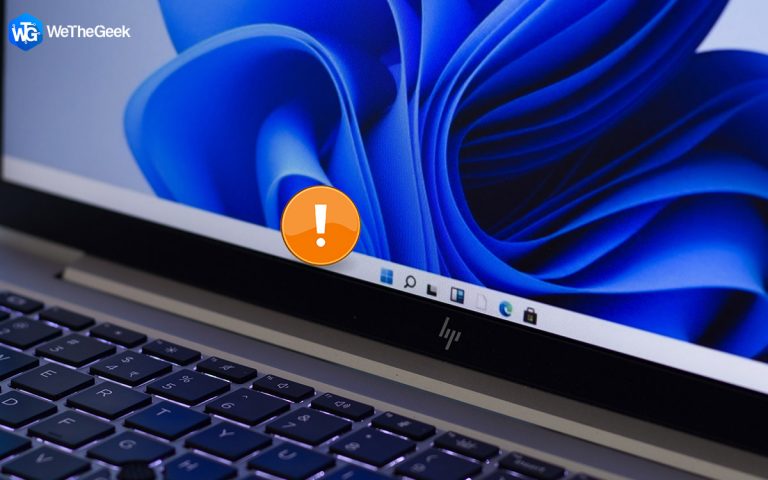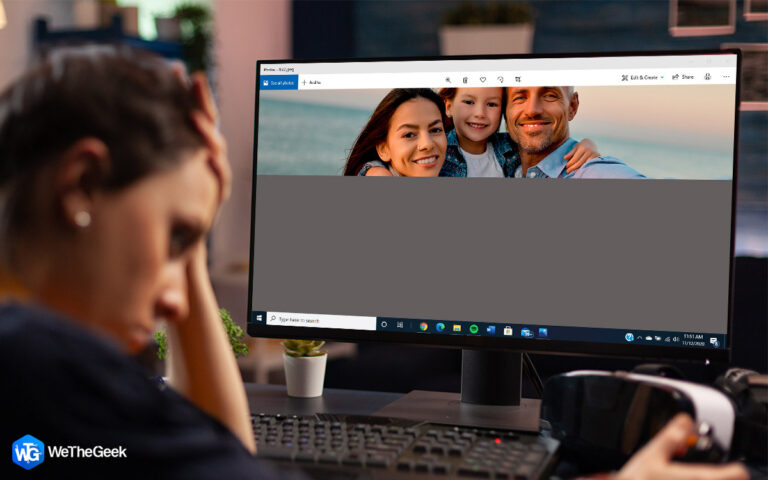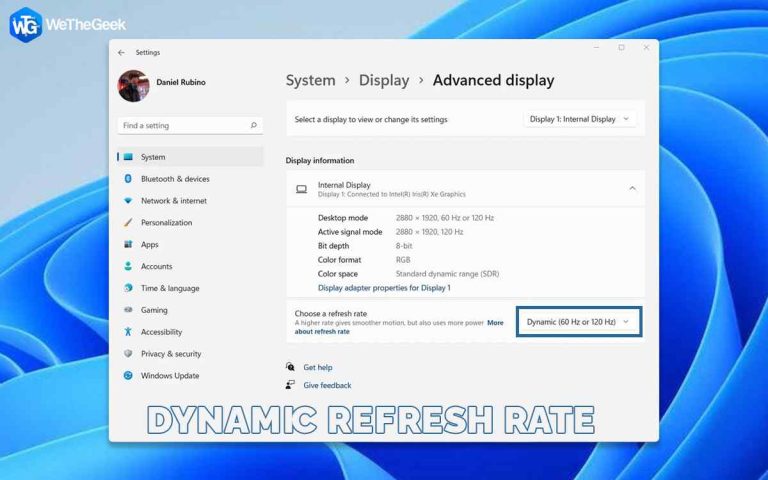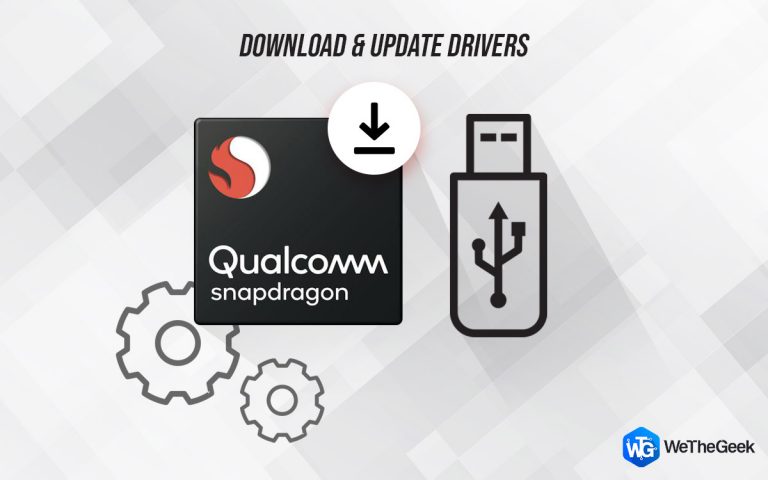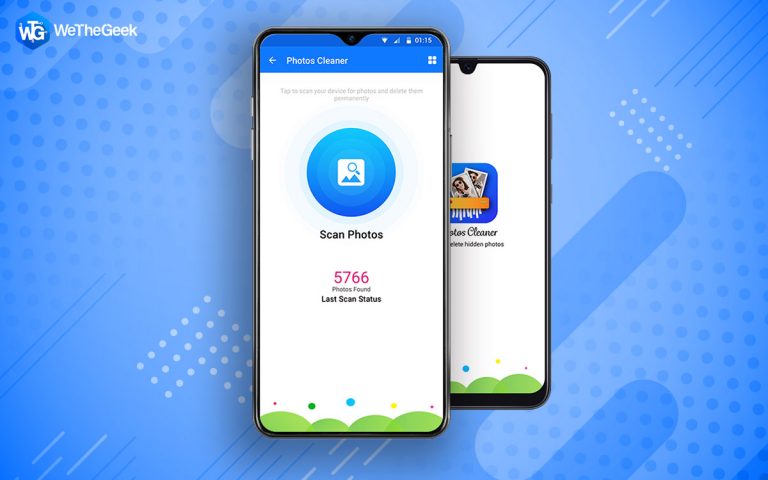Как исправить проблему с принтером, который не печатает
Хотя мир становится цифровым, может возникнуть потребность в физических документах на бумаге, а для этого вам понадобится принтер. Принтер позволяет пользователям печатать цветные и черно-белые документы, заполненные текстом, графиками или иллюстрациями. Однако может возникнуть ситуация, когда вам срочно нужна распечатка, и вы не можете распечатать ее из-за неизвестной проблемы с принтером. Имейте в виду, что это также может произойти, если вы не использовали свой принтер несколько дней, поскольку для настройки потребуется время. В этом руководстве представлены рекомендованные экспертами методы устранения неисправностей принтеров при печати.
Как исправить проблему с принтером, который не печатает
Способ 1. Убедитесь, что ваш принтер подключен.
 Изображение: Бесплатная поддержка принтеров
Изображение: Бесплатная поддержка принтеров
Когда ваш принтер перестает работать, первое, что вам следует сделать, это еще раз проверить соединение. Если вы используете USB-кабель для подключения принтера, убедитесь, что он подключен правильно. Проверьте сетевое соединение, а также сетевые устройства, такие как маршрутизатор и модем, если вы используете сетевой принтер. Проверьте состояние сетевого подключения вашего принтера, чтобы убедиться, что он правильно подключен к сети. Если вы используете Bluetooth для подключения принтера к компьютеру, убедитесь, что он достаточно близко. Вы также можете попробовать отремонтировать принтер с помощью компьютера, чтобы узнать, поможет ли это.
Метод 2: обновите драйвер принтера
Программа обновления драйверов – это своего рода приложение, которое позволяет сканировать и обнаруживать неисправности драйверов на вашем ПК с Windows, а также загружать и устанавливать обновленные драйверы. Доступно несколько таких приложений, но мы рекомендуем Smart Driver Care, потому что оно простое в использовании и дает быстрые результаты. Шаги по использованию Smart Driver Care следующие:
Шаг 1. Перейдите на официальный веб-сайт или щелкните значок загрузки ниже, чтобы получить Smart Driver Care.
Шаг 2: Запустите загруженный файл и следуйте инструкциям на экране, чтобы завершить установку.
Шаг 3: Запустите приложение и выберите опцию Сканировать сейчас.

Шаг 4. На экране вашего компьютера появится список проблем с драйверами.
Шаг 5. В списке ошибок драйвера найдите свой принтер и щелкните ссылку «Обновить драйвер» рядом с ним.

Шаг 6: Smart Driver Care начнет загрузку драйвера принтера из Интернета.
Шаг 7. Перезагрузите компьютер, чтобы изменения вступили в силу.
Метод 3: диспетчер очереди печати
Служба диспетчера очереди печати отвечает за управление заданиями на печать вашего компьютера, а также за интерфейс между вашим компьютером и принтером. Если эта служба отключена или имеет проблемы, ваш принтер не будет работать должным образом. Проверьте, правильно ли он работает, и если это так, перезапустите его, чтобы повторно активировать эту службу.
Шаг 1. Чтобы открыть окно «Выполнить», одновременно нажмите клавишу с логотипом Windows и R на клавиатуре.
Шаг 2. На клавиатуре введите «services.msc» и нажмите Enter. В результате откроется окно «Службы».

Шаг 3. В списке служб дважды щелкните Диспетчер очереди печати.

Шаг 4. Убедитесь, что тип запуска – Автоматический, а состояние службы – Активно.

Шаг 5: Если нет, измените Тип запуска на Автоматический и запустите службу, нажав кнопку «Пуск».
Шаг 6: Чтобы сохранить изменения и закрыть диалоговое окно, нажмите ОК.
Шаг 7. Убедитесь, что ваш принтер работает.
Метод 4: очистить задания печати
Когда вы пытаетесь распечатать файл, ваш компьютер сохраняет его как задание печати в очереди печати вашей системы (список файлов, которые будут напечатаны). Задание на печать в очереди может застрять, что помешает печати других листов. В этом случае ваш принтер не сможет печатать. Прежде чем вы сможете использовать свой принтер, вы должны сначала очистить очередь печати.
Если ваш принтер не печатает, попробуйте очистить все задания на печать и посмотреть, решит ли это проблему. Для этого выполните следующие действия:
Шаг 1. Чтобы открыть окно «Выполнить», одновременно нажмите клавишу с логотипом Windows и R на клавиатуре.
Шаг 2. На клавиатуре введите «services.msc» и нажмите Enter. В результате откроется окно «Службы».
Шаг 3. В списке служб дважды щелкните Диспетчер очереди печати.
Шаг 4: Выберите Стоп, а затем ОК.

Шаг 5: Уменьшите размер окна «Службы». Затем перейдите в проводник и откройте его.
Шаг 6: Чтобы попасть в это место, скопируйте и вставьте следующий адрес в адресную строку и нажмите Enter на клавиатуре.
% windir% System32 спул
Шаг 7: Удалите все файлы из этой папки.

Шаг 8: Верните окно «Службы» в предыдущее состояние. Затем дважды щелкните службу диспетчера очереди печати.
Шаг 9: Нажмите кнопку Пуск. Чтобы сохранить модификацию и закрыть это окно, нажмите ОК после запуска службы.
Шаг 10: Выключите компьютер и закройте все открытые окна.
Дополнительные советы по устранению проблем с принтером
Используйте другое приложение: эта ошибка может быть вызвана проблемами с используемой программой. Вы можете попробовать это с другой программой.
Проверьте состояние оборудования: проверьте, не заканчиваются ли чернила или тонер в вашем принтере. Вы также должны проверить, не выдает ли ваш принтер какие-либо ошибки. Если вы его видите, обратитесь к руководству пользователя вашего принтера или к производителю для получения информации о том, как решить проблему.
Последнее слово о том, как исправить проблему с принтером, который не печатает.
Вышеупомянутые шаги могут помочь решить ваши проблемы с печатью и позволить вам распечатать несколько срочных документов, которые вам нужны. Эти методы рекомендованы специалистами и работают на всех принтерах независимо от их марки и модели.
По любым вопросам или предложениям, пожалуйста, дайте нам знать в разделе комментариев ниже. Мы будем рады предложить вам решение. Мы регулярно публикуем советы и рекомендации, а также ответы на общие вопросы, связанные с технологиями.