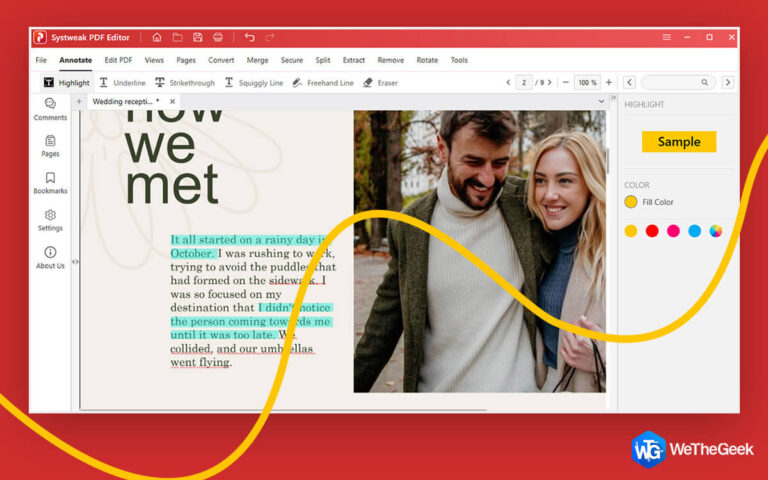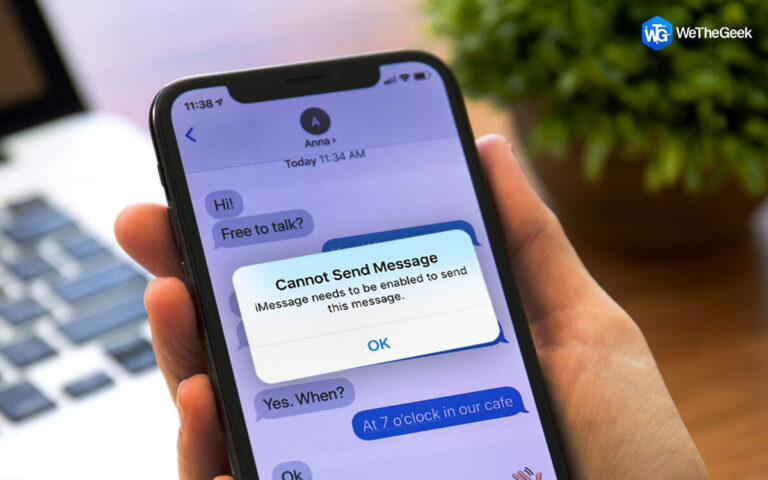Как исправить проблему с отсутствующим инструментом Snipping Tool на ПК с Windows 11/10
Snipping Tool — это удивительный инструмент, предоставляемый Microsoft пользователям Windows. Это поможет вам делать скриншоты того, что отображается на вашем мониторе. Скриншоты могут быть полезны для создания учебных пособий, сообщений об ошибках и сохранения воспоминаний. Вы можете вызвать этот инструмент, нажав клавиши Windows + Shift + S на клавиатуре.
Однако, если инструмент «Ножницы» не появляется при нажатии этих клавиш, это означает, что инструмент «Ножницы» был либо случайно удален, либо системные файлы были повреждены. Эта статья поможет вам исправить отсутствующий инструмент для обрезки на ПК с Windows.
Как исправить проблему с отсутствующим инструментом Snipping Tool на ПК с Windows
Установите Snipping Tool из Microsoft Store бесплатно
Первый шаг к тому, чтобы вернуть потерянный инструмент Snipping, — установить его на свой компьютер с помощью Microsoft Store. Процесс загрузки и установки бесплатен и может быть выполнен в течение нескольких минут. Чтобы загрузить Snipping Tool, вы должны получить доступ к Магазину Microsoft и найти его.
Официальная веб-ссылка для магазина Microsoft
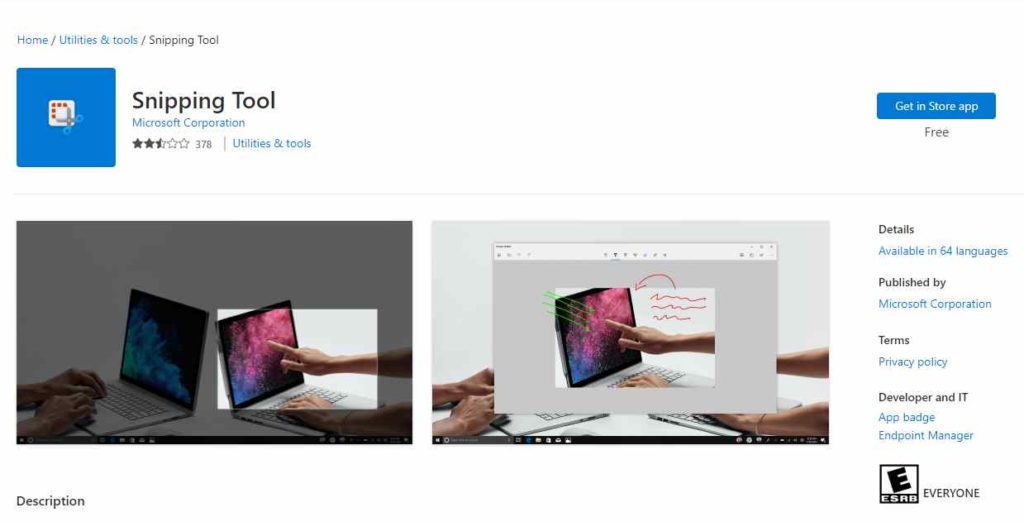
После того, как вы нажмете на ссылку, откроется официальная веб-страница. Нажмите кнопку Get In Store App, и на вашем компьютере откроется приложение Microsoft Store, где вы можете нажать кнопку загрузки.
Сбросить приложение Snipping Tool
Иногда ошибка отсутствующего инструмента Snipping возникает не потому, что приложение отсутствует в вашей системе, а потому, что оно не запускается из-за какой-либо ошибки настроек. Решение этой проблемы — перезагрузить приложение, выполнив следующие действия.
Шаг 1: Нажмите Win + I, чтобы открыть приложение «Настройки», затем выберите «Приложения», а затем «Приложения и функции».
Шаг 2: Найдите Snipping Tool в списке программ. Нажав на три точки справа, выберите Дополнительные параметры.

Шаг 3: Прокрутите вниз до следующей страницы и нажмите кнопку «Сброс».

Шаг 4: Будет фоновое сообщение. Еще раз нажмите Сброс.
Шаг 5: После завершения процесса сброса проверьте, можете ли вы теперь использовать Snipping Tool.
Бонусная функция: альтернатива инструменту Snipping Tool — захват экрана TweakShot
Самый эффективный метод создания снимков экрана, их редактирования и получения результатов. TweakShot Screen Capture позволяет делать скриншоты активного окна, всего экрана или любой прямоугольной области. Масштабирование, выделение и обрезка — вот некоторые основные функции редактирования.

Картинка на весь экран: Это позволяет вам скопировать всю страницу из открытого браузера.
Окно захвата в использовании: Если у вас открыто несколько окон, сделайте снимок активного окна.
Редактировать изображения: Делать фотографии и редактировать скриншоты можно с помощью различных эффективных методов обработки изображений. Изображения можно улучшить, отредактировав их и добавив к ним аннотации.
Выберите место: Выберите регион или область, которую вы хотите захватить, из активного окна.
Окно, которое прокручивается для захвата. Вы можете найти все быстро и легко, прокручивая окно или веб-страницу.
Селектор цвета экрана: Цвета можно выбирать из изображений на экране или брать из цветовых кодов, чтобы сделать процесс построения более простым.
Задействовать в бизнесе: Запишите свою веб-конференцию или видеопрезентацию, чтобы ее можно было просмотреть позже. Кроме того, он легко записывает аудиокомментарии с веб-камеры.
Последнее слово о том, как исправить проблему с отсутствующим инструментом Snipping Tool на ПК с Windows
Надеюсь, вы знаете, что можете решить проблему с отсутствующим инструментом Snipping на вашем ПК. Если у вас возникнут проблемы, вы можете использовать TweakShot Screen Capture для создания скриншотов. Этот инструмент во многих отношениях более продвинут, чем инструмент Snipping.
Следите за нами в социальных сетях – Фейсбук, Инстаграма также YouTube. Пожалуйста, свяжитесь с нами с любыми вопросами или идеями. Мы будем рады предоставить вам решение. Мы часто публикуем советы, решения и рекомендации по общим технологическим проблемам.