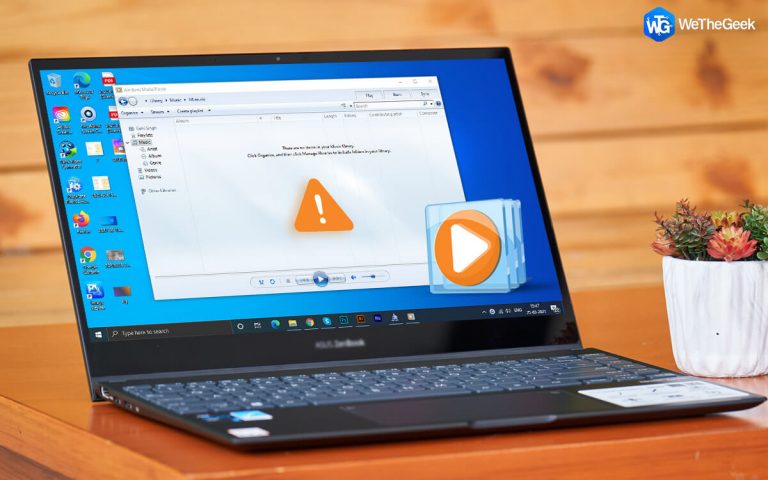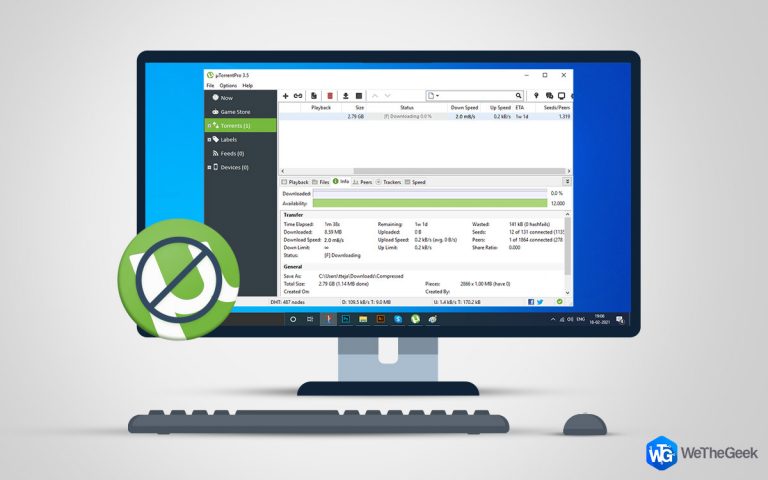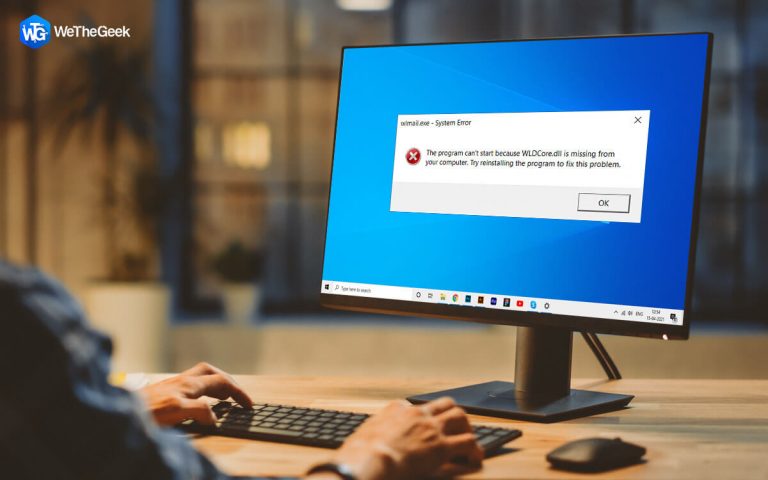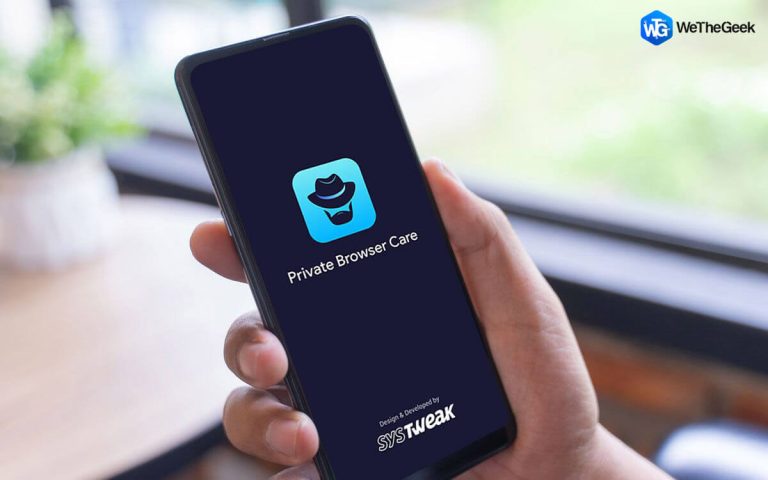Как исправить проблему с неустановленным жестким диском в Windows 10
Сводка блога. Если на вашем компьютере отображается сообщение об ошибке «Жесткий диск не установлен», возможно, вы не сможете нормально работать с системой. Используйте MiniTool Partition Wizard, чтобы быстро решить проблему.
Когда вы загружаете свою систему и получаете сообщение об ошибке «Жесткий диск не установлен», это может вызывать тревогу. Сообщается, что больше всего от этой системной ошибки пострадали пользователи HP, Lenovo и Dell. Давайте изучим проблему и возможные причины, чтобы найти решения в этом сообщении в блоге.
Наиболее вероятными причинами этого являются неправильные настройки BIOS, поврежденный реестр жесткого диска, неправильная установка Windows, вирус загрузочного сектора или физическое повреждение системы.
Способы исправить жесткий диск, не установленный в Windows 10
Если при загрузке возникает такая проблема, как жесткий диск не установлен, выполните следующие действия в качестве предварительного действия.
- Перезагрузка ПК. Иногда из-за системных ошибок может возникать временный сбой, который можно устранить путем перезагрузки ПК. Если вы не видите сообщение об ошибке, вы можете продолжить работу. Если вы не видите параметр «Перезагрузка», попробуйте выполнить полный сброс, нажав кнопку питания. Это выключит ваш компьютер, а теперь снова его включит.
- Проверьте физические соединения – это одна из наиболее распространенных проблем при получении сообщения об ошибке «жесткий диск не установлен». Возможно, вы захотите проверить все кабельные соединения и порты на предмет повреждений. Вы также можете проверить жесткий диск на наличие подобных физических повреждений.
Читайте также: Исправления «Невозможно перезагрузить компьютер. Отсутствует требуемый раздел диска »Ошибка
Если вы уверены, что это не вызывает ошибку «жесткий диск не установлен» на вашем ПК с Windows, пришло время найти решение.
1. Нажмите F1, чтобы загрузить Windows –
Если на компьютере Dell не установлен жесткий диск, то, очевидно, вам понадобится специальная команда. Для пользователей Dell команда F1 поможет войти в программу настройки. Вам потребуется проверить конфигурацию BIOS на вашем компьютере. Здесь вы можете изменить настройки оборудования, а затем загрузиться.
2. Проверьте настройки BIOS –
Если жесткий диск не установлен на вашем компьютере, возможно, он отключился. Войдя в настройки BIOS, вы сможете проверить настройку и проверить наличие жесткого диска в списке. Перезагрузите компьютер и нажмите F2, чтобы войти в интерфейс настроек BIOS. Здесь проверьте правильность даты и времени, а затем войдите в режим загрузки. Убедитесь, что установлен режим загрузки Legacy.
3. Диагностика оборудования –
С помощью этого метода можно устранить ошибку «Жесткий диск Dell не установлен». Поскольку все компьютеры Dell имеют встроенный инструмент для диагностики оборудования, мы используем его для проверки работоспособности вашего компьютера. Перезагрузите компьютер, затем непрерывно нажимайте F12, а затем выберите «Диагностика» в меню BIOS. Следуйте инструкциям на экране, и тогда вы сможете диагностировать код ошибки.
4. Восстановление при запуске Windows –
Также возможна ошибка установки Windows на вашем компьютере, в результате которой отображается сообщение об ошибке «Жесткий диск не установлен». Чтобы исправить это, мы можем запустить восстановление при загрузке. Перед чистой установкой рекомендуется создать загрузочный USB-накопитель из ISO-образа Windows.
Теперь, чтобы восстановить компьютер, перейдите в раздел «Устранение неполадок» и откройте «Дополнительные параметры». В этом интерфейсе выберите «Восстановление при загрузке», чтобы исправить проблемы, связанные с запуском Windows.
5. Проверьте жесткий диск –
Если ничего из вышеперечисленного не работает, могут возникнуть проблемы с жестким диском. Чтобы проверить, есть ли на вашем жестком диске поврежденные сектора, мы запускаем диспетчер разделов, чтобы проверить это. Здесь мы рекомендуем использовать MiniTool Partition Wizard, так как он позволит вам разбить жесткий диск на разделы и проверить его.
MiniTool Partition Wizard – один из самых эффективных менеджеров разделов для ПК с Windows. Он способен создавать и клонировать разделы, а также выполнять тестовый тест диска и переносить ОС для вашего компьютера. Выполните следующие действия, чтобы протестировать жесткий диск с его помощью –
Шаг 1: Загрузите MiniTool Partition Wizard с помощью кнопки загрузки ниже –
Шаг 2: Завершите установку, а затем запустите приложение.
Шаг 3: Выберите диск и щелкните его правой кнопкой мыши. Теперь выберите Surface Test и нажмите Start Now. Инструмент проведет диагностику жесткого диска и покажет поврежденные сектора, отмеченные красным.

Шаг 4: Теперь, если обнаружены поврежденные сектора, вы можете предпринять два действия – защитить поврежденный сектор или заменить жесткий диск.
Когда есть возможность пропустить неисправные части жесткого диска, вы можете пометить эти блоки как непригодные для использования. Этот шаг поможет вам пропустить и исправить ошибку «жесткий диск не установлен». Чтобы исправить это, вам необходимо запустить следующие команды в командной строке CHKDSK / R для сканирования жесткого диска:
Шаг 1. Введите командную строку в строке поиска в меню «Пуск» и запустите от имени администратора.
Шаг 2: Введите следующую команду и нажмите Enter.
Чкдск Д: / ф / р / х

Теперь подождите, пока он даст результаты, а затем вы можете проверить, устраняет ли он проблемы с установленным жестким диском. Если нет, это означает, что вам потребуется заменить неисправный жесткий диск.
Чтобы клонировать жесткий диск, вам необходимо загрузить программное обеспечение для клонирования на свой компьютер. Здесь мы используем MiniTool ShadowMaker, который поможет вам легко клонировать диск. Это быстро перенесет все данные с вашего жесткого диска, включая настройки Windows, системные файлы, реестры, приложения и многое другое, на другой жесткий диск. Подключите другой жесткий диск к компьютеру, а затем выполните следующие действия –
Шаг 1: Загрузите MiniTool ShadowMaker с помощью кнопки загрузки, указанной ниже –
Шаг 2: Запустите приложение после завершения установки.
Шаг 3: Перейдите в Инструменты и нажмите Клонировать диск, а затем выберите жесткий диск в качестве источника и новый жесткий диск в качестве цели. Щелкните ОК.

Шаг 4: Этот процесс займет некоторое время, после чего вам нужно будет отключить целевой диск. Когда вы закончите клонирование диска, вы можете использовать его для загрузки компьютера и переустановки операционной системы с новым жестким диском.
Часто задаваемые вопросы –
Q1. Как исправить ошибку не установлен жесткий диск на ноутбуке?
Чтобы решить эту проблему, вам нужно будет опробовать диагностику жесткого диска с помощью специального инструмента, такого как MiniTool Partition Wizard. Другие методы включают восстановление при загрузке и изменение настроек BIOS.
Q2. Почему мой жесткий диск Dell не установлен?
Жесткие диски Dell не установлены – это ошибка, которая может возникать по многим причинам, таким как поврежденный реестр, настройки BIOS, физическое повреждение оборудования.
Q3. Почему мой компьютер сообщает, что жесткий диск не найден?
Ошибка «жесткий диск не установлен» на вашем компьютере может возникать по нескольким причинам. Проблема с установкой Windows, системные ошибки, физические повреждения, плохое кабельное соединение.
Q4. Что делать, если ваш жесткий диск не распознается Dell?
Используйте DellSupportAssist, чтобы устранить проблему, и если это не сработает, вы можете попробовать вышеупомянутые способы решения проблемы.
Заключение-
Если у вас возникли проблемы с вашим компьютером с сообщением об ошибке – жесткий диск не установлен, это может расстраивать. Это можно решить, используя несколько методов, как указано выше. Лучший способ исправить это – попробовать устранить неполадки на своем компьютере. Если это не работает и жесткий диск неисправен, вы должны использовать MiniTool Partition Wizard для решения проблемы.
Мы надеемся, что эта статья поможет вам узнать, как исправить жесткий диск, который не установлен на вашем компьютере. Мы хотели бы узнать ваше мнение об этом посте, чтобы сделать его более полезным. Ваши предложения и комментарии приветствуются в разделе комментариев ниже. Поделитесь информацией с друзьями и другими, поделившись статьей в социальных сетях.
Мы рады услышать от вас!
Мы на Facebook, Твиттер, а также YouTube. По любым вопросам или предложениям, пожалуйста, дайте нам знать в разделе комментариев ниже. Мы рады предложить вам решение. Мы регулярно публикуем советы и рекомендации, а также решения общих проблем, связанных с технологиями.
Похожие темы-
Как исправить ошибку диспетчера управления службами в Windows 10
Не удается добавить новую учетную запись пользователя в Windows 10? Вот исправление!
Управление дисками не загружается в Windows 10? Вот исправление!
Как очистить память и увеличить оперативную память в Windows