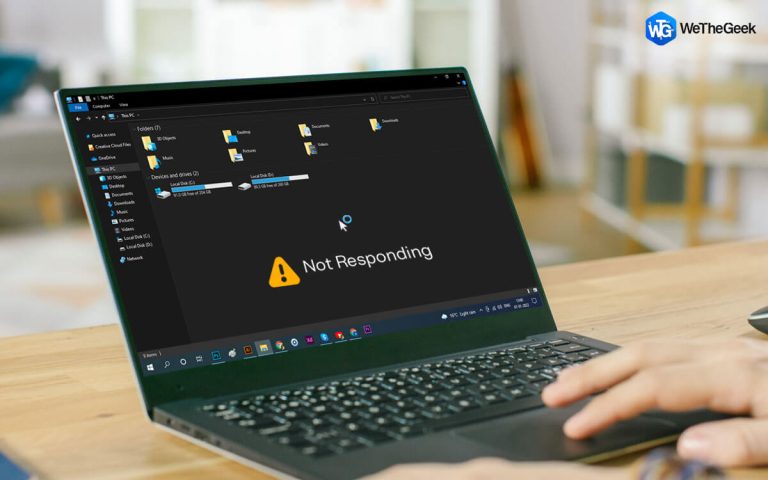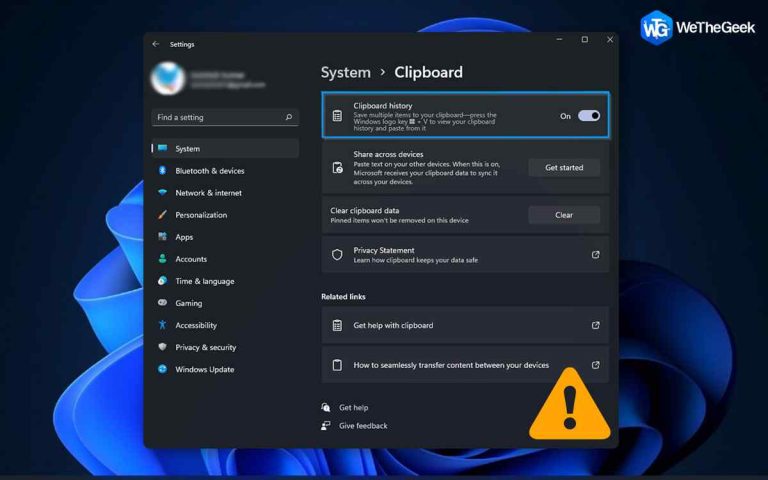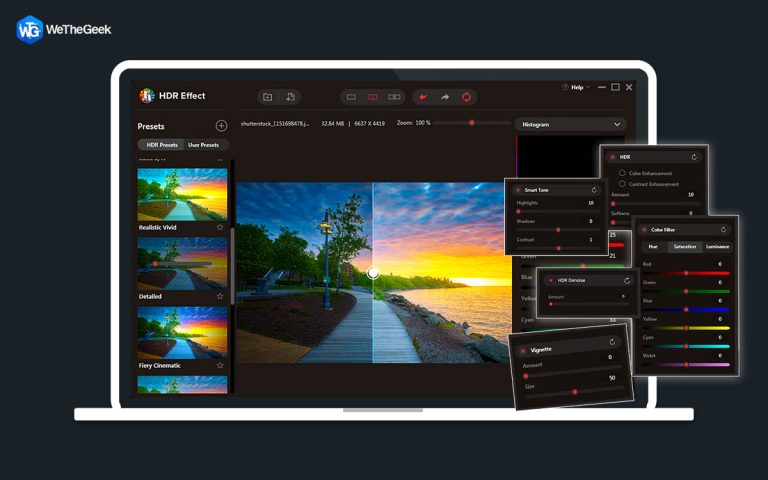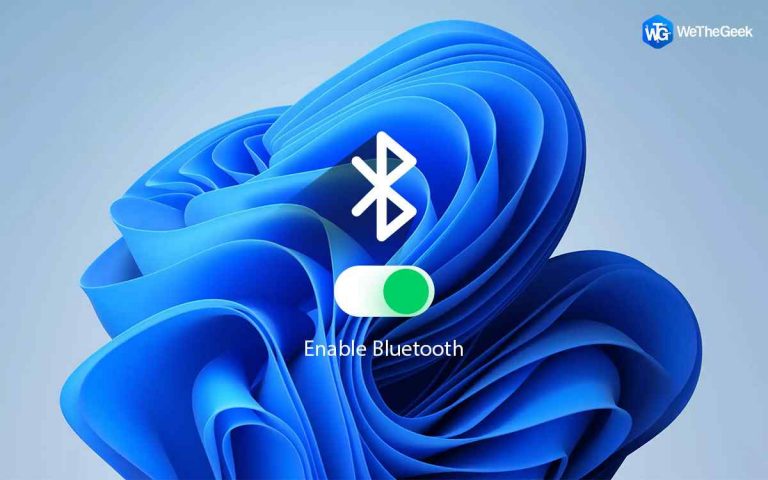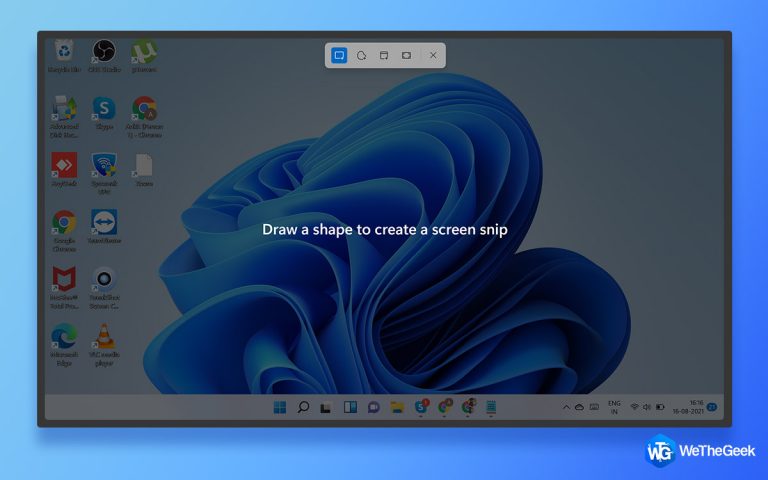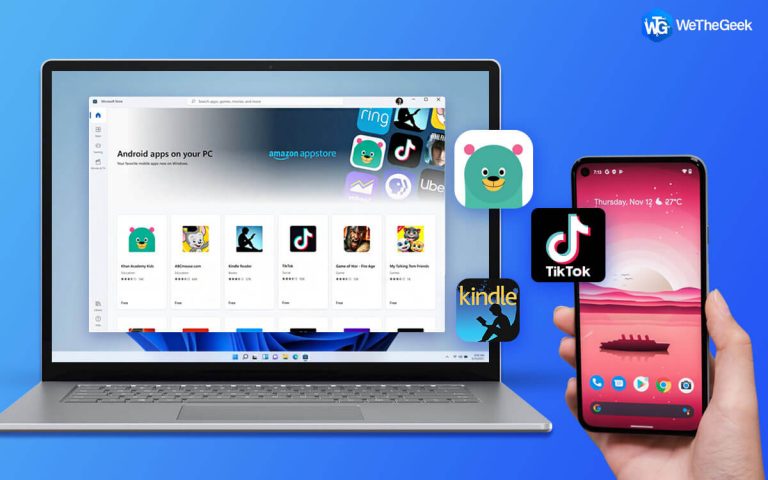Как исправить проблему с черным экраном Windows 11?
Застряли с проблемой черного экрана Windows 11 при попытке обновить устройство? Ну, ты не одинок. Это довольно распространенная проблема, с которой сталкиваются многие пользователи.
Windows 11 официально дебютировала 5 октября 2021 года, и это последнее обновление Windows, выпущенное Microsoft. Преемница Windows 10, Windows 11 предлагает множество улучшений производительности и новых функций, а также обновленный пользовательский интерфейс. Поскольку Windows 11 недавно вышла, появление множества ошибок, багов и глюков вполне естественно.

В этом посте мы обсудим несколько решений для устранения проблем с черным экраном Windows 11, выполнив простые действия по устранению неполадок.
Читайте также: Как исправить зависание Windows 11 в режиме планшета
Что вызывает проблему с черным экраном Windows 11?
Некоторые из наиболее распространенных факторов, которые могут вызвать проблему черного экрана в Windows 11, включают:
- Устаревшие графические драйверы.
- Проблемы совместимости приложений.
- Баги и системные ошибки.
- Свободные физические соединения.
- Неверные настройки проекции.
- Аппаратный сбой.
- Наличие вируса или вредоносного ПО.
Читайте также: Print Screen не работает в Windows 11? Вот исправление!
Как исправить проблему с черным экраном Windows 11?
Решение № 1. Проверьте физические соединения
Перво-наперво! Убедитесь, что монитор правильно подключен к процессору и адаптеру питания. Проверьте наличие ослабленных соединений, неисправного кабеля или любого физического вмешательства, которое может повредить дисплей.

Кроме того, на всякий случай вы даже можете отключить и снова подключить кабель монитора, чтобы убедиться, что он надежно закреплен. В качестве альтернативы у вас есть запасной монитор, а затем попробуйте подключить его к вашей системе, чтобы проверить, правильно ли он работает.
Решение № 2. Перезагрузите устройство

Да, это один из старейших, но эффективных способов, который избавит вас от неприятностей. Поскольку вы застряли на черном экране Windows 11, и, вероятно, вы мало что можете сделать прямо сейчас. Нажмите и удерживайте кнопку питания, чтобы перезагрузить устройство. Как только ваше устройство выключится, перезагрузите компьютер через 4-5 секунд.
Читайте также: Как восстановить удаленные файлы в Windows 11
Решение № 3. Обновите устаревшие графические драйверы
А вот и следующее решение проблемы с черным экраном в Windows 11.
Нажмите комбинацию клавиш Windows + R, чтобы открыть диалоговое окно «Выполнить». Введите «Devmgmt.msc» в текстовое поле и нажмите Enter.

В окне диспетчера устройств нажмите «Видеоадаптеры».
Найдите установленные драйверы видеокарты, щелкните их правой кнопкой мыши и выберите «Обновить драйвер».

Следуйте инструкциям на экране, чтобы получить последнее обновление графического драйвера с веб-сайта производителя.

После обновления графического драйвера перезагрузите устройство и проверьте, сохраняется ли проблема.
Читайте также: 7 лучших программ для обновления драйверов для ПК с Windows 10, 8, 7 [2022]
Решение № 4. Измените настройки проекции
Нажмите комбинацию клавиш Windows + P, чтобы открыть настройки проекции.
Теперь используйте клавиши курсора или мышь для перемещения между доступными вариантами.

Нажмите Enter после выбора.
Если Windows ранее выбрала неправильный экран, выбор правильной настройки проекции может помочь вам решить проблему с черным экраном Windows 11.
Решение № 5. Перестройте BCD
Если параметры Windows BCD (данные конфигурации загрузки) вашего устройства были неправильно настроены или повреждены, вы можете столкнуться с проблемами черного экрана в Windows 11. Чтобы восстановить BCD в Windows 11, вам нужно сделать следующее:
Используйте загрузочный USB-накопитель/CD/DVD для загрузки устройства.
Выберите «Восстановить компьютер».

Теперь перейдите к «Устранение неполадок»> «Дополнительные параметры»> «Командная строка».

В окне командной строки скопируйте и вставьте следующие команды одну за другой (в том же порядке) и выполните их.
загрузочная запись / Fixmbr
загрузочная запись / FixBoot
загрузочная запись / ScanOs
загрузочная запись / RebuildBcd

Выполнение перечисленных выше команд перестроит BCD в Windows 11.
Читайте также: Как создать загрузочную флешку с Windows 11
Решение № 6. Сканируйте устройство на наличие вирусов или вредоносных программ

Пробовали перечисленные выше обходные пути и все еще не повезло? Загрузите и установите инструмент Systweak Antivirus. на вашем устройстве с Windows 11. Systweak Antivirus выполняет глубокое сканирование вашего компьютера для сканирования и удаления вирусов, вредоносных программ, рекламного ПО, троянов, шпионских программ или любых следов вредоносных угроз. Это один из лучших антивирусных инструментов для Windows, предлагающий защиту в реальном времени от угроз и эксплойтов нулевого дня. Systweak Antivirus — это мощное решение, обеспечивающее 100% защиту вашего устройства от вирусов и вредоносных программ.
Вывод
Вот несколько простых способов устранения неполадок своими руками, которые вы можете попробовать для устранения проблемы с черным экраном Windows 11. Проблема с черным экраном может быть довольно раздражающей, но ее можно легко исправить, выполнив несколько обходных путей.
Был ли этот пост полезен? Помогли ли вам перечисленные выше решения в преодолении проблемы? Не стесняйтесь делиться своими мыслями в комментариях.