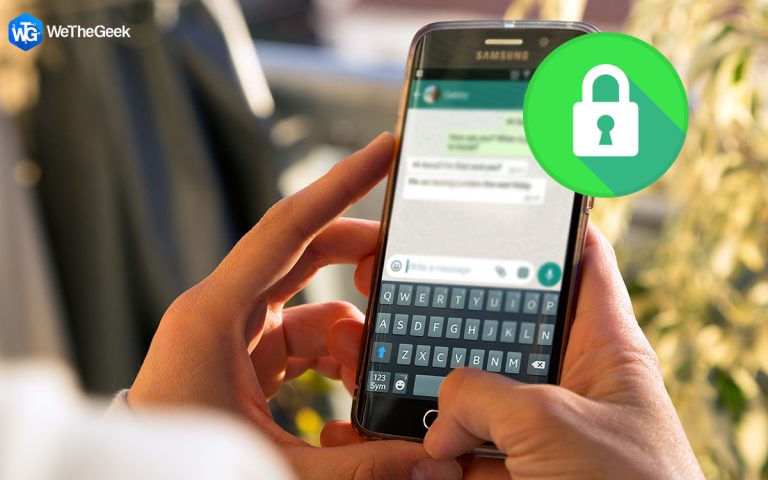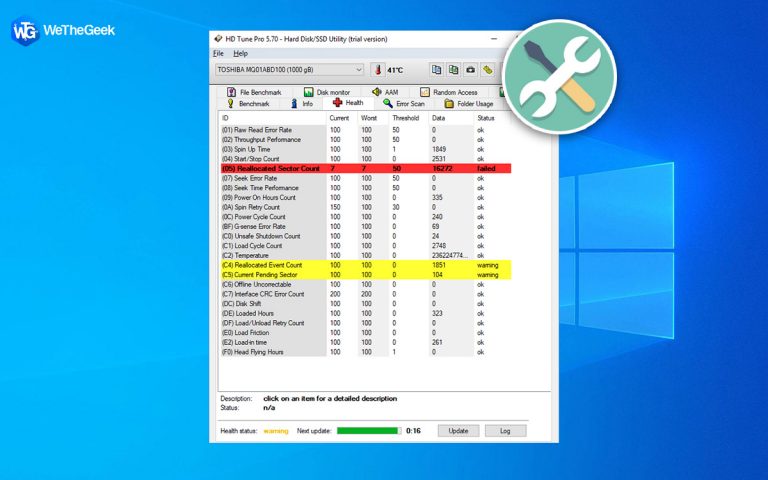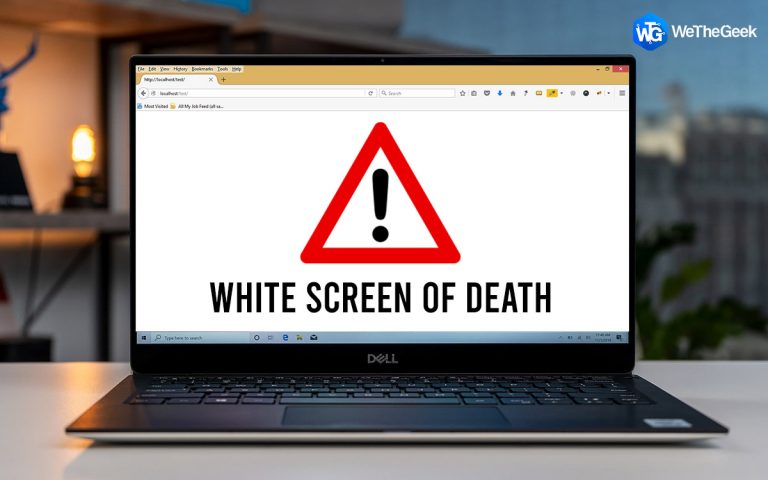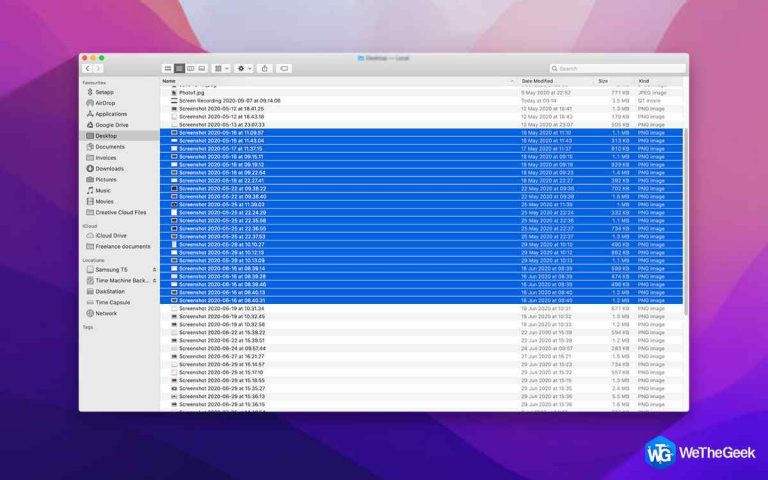Как исправить проблему «Правила Outlook не работают» (2021 г.)
Outlook, несомненно, является отличным почтовым клиентом, но это не значит, что он лишен недостатков. Несколько пользователей сообщали об одной важной функции «Правила Outlook», которая не работает должным образом.
Что такое правила Outlook?
Правила в Outlook – это удобные автоматизированные действия, которые помогают пользователям упростить работу с почтовыми ящиками и стать более эффективными. Например, вы можете настроить действие, которое будет выполняться над входящими сообщениями электронной почты. Установите правило для фильтрации писем от определенного отправителя и сохранения их в отдельной папке для последующего просмотра. Конечно, правила Outlook упрощают процесс управления электронной почтой, потому что они помогают в оставаться организованным, быть в курсе последних событий и повышать производительность. Но иногда вы можете обнаружить, что правила Outlook не работают точно, так почему же это происходит? Давайте разберемся!
Причины, по которым правила Outlook не работают
Может быть несколько причин, по которым ваши правила Outlook могут работать некорректно. Ниже перечислены некоторые распространенные причины:
- Правила превысили квоту, установленную для вашего почтового ящика. (Если вы применили более 100 правил)
- Некоторые настройки могут мешать Outlook выполнять правила.
- Если вы применили правила в клиентском приложении Outlook, оно не будет работать в Outlook Web Service.
- Если вы используете @ при применении правила «конкретные слова в адресе отправителя». Это не сработает!
- Ваша учетная запись POP4 или IMAP повреждена.
- Установленные правила настроены для работы на разных устройствах.
- Правила отключены для вашей учетной записи электронной почты.
- Правила Outlook не работают с общими почтовыми ящиками.
Какой бы ни была причина, продолжайте читать это руководство по устранению неполадок, чтобы успешно восстановить приложения Outlook и правильно выполнить все автоматические действия «Правила Outlook».
Возможно, вы захотите прочитать: Как вспомнить электронное письмо в Outlook?
Перед тем, как приступить к устранению неполадок: попробуйте это!
Вот несколько шагов, которые вы можете выполнить перед устранением проблемы «Правила Outlook не работают»:
1. Убедитесь, что функция правил включена
Чтобы проверить, выполните следующие действия:
- Запустите Outlook и перейдите к файлам, а затем к разделу «Правила и предупреждения».
- В окне «Правила и предупреждения» найдите флажки напротив установленных правил.
- Если они не включены, установите флажки и нажмите кнопку ОК, а затем Применить, чтобы изменения вступили в силу!

2. Правила не относятся к удаленной папке или файлу
В сценариях, когда некоторые установленные правила для папки почтового ящика удаляются, вы можете столкнуться с проблемой «Правила Outlook не работают». Чтобы проверить их, просто перейдите в диалоговое окно «Правила и предупреждения» и дважды щелкните правило>, если есть какие-либо удаленные папки / файлы, замените их существующими.
3. Попробуйте отключить / включить режим кэширования данных Exchange.
Отключение настроек и повторное включение поможет вам исключить временные сбои, которые могут быть причиной того, что «Правила Outlook не работают». Для этого все, что вам нужно сделать, это:
- Запустите Outlook и перейдите в Файл.
- Нажмите «Настройки учетной записи», выберите учетную запись Exchange на вкладке «Электронная почта» и выберите «Изменить учетную запись».
- В новом окне снимите флажок рядом с Use Cached Exchange Mode и установите его еще раз, чтобы снова включить настройки.
- Нажмите кнопку «Далее», чтобы сохранить изменения!

Кроме того, вы можете нажать «Дополнительные параметры», чтобы изучить другие параметры режима кэширования данных Exchange на вкладке «Дополнительно». Если эти базовые изменения вам не помогли, попробуйте следующие обходные пути, чтобы избавиться от надоедливого сообщения «Правила Outlook не работают: проблема».
(Решено): правила Outlook не работают в Windows
Попробуйте эти проверенные методы, чтобы решить эту проблему с Outlook в вашей ОС Windows 10. Если вам нужна другая помощь, не стесняйтесь обращаться к нам по адресу [email protected].
1. Переименовать правила
Если у ваших правил длинные имена, попробуйте сократить их, чтобы уменьшить размер существующих. Чтобы изменить правило Outlook, все, что вам нужно сделать, это:
- Запустите Outlook.
- Нажмите «Файл» и перейдите в раздел «Управление правилами и предупреждениями».
- Если вы обнаружите какое-либо сообщение о нарушении правила, нажмите кнопку ОК.
- Установите флажок рядом с красная ссылка (нарушенное правило).
- Щелкните ссылки под описанием правила (см. Снимок экрана ниже).
- Отредактируйте их в соответствии с требованиями и нажмите кнопку ОК!

2. Удалите старые правила Outlook.
Безусловно, отличный способ устранить правила, которые вы больше не используете или редко требуете. Итак, попробуйте уменьшить размер файла правил и очистить папку правил. Вот краткое руководство по удалению старых правил:
- Запустите Outlook.
- Перейдите на вкладку Файл.
- Направляйтесь в раздел “Управление правилами и предупреждениями”.
- Установите флажок (правило), которое хотите удалить.
- Нажмите кнопку «Да», чтобы двигаться дальше.
- Нажмите кнопку «Применить», чтобы сохранить изменения!

После того, как вы очистили папку с правилами, пришло время создать ее, и, надеюсь, вы избавились от проблемы «Правила Outlook не работают».
3. Объедините похожие правила Outlook
Что ж, чтобы еще больше уменьшить размер папки правил, вы можете попробовать объединить несколько одинаковых правил в одно. После объединения можно удалить ненужные:
- Запустите Outlook.
- Перейдите на вкладку Файл.
- Направляйтесь в раздел “Управление правилами и предупреждениями”.
- В новом окне перейдите на вкладку Правила электронной почты и выберите правила, которые вы хотите изменить.
- Нажмите кнопку “Изменить правила”.
- Теперь перейдите к параметрам Edit Rule Settings и внесите необходимые изменения.
- После того, как вы объединили похожие правила Outlook, удалите ненужные и нажмите кнопку «Применить»!

4. Обновите Outlook до последней сборки.
Outlook продолжает обновлять службу, добавляя новые функции и исправления для исправления ошибок. Вы можете столкнуться с проблемой «Правила Outlook не работают», если используете устаревшую версию.
- Запустите Outlook.
- Перейти к файлу.
- На левой панели выберите Учетная запись Office.
- Нажмите Параметры обновления.
- В новом окне, которое появится на вашем экране, нажмите кнопку «Обновить сейчас» и наберитесь терпения, чтобы Outlook обновился до последней версии.

Кроме того, мы рекомендуем нашим пользователям также обновить Windows, чтобы убедиться, что не осталось новых обновлений, которые могут помешать вам. После этого перезагрузите систему и начните использовать Outlook в обычном режиме.
5. Попробуйте сбросить файл SRS.
Файл SRS включает в себя все настройки, которые вы установили для отправки и получения электронных писем в Outlook. Попробуйте сбросить настройки, чтобы убедиться в отсутствии повреждений:
- Запустите проводник.
- Выполните путь: C: users username AppData Roaming Microsoft
- Нажмите кнопку Enter!
- Теперь в новом окне найдите файл Outlook.srs и щелкните его правой кнопкой мыши, чтобы выбрать параметр «Переименовать».

- Переименуйте файл в Outlook.srs.old
Это позволит Outlook автоматически воссоздать файл, как только вы запустите почтовый клиент.
6. Используйте служебную программу восстановления Outlook.
Звездный Outlook PST безусловно, один из лучших инструментов, доступных на рынке для исправления правил с высокой точностью, восстановления данных почтового ящика Outlook, потерянных из-за повреждения файла PST. Приложение также помогает, если вы получаете какие-либо ошибки Outlook.


7. Переключитесь на другой почтовый клиент.
Если вы очень устали от исправления правил Outlook, которые не работают или не актуальны, попробуйте переключиться на лучшую альтернативу. Используйте только eM Client, многофункциональный поставщик услуг электронной почты, который поставляется со встроенным календарем, контактами, диспетчером задач, средством для удаления дубликатов писем и другими функциями, чтобы упростить рабочий процесс.

Что еще? Почтовый клиент позволяет переводить ваши электронные письма на более чем 30 языков.
Нижняя линия
Надеюсь, это подробное руководство поможет решить проблему «Правила Outlook не работают» в Windows 10. Если вы использовали какой-либо другой метод для устранения проблемы, укажите их в разделе комментариев ниже!
Если вам нужна дополнительная помощь с вашей ОС Windows или приложениями Office, обращайтесь в нашу службу поддержки клиентов по адресу [email protected]
Часто задаваемые вопросы
Q1. Как исправить правила Outlook?
Что ж, для начала мы рекомендуем пользователям оптимизировать размер своей папки Rules. По умолчанию максимальная квота правил составляет 256 КБ. Итак, попробуйте переименовать длинные правила, удалить ненужные и объединить похожие правила в один файл, чтобы сэкономить место.
Q2. Сколько правил Outlook я могу иметь?
Хотя ограничение основано на общем размере папки Rules, обычно у вас может быть 20-30 правил.
Q3. Удерживают ли правила перспективы?
Да! В почтовом клиенте Outlook выделено специальное пространство правил. Если вы добавите слишком много правил, это может не только помешать работе с электронной почтой, но и привести к тому, что «правила Outlook не работают» должным образом!