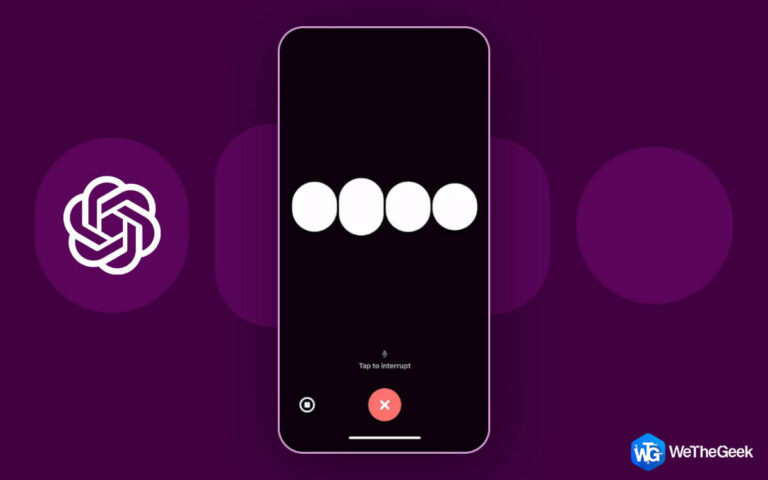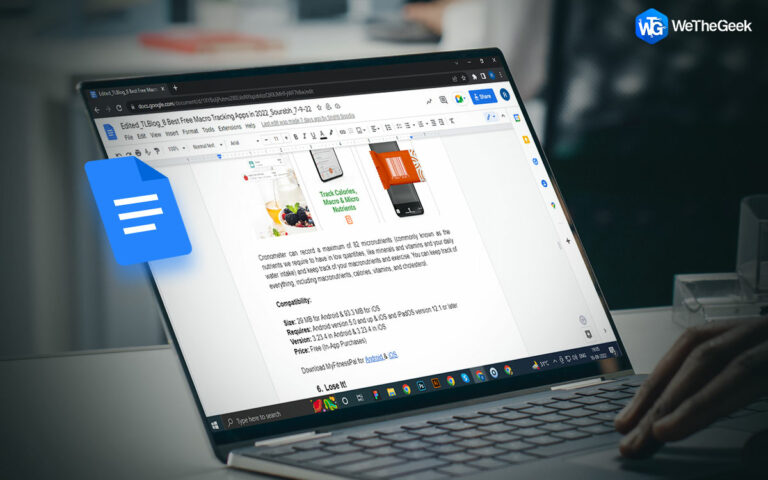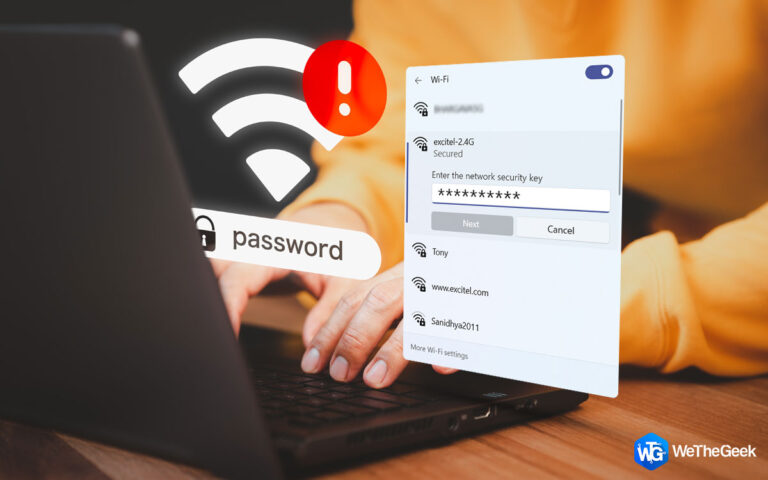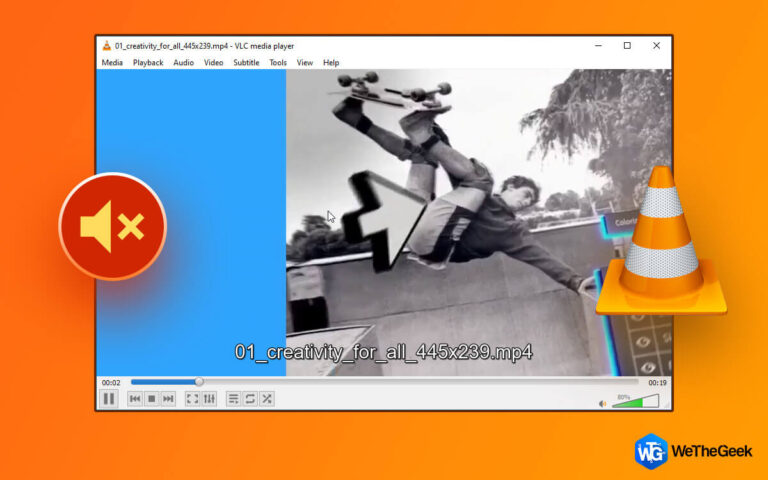Как исправить проблему, из-за которой приложение Microsoft Phone Link не работает
Приложение Microsoft Phone Link не работает в Windows 11? Вы пришли в нужное место. Мы перечислили множество обходных путей, чтобы приложение Phone Link снова заработало в кратчайшие сроки.
Microsoft Phone Link, ранее известное как «Ваш телефон», представляет собой полезное приложение, которое подключает ваше устройство Android к ПК с Windows. Он предлагает вам интерактивное пространство, которое вы можете использовать для совершения звонков, отправки и получения сообщений и просмотра уведомлений вашего телефона, а также множество других преимуществ. Приложение Phone Link для Windows помогает вам оставаться на связи и защищает ваши данные на разных устройствах.

Источник изображения: служба поддержки Майкрософт.
Итак, если у вас возникли проблемы с доступом к вашим данным в приложении Phone Link, вот несколько советов по устранению неполадок, которые вы можете попробовать. Вы можете использовать перечисленные ниже методы, чтобы исправить любые проблемы, связанные с приложением Phone Link, чтобы оставаться на связи в пути!
Давайте начнем.
Как исправить проблему с неработающим приложением Microsoft Phone Link
Решение 1. Включите функции вручную
Не можете звонить или отправлять/получать текстовые сообщения в приложении Phone Link? Что ж, ручное включение функций приложения может вам помочь. Вот что вам нужно сделать:
Запустите приложение Phone Link на ПК с Windows 11. Нажмите на значок шестеренки в правом верхнем углу, чтобы открыть «Настройки».

Перейдите в раздел «Возможности» из левой панели меню. Выключите, а затем включите все функции, перечисленные на экране, одну за другой. Закройте приложение Phone Link и перезапустите его, чтобы проверить, устранена ли проблема.
Решение 2. Разрешите приложению работать в фоновом режиме
Теперь мы проверим настройки приложения Phone Link и разрешим ему работать в фоновом режиме. Вам необходимо предоставить необходимые разрешения для работы приложения Phone Link в фоновом режиме.
Коснитесь значка Windows на панели задач и выберите «Настройки». Перейдите в раздел «Приложения». Нажмите «Установленные приложения».
Прокрутите вниз список установленных приложений и найдите «Телефонная ссылка». Нажмите на значок с тремя точками рядом с ним и выберите «Дополнительные параметры».

Используйте раскрывающееся меню, расположенное в разделе «Разрешения фоновых приложений». Выберите «Разрешить», чтобы приложение Phone Link работало в фоновом режиме.
Перезапустите приложение Phone Link и проверьте, синхронизируются ли ваши данные.
Решение 3. Проверьте разрешения приложения на вашем телефоне
Чтобы приложение «Phone Link» работало синхронно с вашим ПК с Windows, вы должны убедиться, что приложение «Link to Windows» на вашем Android включено и ему предоставлены все необходимые разрешения. Вот как вы можете проверить то же самое!
Найдите приложение «Ссылка на Windows» на своем устройстве Android, нажмите и удерживайте приложение и выберите параметр «Информация о приложении». Выберите «Разрешения».

Нажмите на каждую запись, включая «Вызовы», «Камеры», «Контакты», «Музыка и аудио» и «Уведомления», а затем выберите «Разрешить».

Теперь вернитесь на один уровень и выберите «Батарея». Нажмите «Без ограничений», чтобы приложение могло работать в фоновом режиме без ограничений.
Решение 4. Отключите устройство и снова подключитесь
Запустите приложение Phone Link на ПК с Windows. Нажмите на значок в виде шестеренки, чтобы открыть настройки.
Перейдите в раздел «Мои устройства» из левой панели меню. Нажмите на трехточечный значок рядом с вашим телефоном и выберите «Удалить».

Закройте все окна, перезапустите приложение Phone Link, а затем снова подключите телефон Android, чтобы начать заново.
Решение 5. Запустите средство устранения неполадок магазина приложений Windows
Откройте приложение «Настройки» на устройстве с Windows 11. Перейдите на вкладку «Система» и выберите «Устранение неполадок».

Нажмите «Другие средства устранения неполадок».

Вы увидите список встроенных средств устранения неполадок Windows. Прокрутите вниз и найдите средство устранения неполадок «Приложения Магазина Windows». Нажмите на кнопку «Выполнить», расположенную рядом с ним.
Решение 6. Сбросьте приложение
Пробовал вышеперечисленное обходное решение, и все еще не повезло. Ну сброс приложения может помочь! Вот что вам нужно сделать:
Запустите приложение «Настройки» и перейдите в «Приложения»> «Установленные приложения»> «Приложение Phone Link».

Нажмите на кнопку «Сброс».
Перезагрузите устройство и проверьте, решена ли проблема.
Вывод
На этом мы завершаем наше руководство о том, как исправить проблему «Приложение Microsoft Phone Link не работает» в Windows 11. Microsoft Phone Link — это мощное приложение, которое поддерживает подключение вашего устройства Android к ПК с Windows. Довольно удобное приложение, не так ли? Вы можете использовать любое из перечисленных выше решений, чтобы снова запустить приложение и оставаться на связи в пути!
Какой метод помог вам решить проблему? Не стесняйтесь делиться своими мыслями в разделе комментариев.