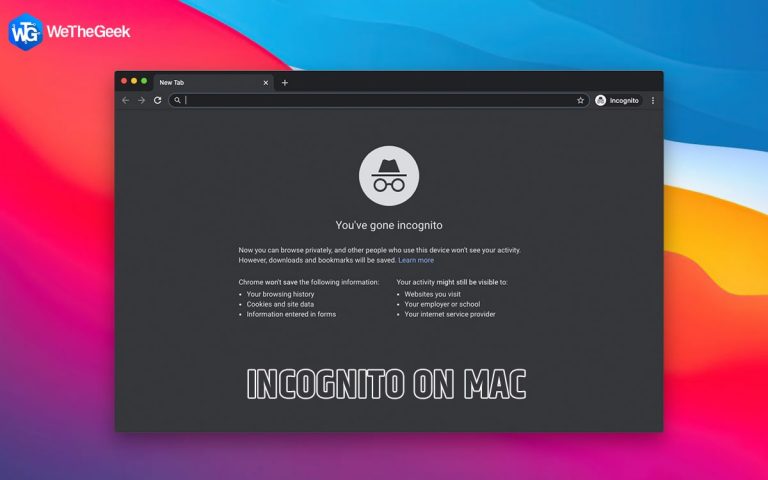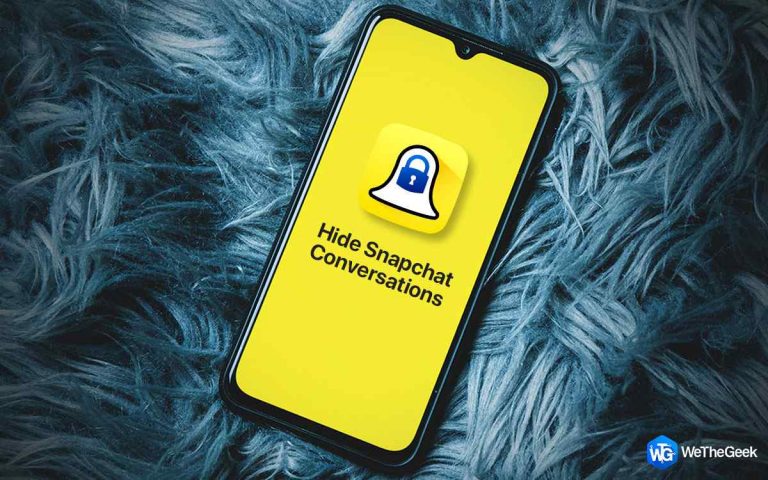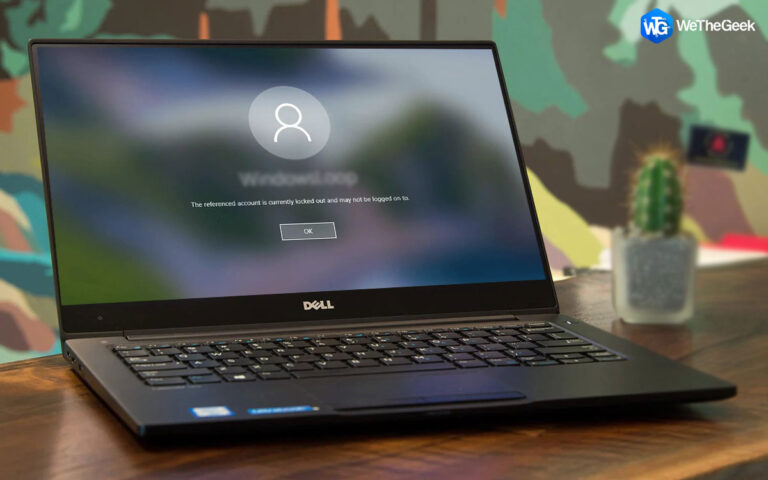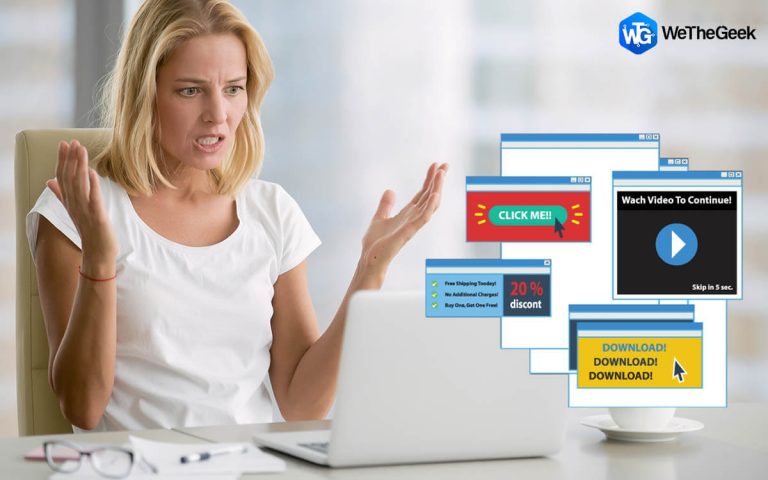Как исправить потрескивающий звук Arctis 7 на ПК с Windows 10
Одна из самых популярных игровых гарнитур – SteelSeries Arctis 7, которую используют геймеры по всему миру. Однако были сообщения, что это удивительное оборудование иногда издает треск. Точная причина этого не известна, но лучшее, что вы можете попробовать, – это уменьшить громкость или отключить гарнитуру от ПК, а затем снова подключить ее. Если вы все еще сталкиваетесь с подобными проблемами, вот несколько методов, рекомендованных экспертами для устранения треска Arctis 7 на ПК с Windows 10.
Различные методы исправления потрескивающего звука Arctis 7 в Windows
Вот несколько методов устранения треска Arctis 7 на ПК с Windows 10.
Метод 1: сбросить настройки сети
Первый способ, который рекомендуют специалисты, – сбросить настройки сети. Вот быстрые и простые шаги для сброса сетевых настроек:
Шаг 1. Нажмите Windows + I на клавиатуре и откройте «Настройки».
Шаг 2: Из различных вариантов в Настройках щелкните Сеть и Интернет.

Шаг 3. Убедитесь, что на левой панели окна выбран параметр «Состояние», а затем прокрутите вниз на правой панели, пока не найдете пункт «Сброс сети».

Шаг 4: Нажмите «Сброс сети», затем нажмите «Сбросить сейчас», а затем «Да» в поле подтверждения.

Шаг 5: Это отключит ваш Интернет и перезапустит вашу систему. Как только ваша система снова войдет в систему, вы обнаружите, что она снова подключится к вашей сети.
Проверьте, исправлен ли треск Arctis 7 на ПК с Windows 10.
Метод 2: отключить пространственный звук
Еще один быстрый шаг по устранению неполадок, который вы можете выполнить, – это отключить пространственный звук в Windows 10. Вот как это сделать:
Шаг 1. Найдите значок динамика в правом нижнем углу экрана и щелкните его правой кнопкой мыши.
Шаг 2: Появится контекстное меню, в котором вы должны найти параметр «Пространственный звук» и щелкнуть по нему.
Шаг 3: Это автоматически отключит его, а затем вы сможете перезапустить приложение и проверить, сталкиваетесь ли вы по-прежнему с той же проблемой со звуком.
Метод 3: отключить улучшения
Microsoft облегчила определенные настройки для улучшения качества звука на вашем ПК. Однако иногда эти настройки могут быть установлены неправильно и могут испортить впечатление. Вот шаги, чтобы временно отключить улучшения звука:
Шаг 1. Щелкните правой кнопкой мыши значок динамика в правой части панели задач и выберите «Открыть настройки звука».
Шаг 2: Затем нажмите на панель управления звуком в правой части окна настроек.

Шаг 3: Теперь перейдите на вкладку «Воспроизведение» и щелкните правой кнопкой мыши свое аудиоустройство, а затем выберите «Свойства».
Шаг 4: Откроется новое окно, в котором вам нужно будет выбрать вкладку «Улучшения». Наконец, установите флажок рядом с окном «Отключить все улучшения».

Шаг 5: Нажмите кнопку «Применить», а затем «ОК».
Проверьте свою гарнитуру с помощью того же приложения, которое ранее издавало потрескивающий звук.
Метод 4: обновить драйверы звука
Окончательным решением этой проблемы является обновление звуковых драйверов, которые, несомненно, улучшат качество звука в вашей системе. Это можно сделать вручную, если вы знаете название модели и номер вашей звуковой карты, а также официальный сайт производителя звуковой карты. Однако было бы удобно использовать стороннее приложение и выполнить задачу с минимальными затратами времени и усилий. Вот шаги, чтобы загрузить звуковые драйверы с помощью приложения для обновления драйверов, например Advanced Driver Updater:
Шаг 1. Загрузите Advanced Driver Updater с помощью соответствующей кнопки.
Шаг 2. После завершения загрузки дважды щелкните файл, чтобы запустить его и установить приложение, следуя инструкциям на экране.
Шаг 3: Откройте программу и нажмите кнопку «Начать сканирование».

Шаг 4: Теперь начнется процесс сканирования, и результаты всех проблем с драйверами, выявленных в вашей системе, появятся на вашем экране в интерфейсе приложения.
Шаг 5: Найдите в списке проблему с драйвером звука и щелкните ссылку «Обновить драйвер» рядом с ней.

Шаг 6: процесс обновления займет некоторое время, и как только он будет исправлен, закройте программу и перезагрузите компьютер.
Теперь проверьте, сохраняется ли проблема с потрескивающим звуком Arctis 7.
Последнее слово о том, как исправить потрескивающий звук Arctis 7 на ПК с Windows 10
Это четыре различных метода устранения неполадок, которые могут помочь пользователю исправить проблемы со звуком в гарнитуре Arctis 7. Вы можете попробовать эти шаги в любом порядке и проверить, решена ли проблема после каждого метода. Таким образом, вам не придется следовать остальным методам, если проблема была решена. Обновление драйверов – важная задача, так как после обновления всех драйверов; ваш компьютер всегда будет обеспечивать оптимальную производительность.