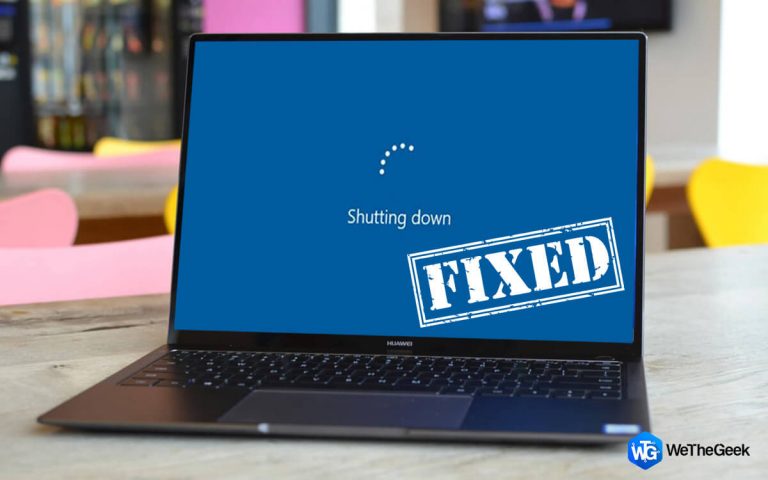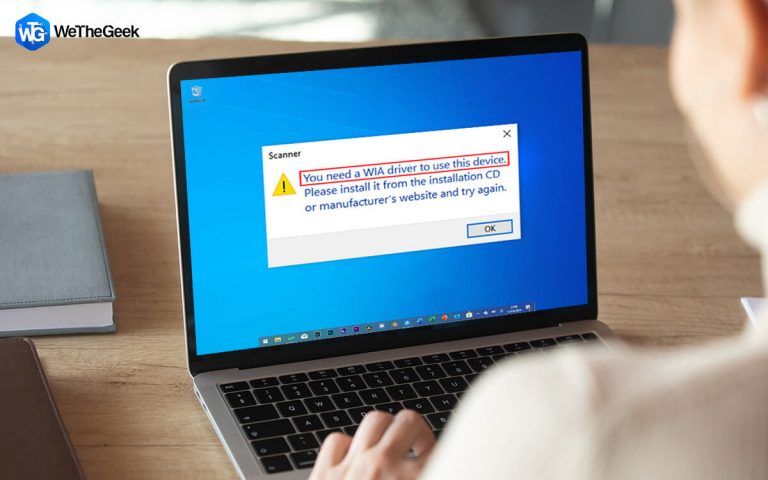Как исправить ошибку «Windows не может проверить цифровую подпись для этого файла» на ПК с Windows
Часто ваши USB-порты не могут распознать какое-либо оборудование, подключенное к вашему устройству, вы можете стать свидетелем раздражающего кода ошибки 52 вместе с сообщением: «Windows не может проверить цифровую подпись». Как следует из названия, ошибка обычно связана с цифровой подписью и обычно появляется после обновления Windows или сбоя драйвера в диспетчере устройств.

Что такое цифровая подпись?
Windows использует действительную цифровую подпись для проверки следующих видов информации:
- Файл или набор файлов (например, пакет драйверов) подписывается.
- Подписывающемуся доверяют.
- Центр сертификации, который аутентифицировал подписавшего, является доверенным.
- Коллекция файлов не была изменена после публикации.
Чтобы ваша операционная система Windows работала должным образом и в оптимальной форме, все драйверы и программы должны иметь цифровую подпись. В случае, если некоторые утилиты и драйверы не подписываются из Windows, вы можете столкнуться с множеством проблем, включая код ошибки 52.
Исправить код ошибки 52 «Windows не может проверить цифровую подпись»?
Что ж, честно говоря, нет особой причины для этой ошибки, поскольку за это могут быть ответственны несколько факторов, такие как поврежденные / неисправные драйверы, проблемные фильтры для USB, безопасная загрузка и многое другое. Без лишних слов, давайте приступим к устранению неполадок с кодом остановки Windows!
СПОСОБ 1. Обновите проблемные драйверы.
Вы можете не осознавать, но причиной всей проблемы может быть какой-либо конкретный драйвер устройства. Следовательно, вы должны обновить все драйверы, чтобы не осталось проблемных драйверов. Мы уже рассмотрели лучшие способы обновления драйверов в Windows 10 и других версиях. Однако самый безопасный и надежный способ массового обновления драйверов – через программу обновления драйверов.
ШАГ 1 – Загрузите, установите и запустите Smart Driver Care. Это профессиональная утилита для обновления драйверов, которая помогает пользователям в кратчайшие сроки загружать и заменять текущие неисправные драйверы устройств на самые последние и наиболее совместимые версии.
ШАГ 2 – Используя зарегистрированную версию, нажмите кнопку «Начать сканирование» на главном экране.
ШАГ 3. Smart Driver Care отсканирует все потенциально проблемные драйверы и отобразит их все в табличном формате.
ШАГ 4. Вы можете легко просмотреть их и нажать кнопку «Обновить все», чтобы установить последние версии всех драйверов за один раз. Кроме того, вы можете нажать кнопку «Обновить» рядом с каждым драйвером, чтобы получить последнее обновление.

Smart Driver Care – действительно отличное решение для получения подлинных и последних версий драйверов для вашего устройства. Он имеет простой в использовании и интуитивно понятный интерфейс, что, вероятно, делает его одним из лучших программ для обновления драйверов для Windows 10, 8, 7 и других более старых версий.
Обязательно к прочтению: Smart Driver Care vs Driver Finder vs Avast Driver Updater
МЕТОД 2. Включите функцию «Отключить принудительное использование подписи драйверов».
Для большинства пользователей обновление системы новейшими и подлинными драйверами решит проблему. Если код ошибки 52 сохраняется, рекомендуется включить функцию «Отключить принудительное использование подписи драйверов». Вот что вам нужно сделать:
ШАГ 1. Нажмите клавишу с логотипом Windows, чтобы открыть меню «Пуск».
ШАГ 2 – Удерживая нажатой клавишу Shift, щелкните значок питания в меню «Пуск». Завершите процесс, нажав кнопку «Перезагрузить». Ваш компьютер с Windows перезагрузится в меню загрузки!

ШАГ 3- В новом окне нажмите на параметр «Устранение неполадок» и перейдите к дополнительным параметрам.

ШАГ 4. На этом этапе вам нужно щелкнуть «Параметры запуска» и нажать кнопку «Перезагрузить».

ШАГ 5 – В окне «Параметры запуска» вам нужно перейти к седьмой опции «Отключить принудительную подпись драйверов». Просто нажмите F7, чтобы попасть туда!

Теперь ваш компьютер загрузится в нормальном режиме. При необходимости вы можете попробовать обновить драйверы еще раз вручную или автоматически с помощью Smart Driver Care, чтобы получить самые лучшие обновления. Если вы пропустили наши предыдущие руководства:
МЕТОД 3 – Отключить проверки целостности
Как обсуждалось выше, код ошибки 52 Windows не может проверить цифровую подпись также может возникать, когда Windows пытается проверить цифровую подпись и целостность устройства. Некоторые эксперты предполагают, что отключение этой опции полностью решит проблему.
ШАГ 1 – Запустите окно «Выполнить». Для этого вы можете нажать сочетания клавиш CTRL + R.
ШАГ 2. В новом окне введите CMD и нажмите CTRL + SHIFT + ENTER, чтобы запустить утилиту командной строки от имени администратора.
ШАГ 3- Выполните следующие командные строки:
- bcdedit -set loadoptions DDISABLE_INTEGRITY_CHECKS
- bcdedit -set ИСПЫТАНИЕ НА

ШАГ 4 – Нажмите кнопку Enter, чтобы выполнить командные строки.
ШАГ 5 – Если вышеупомянутые командные строки не выполняются успешно, вы можете попробовать еще раз и на этот раз ввести следующие командные строки.
- bcdedit / deletevalue loadoptions
- bcdedit -set TESTSIGNING OFF
Вы, вероятно, будете свободны от надоедливого кода ошибки 52 на этот раз на вашем компьютере с Windows.
МЕТОД 4 – сканирование и исправление поврежденных системных файлов
Иногда поврежденные или отсутствующие системные файлы также могут быть причиной срабатывания кода ошибки 52 «Windows не может проверить цифровую подпись». Чтобы решить эту проблему, мы предлагаем использовать встроенную утилиту Windows System File Checker и исправить все поврежденные системные файлы за один раз.
ШАГ 1 – Запустите окно «Выполнить». Для этого вы можете нажать сочетания клавиш CTRL + R.
ШАГ 2. В новом окне введите CMD и нажмите CTRL + SHIFT + ENTER, чтобы запустить утилиту командной строки от имени администратора.
ШАГ 3- В окне CMD вам необходимо выполнить следующую командную строку:
sfc / scannow

ШАГ 4. Просто нажмите кнопку Enter, и утилита проверки системных файлов выполнит свою задачу.
Инструмент просканирует всю вашу систему и заменит все проблемные файлы свежей кэшированной копией. Наберитесь терпения, так как процесс может занять немного времени. После завершения сканирования перезагрузите компьютер и проверьте, появляется ли код ошибки 52. Если да, переходите к следующему обходному пути!
МЕТОД 5 – Выполните восстановление системы
Наконец, вы можете выполнить восстановление системы, чтобы вернуть Windows в предыдущее состояние, когда все работало нормально. Итак, рассмотрите этот обходной путь, следуя приведенному ниже руководству, и сбросьте свой компьютер до последней удачной конфигурации.
Вы можете следовать подробному руководству, чтобы узнать о создании и использовании восстановления системы:
Итак, удалось ли вам решить досадную ошибку с кодом 52. Windows не может проверить цифровую подпись? Если вам известны какие-либо другие решения, упомяните их в зоне комментариев ниже!