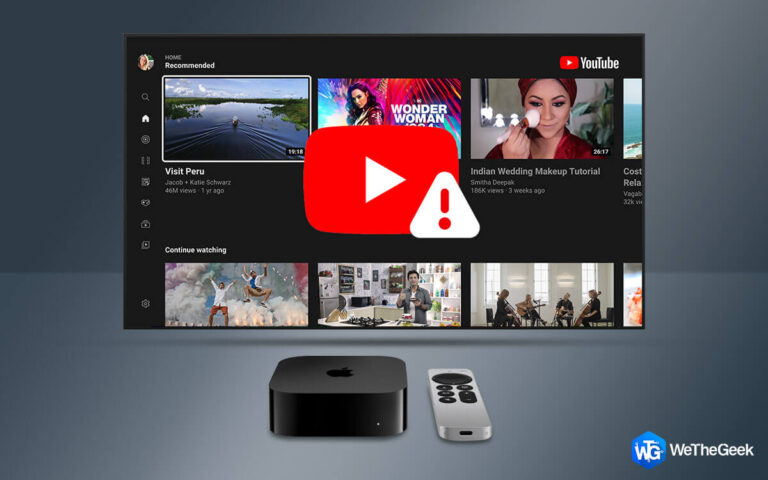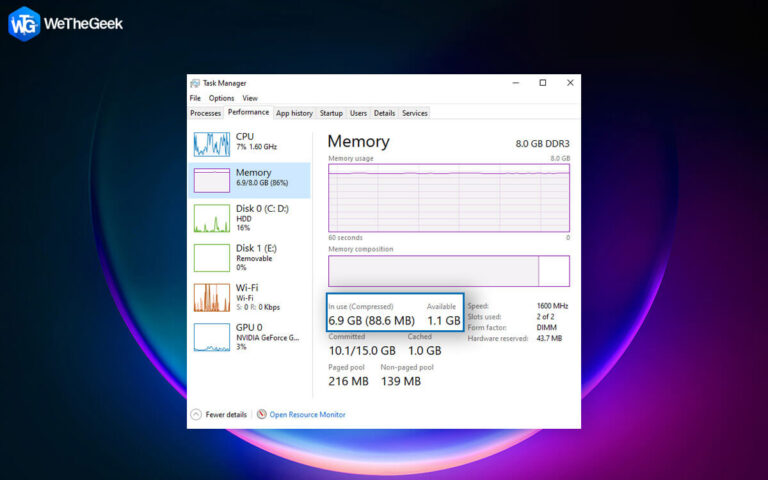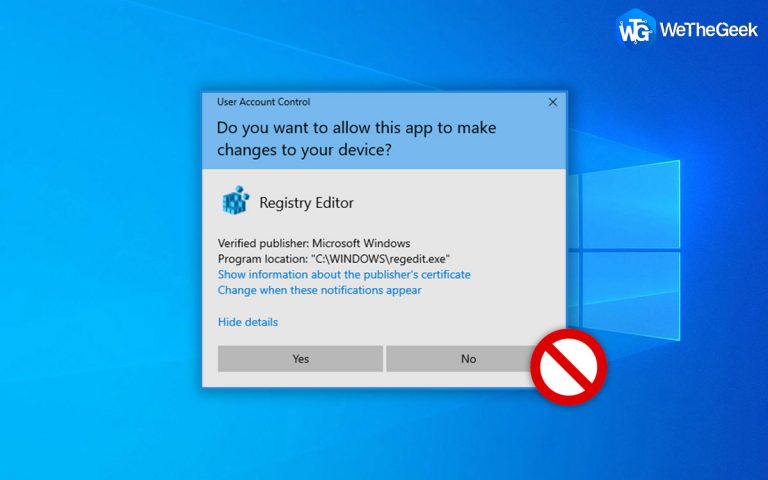Как исправить ошибку «Ваш компьютер не запустился правильно»
После загрузки Windows вы можете получить уведомление об ошибке, в котором говорится: «Ваш компьютер не был успешно запущен». Хотя эта проблема не является фатальной сама по себе, вы должны знать об этом, если она возникает часто. Эта проблема может быть вызвана рядом причин, включая недавнее обновление оборудования, новый или обновленный драйвер или повреждение файловой системы. Если вы впервые сталкиваетесь с проблемой, попробуйте перезагрузить компьютер, чтобы проверить, не возникнет ли она снова. Это руководство поможет пользователям исправить ошибку «Ваш компьютер не запустился правильно» с помощью простых и быстрых шагов:
Как исправить ошибку «Ваш компьютер не запустился правильно»
Способ 1: инструмент восстановления при загрузке
Восстановление при загрузке — это встроенное приложение Windows, которое пытается выявить и устранить любые проблемы с компьютером. Чтобы использовать восстановление при загрузке, перейдите в поле «Ваш компьютер не запускался правильно» и выберите «Дополнительные параметры» вместо «Перезагрузить».

Выберите «Устранение неполадок»> «Дополнительные параметры»> «Восстановление при загрузке» в меню «Устранение неполадок». Войдите в свою учетную запись и дождитесь завершения процесса. Проверьте, можете ли вы теперь загружаться в Windows после перезагрузки. Если это не сработает, перейдите к следующему шагу.
Способ 2: безопасный режим
Запустив компьютер в ограниченном состоянии, вы сможете отлаживать Windows. Вы можете использовать безопасный режим для восстановления жизненно важных данных с неисправного компьютера, а затем перенести данные на флэш-накопитель. Кроме того, загрузка в безопасном режиме и обычная перезагрузка компьютера могут решить проблему «Ваш компьютер не запустился успешно».
Перейдите в «Дополнительные параметры»> «Устранение неполадок»> «Дополнительные параметры»> «Параметры запуска», чтобы войти в безопасный режим.

Выберите «Перезагрузить» в меню. Вы получите выбор альтернатив, когда компьютер возобновит работу. Нажмите 4, чтобы включить безопасный режим, и ваш компьютер должен загрузиться в нем.
Сейчас отличное время для передачи любых данных. Перезагрузите компьютер после того, как закончите.
Способ 3: восстановление системы
Если вы недавно вносили какие-либо изменения в систему, возможно, проблема начала проявляться. Если вы не уверены, какие корректировки вы могли внести, ваша система может вернуться во времени в предыдущее состояние, когда все было в порядке. Это может звучать как волшебство, но это не так; это функция восстановления системы Windows, которая является одним из наиболее эффективных доступных инструментов восстановления.
Вы можете использовать восстановление системы только в том случае, если ваша система уже установила точку восстановления. К счастью, если у вас включено восстановление системы, Windows будет создавать точку восстановления каждый раз, когда вы вносите значительные изменения, например, устанавливаете драйвер или устанавливаете обновление Windows.

Нажмите «Дополнительные параметры» > «Восстановление системы», чтобы воспользоваться функцией «Восстановление системы» (или узнать, есть ли в вашей системе точка восстановления). Если у вас есть несколько учетных записей администратора, вам может потребоваться выбрать и войти в учетную запись администратора, которую вы хотите восстановить на этом этапе.
Выберите точку восстановления из того времени, когда ваша система была в хорошем рабочем состоянии, затем нажмите «Далее». Если вы боитесь, что это приведет к удалению важного приложения, которое вы недавно установили, перейдите к следующему экрану и выберите Сканировать на наличие уязвимых программ. Вы увидите список программ, которые пропадут после восстановления.
Чтобы продолжить, нажмите «Готово» и подождите, пока Windows завершит процесс. Надеюсь, вы сможете снова загрузиться в Windows, как только она будет завершена.
Метод 4: DISM и SFC
Если один или несколько системных файлов повреждены или отсутствуют, у Windows могут возникнуть проблемы с загрузкой. Средство проверки системных файлов может помочь вам решить проблему.
Перейдите в «Дополнительные настройки»> «Командная строка» на экране ошибки. Сначала загрузите системные файлы, необходимые Windows для правильной загрузки, с помощью программы DISM (Deployment Image Servicing and Management).
DISM.exe/Online/Cleanup-image/Restorehealth

После этого запустите программу проверки системных файлов.
sfc/scannow
Утилита SFC ищет отсутствующие или поврежденные системные файлы на вашем компьютере. Если они будут найдены, он добавит или заменит их стабильной копией, полученной с помощью утилиты DISM. Используйте команду выключения и перезагрузите компьютер после того, как утилита завершит сканирование и восстановление системных файлов.
выключение / г
Способ 5: Центр обновления Windows
Если бы возникла широко распространенная проблема, Microsoft могла бы определить ее и выпустить исправление для ее решения. В этом случае вам потребуется обновить Windows. Однако, если вы не можете загрузиться в Windows, вам придется обновить ее из безопасного режима.
За одним исключением, выполните действия, описанные в разделе «Загрузка в безопасном режиме» этой статьи. Чтобы включить безопасный режим с поддержкой сети, нажмите 5 вместо 4 на последнем шаге. Затем при загрузке Windows пройдите стандартную процедуру обновления Windows.

Выберите «Настройки» > «Обновление и безопасность» > «Центр обновления Windows» > «История обновлений» > «Удалить обновления» в меню «Обновление и безопасность». Найдите самое последнее установленное обновление, щелкните его правой кнопкой мыши и выберите «Удалить» в меню.

Последнее слово о том, как исправить ошибку «Ваш компьютер не запускался правильно»?
Вышеупомянутые методы были собраны с различных форумов по устранению неполадок на основе их успешности. Многие пользователи проголосовали за эти методы как за лучшее решение проблем с запуском ПК. Вы можете проверить состояние своего ПК после каждого метода, и как только ваша проблема будет решена, вы можете игнорировать остальные методы.
Следите за нами в социальных сетях – Фейсбук, Инстаграм и YouTube. По любым вопросам или предложениям, пожалуйста, сообщите нам об этом в разделе комментариев ниже. Мы хотели бы вернуться к вам с решением. Мы регулярно публикуем советы и рекомендации, а также ответы на распространенные вопросы, связанные с технологиями.