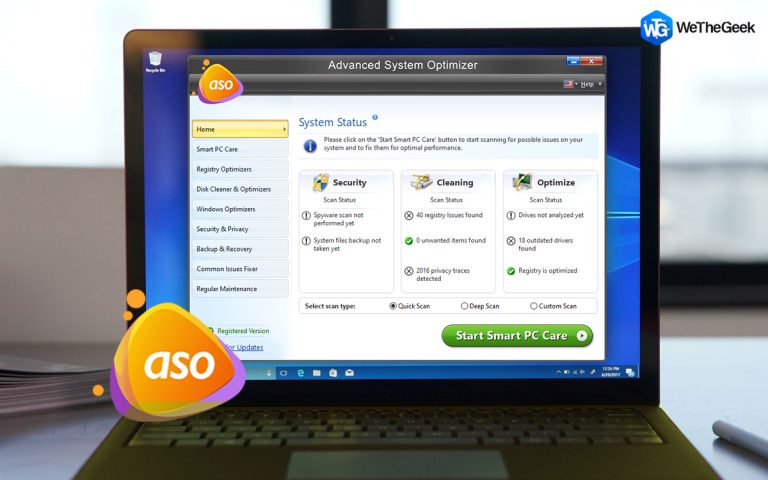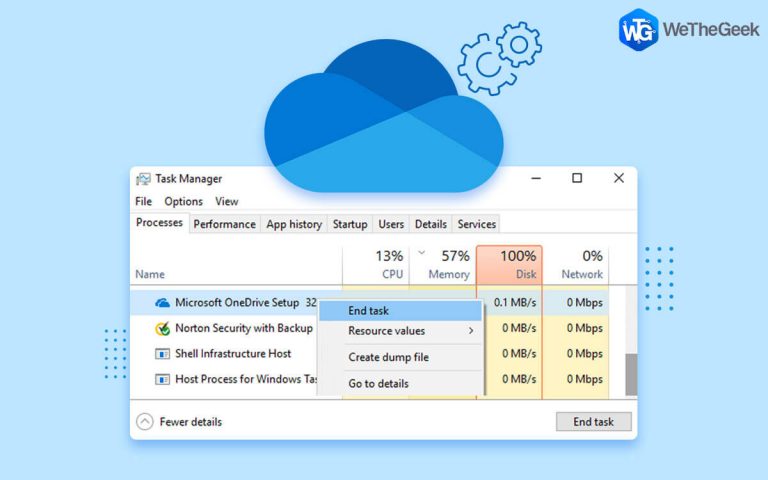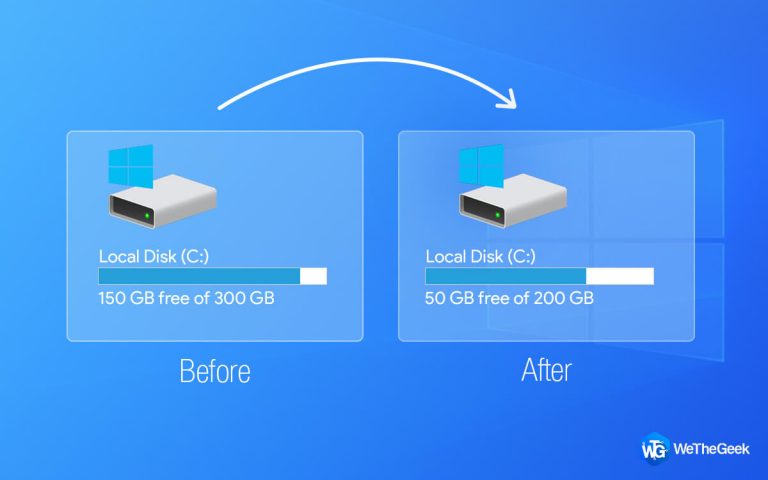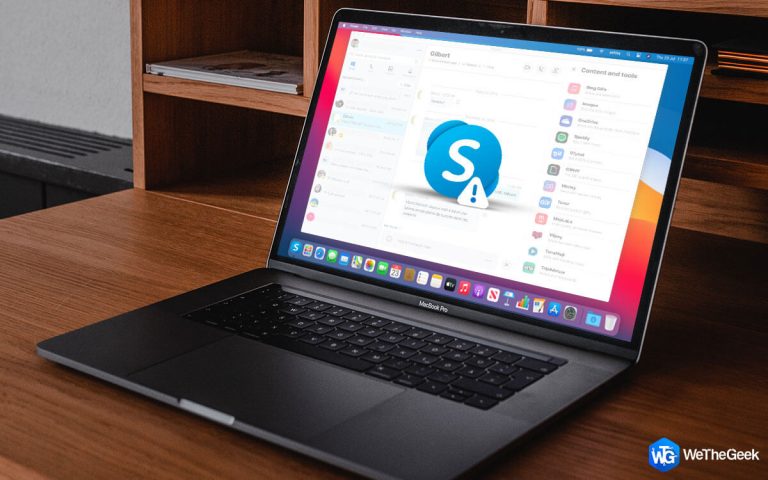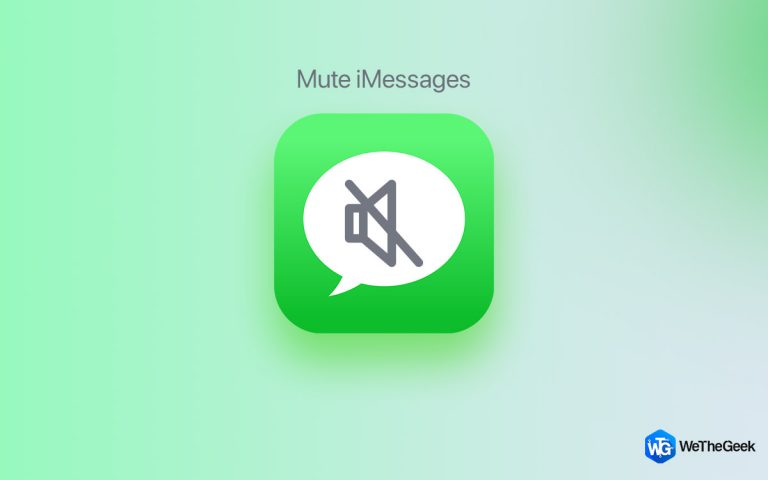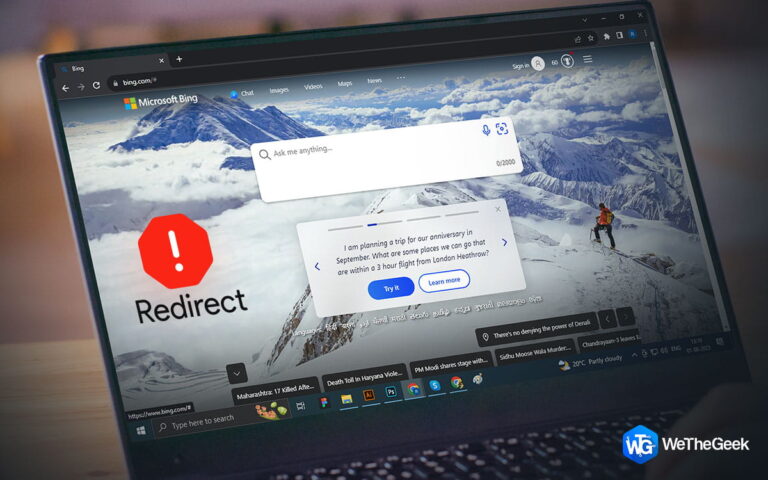Как исправить ошибку SteelSeries Engine 3, не работающую в Windows 10?
Если вы используете программное обеспечение или оборудование SteelSeries Engine и обнаруживаете, что оно не работает должным образом, вам, вероятно, потребуется переустановить драйверы для устранения проблем с оборудованием. Что касается программных проблем с SteelSeries Engine 3, которые не обнаруживаются, есть несколько шагов, рекомендованных экспертами на игровых форумах. Эта статья представляет собой сборник всех лучших шагов по устранению неполадок, чтобы исправить SteelSeries Engine 3, который теперь работает в Windows 10.
Как исправить ошибку SteelSeries Engine 3, не работающую в Windows 10?
Метод 1: чистая загрузка
Одна из причин, по мнению экспертов, неработающего SteelSeries Engine 3 связана с каким-то конфликтом программного обеспечения с другим программным обеспечением, работающим на вашем ПК. Лучший способ проверить, так ли это, – выполнить чистую загрузку на вашем ПК, которая перезагрузит ваш компьютер с минимальным набором основных служб и приложений Microsoft.
Шаг 1. Нажмите Windows + R, чтобы появилось окно ВЫПОЛНИТЬ, и введите MSCONFIG, а затем клавишу Enter.

Шаг 2: Теперь перейдите на вкладку «Службы» в появившемся новом поле, а затем установите флажок «Скрыть все службы Microsoft».

Шаг 3: Вам нужно снять отметку со всех служб, принадлежащих только разному программному обеспечению. Любой сервис, который включает Realtek, NVIDIA, Intel, Logitech, AMD и т. Д., Является аппаратным, и его нельзя снимать. Нажмите Применить, а затем ОК.
Шаг 4: Щелкните вкладку «Автозагрузка» в том же поле, а затем щелкните ссылку «Открыть диспетчер задач».

Шаг 5: Эти программы запускаются при загрузке вашего компьютера. Вы можете щелкнуть правой кнопкой мыши ненужные приложения и отключить их.

Шаг 6: Выполните перезагрузку, а затем проверьте, исправлена ли проблема с открытием SteelSeries Engine.
Примечание. Если проблема SteelSeries Engine была устранена, это означает, что одно из существующих программ на вашем ПК создает конфликт. Вам нужно будет вручную включить каждое приложение из раздела «Службы и запуск», а затем проверить, не возникает ли проблема снова.
Метод 2: установка обновлений Windows
Все программное обеспечение выпускает обновления, которые улучшают работу пользователей и исправляют любые существующие ошибки, и Microsoft не исключение. Windows 10 регулярно получает обновления, повышающие безопасность и совместимость операционной системы. Вот шаги, чтобы обновить Windows 10 и исправить неработающий механизм Steelseries 3:
Шаг 1. Нажмите Windows и I на клавиатуре, чтобы открыть окно настроек.
Шаг 2: Найдите Обновление и безопасность и щелкните по нему.

Шаг 3: Нажмите кнопку «Проверить наличие обновлений» и дождитесь завершения всех обновлений.

Примечание. Ваша система может несколько раз автоматически перезагрузиться.
Метод 3: переустановите SteelSeries Engine
Иногда ошибки, которые невозможно объяснить или определить причину, решаются просто путем переустановки приложения. Перед попыткой переустановки не забудьте удалить старую версию программного обеспечения. Следуй этим шагам:
Шаг 1. Нажмите Windows + R, чтобы вызвать поле ВЫПОЛНИТЬ, и введите appwiz. компл.

Шаг 2. На экране появится список приложений, установленных в вашей системе. Найдите SteelSeries Engine 3, щелкните его правой кнопкой мыши и выберите «Удалить».
Шаг 3: Следуйте инструкциям и удалите приложение со своего компьютера.
Шаг 4: Посетите официальный сайт SteelSeries и загрузите последнюю версию приложения.
 Изображение: SteelSeries
Изображение: SteelSeries
Шаг 5: Установите приложение и проверьте, решена ли проблема, не обнаруживающая SteelSeries Engine 3.
Метод 4: обновить драйверы
Последний метод, рекомендуемый экспертами для решения проблемы, когда SteelSeries Engine не открывается, – это обновление драйверов. Это можно легко сделать с помощью Advanced Driver Updater легко и быстро. Ручной метод обновления драйверов потребует от вас вручную загрузить и установить каждый драйвер самостоятельно. Эта задача может быть уменьшена до нескольких щелчков мыши с помощью Advanced Driver Updater.
Шаг 1. Загрузите Advanced Driver Updater по приведенной ниже ссылке.
Шаг 2: Начните процесс установки, запустив загруженный файл и следуя инструкциям на экране.
Шаг 3: Запустите программное обеспечение и нажмите кнопку «Начать сканирование».

Шаг 4: Процесс сканирования начнется на вашем компьютере и отобразит ошибки драйвера на вашем экране.
Шаг 5: Выберите проблему с драйвером, которую вы хотите исправить немедленно, и щелкните ссылку «Обновить драйвер» рядом с ней.

Шаг 6: После обновления и исправления всех драйверов закройте программное обеспечение и перезагрузите компьютер.
Последнее слово о том, как исправить SteelSeries Engine 3, не работающую в Windows 10?
На этом мы завершаем путешествие о том, как исправить SteelSeries Engine, который не запускается в Windows 10. Эти шаги рекомендуются на игровых форумах различными экспертами, и многие из них сработали. Вы можете попробовать эти шаги и проверить, была ли проблема решена после успешного выполнения каждого метода. Как только SteelSeries Engine 3 не обнаруживает проблему, будет решена, оставшиеся шаги можно игнорировать.