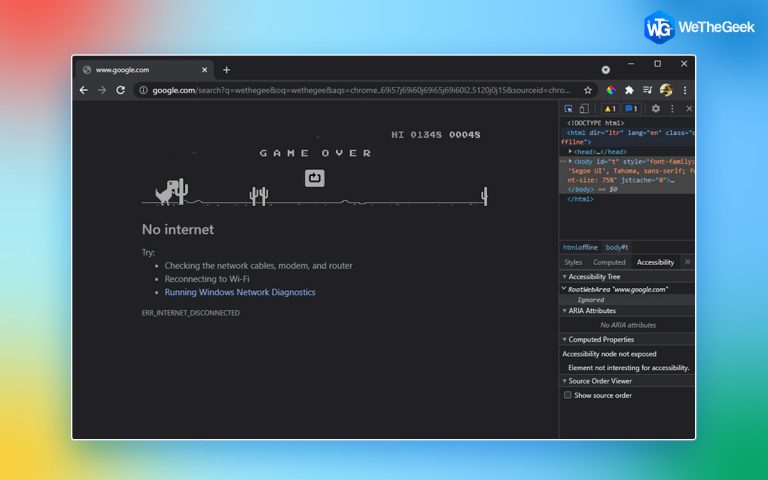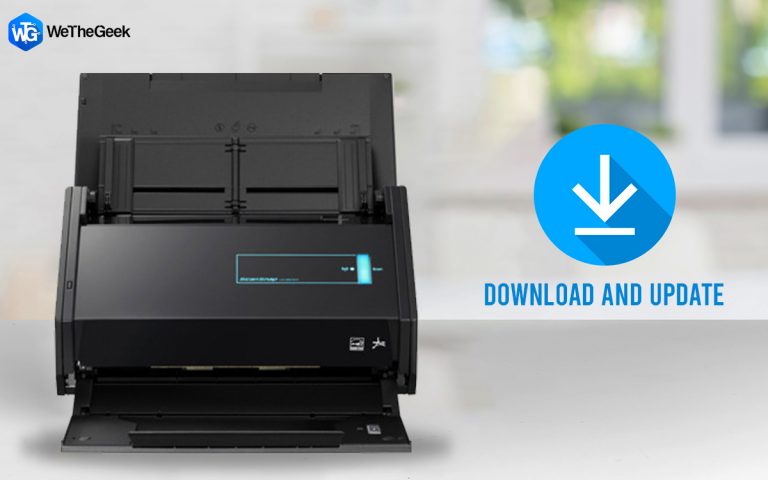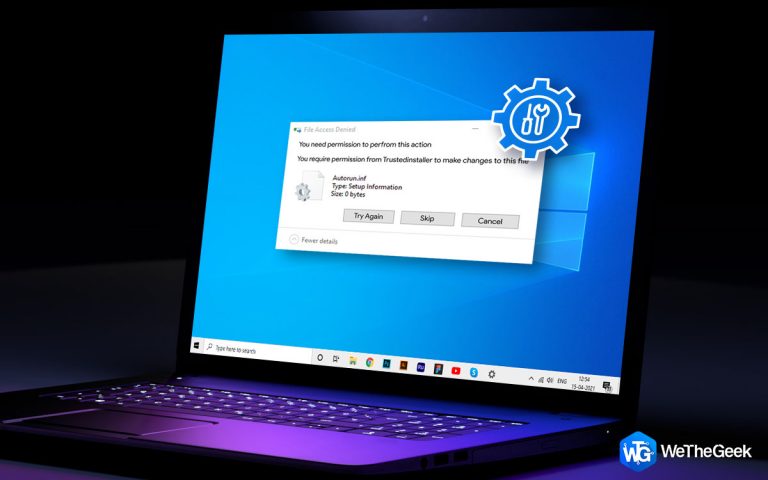Как исправить ошибку “Служба профилей пользователей не смогла войти в систему”
Не можете войти в Windows 10 или 7? Остановлено службой профилей пользователей, не удалось войти в систему, сообщение об ошибке? Не паникуйте!
Похоже, что профиль пользователя поврежден или имеет неверные разрешения. Здесь мы объясним, как исправить проблему или при необходимости создать новую.

Пользователи Windows сталкиваются с множеством раздражающих вещей, таких как 100% использование ЦП, 100% использование диска, почти заполненный диск и аналогичные проблемы. Но больше всего разочаровывает поврежденный профиль пользователя. Служба User Profile Service не смогла войти в систему, сообщение об ошибке. Если вы или кто-то из ваших знакомых сталкиваетесь с этой проблемой, вот решение.
Причины сбоя службы профилей пользователей Не удается загрузить профиль пользователя для входа в систему
У этой проблемы есть несколько причин, но наиболее частыми из них являются следующие:
1. Поврежденное или неполное обновление Windows.
2. Изменение размера раздела
3. Создание профиля пользователя или
4. Восстановление системы
Теперь, когда мы знаем возможные причины, давайте узнаем, как исправить ошибку службы профилей пользователей при входе в Windows 10.
Предупреждение:
В WeTheGeek мы понимаем ценность ваших данных. Следовательно, перед ремонтом вашей системы и внесением изменений в реестр Windows или любые системные настройки мы рекомендуем сделать резервную копию важных данных. Это помогает быть готовым к непредвиденным ситуациям и никогда не потерять ценные данные. Для этого вы можете попробовать использовать сервисы облачного хранилища, такие как Right Backup, или прочитать нашу публикацию о 10 лучших решениях облачного хранилища. Это окажется палочкой-выручалочкой.
Лучшие способы исправить ошибку службы профилей пользователей при входе в систему
Метод 1 – перезагрузите компьютер
Это может показаться шутливым или очевидным, но попробуйте перезапустить компьютер, так как это ваша первая линия защиты. После этого попробуйте использовать машину, у вас не должно возникнуть проблемы. Если это не сработает, переходите к следующему шагу.
Метод 2 – загрузитесь в безопасном режиме и проверьте статус службы профиля
Если вы столкнулись с тем, что служба profsvc не смогла войти в систему, попробуйте загрузиться в безопасном режиме и проверьте состояние службы профилей. Чтобы сделать это и исправить поврежденный файл, выполните следующие действия:
Чтобы узнать, как загрузиться в безопасном режиме в Windows 10 и 7, нажмите здесь.
1. Перезагрузите компьютер с Windows 2–3 раза, появится окно автоматического восстановления.
2. Щелкните Устранение неполадок> Дополнительные параметры. Нажмите «Параметры запуска» после того, как войдете в окно «Дополнительные параметры».

3. Выберите «Параметры запуска»> нажмите «Перезагрузить», чтобы продолжить.
4. Нажмите F4, чтобы включить безопасный режим.

5. После этого нажмите Windows + R и введите services.msc> Ok.

6. Выберите «Служба профилей пользователей» на правой панели. Щелкните правой кнопкой мыши> Свойства.

7. Измените Тип запуска на Автоматический и подтвердите статус службы, она должна быть запущена. Если нет, нажмите кнопку «Пуск»> «ОК».

8. Выйдите из безопасного режима, перезагрузите компьютер и проверьте, не удалось ли выполнить вход в службу профилей пользователей. Вход в Windows 10 и Windows 7 разрешен или нет.
Если нет, то волноваться не о чем, перейдем к следующему шагу.
Метод 3 – Создать новый профиль
Иногда из-за поврежденного или неправильно настроенного реестра Windows вы можете столкнуться с ошибкой службы профилей пользователей при входе в Windows 10 и 7. Следовательно, чтобы проверить и исправить проблему на этом этапе, мы сделаем определенные параметры конфигурации в реестре Windows.
 Дополнительный совет
Дополнительный совет
Совет по написанию
Прежде чем вносить какие-либо изменения в реестр Windows, мы рекомендуем сделать полную резервную копию реестра Windows. Для этого вы можете попробовать использовать Advanced PC Cleanup – лучший очиститель и оптимизатор, который помогает сделать полную резервную копию реестра.
Чтобы использовать его, выполните следующие действия:
1. Запустите Advanced PC Cleanup.
2. Щелкните три горизонтальные линии в верхнем левом углу> Настройки.

3. Выберите «Резервное копирование и восстановление» на левой панели> щелкните «Сделать полную резервную копию».

4. Дождитесь завершения действия.
После резервного копирования реестра вы можете попробовать выполнить шаги, описанные ниже. В дополнение к этому, если вы хотите узнать, как сделать резервную копию реестра Windows вручную, прочтите нашу публикацию «Шаги по резервному копированию реестра Windows».
1. Перезагрузите систему и продолжайте нажимать «F8», пока не отобразится «Advanced Boot Menu».
2. Используя клавиши со стрелками, выберите «Использовать безопасный режим с загрузкой сетевых драйверов», «Опция»> нажмите «Ввод»> перезагрузите компьютер.
3. Войдите в свою учетную запись.
4. Теперь ваш компьютер будет работать в безопасном режиме.
5. Затем в строке поиска Windows введите Просмотр дополнительных настроек системы> выберите его.
6. Щелкните вкладку «Дополнительно»> «Настройки»> «Профили пользователей».

7. Выберите профиль, который хотите удалить> Удалить> ОК.
8. Откройте окно «Выполнить», нажав Windows + R.
9. Введите regedit> ОК.
10. Направляйтесь в
HKEY_LOCAL_MACHINE> Программное обеспечение> Microsoft> Windows NT> Текущая версия> Список профилей
11. Затем щелкните папки с именем S-1-5 (ключ SID), за которым следуют числа.
12. Найдите профиль пользователя, который хотите удалить, на правой панели. Примечание. ProfileImagePath покажет имя профиля пользователя.

13. Найдя правильный SID, щелкните правой кнопкой мыши ключ SID на левой панели и нажмите Удалить.

14. После этого перезагрузите компьютер и посмотрите, решена ли проблема. При этом будет автоматически создан новый профиль.
Метод 4 – изменить настройки реестра
Если вы не хотите создавать новый профиль, вы можете попробовать внести изменения в настройки реестра и исправить поврежденный профиль. Для этого выполните следующие действия:
1. Загрузите компьютер в безопасном режиме, следуя инструкциям, описанным выше.
2. Нажмите Windows + R> regedit> ОК.
3. Перейдите к
HKEY_LOCAL_MACHINE SOFTWARE Microsoft Windows NT CurrentVersion ProfileList
4. Выберите раздел реестра и найдите папки, которые начинаются с S-1-5 (ключ SID), за которыми следуют числа.

5. Выберите папку S-1-5> найдите запись ProfileImagePath на правой панели, дважды щелкните ее. Убедитесь, что в нем указано имя профиля пользователя, с которым вы столкнулись с проблемой.
Примечание. Чтобы проверить учетную запись пользователя, щелкните правой кнопкой мыши> Изменить строку> здесь вы можете увидеть данные значения.
Важный:
Если вы видите два профиля с тем же именем, что и S-1-5, за которыми следуют номера, один будет заканчиваться на .bak, а другой – без него. Щелкните файл правой кнопкой мыши с «.bak»> «Переименовать»> «удалить .bak»> «Enter». После этого щелкните правой кнопкой мыши второй файл без «.bak»> «Переименовать»> добавьте .bak в конце. Теперь щелкните папку, из которой вы только что удалили буквы «.bak». После определения профиля пользователя (без .bak) дважды щелкните RefCount и введите 0 в поле Value data> ok.
6. Перезагрузите систему и посмотрите, решена проблема или нет.
Используя эти шаги, вы можете устранить сбой службы профилей пользователей. Не удается загрузить профиль пользователя для входа. Мы надеемся, что статья оказалась для вас информативной и помогла решить проблему. Пожалуйста, оставьте свой отзыв в разделе комментариев.
Часто задаваемый вопрос
Q1. Как исправить ошибку при входе в систему службы профилей пользователей?
Чтобы исправить ошибку при входе в службу профилей пользователей, вам необходимо внести некоторые изменения в настройки реестра Windows. Для этого нажмите Windows + R, введите regedit> ок. Перейдите к
HKEY_LOCAL_MACHINESOFTWAREMicrosoftWindows NTCurrentVersionProfileList
Найдите папку с именем S-1-5, за которой следуют числа. Переименуйте папку, которая заканчивается на .Bak, в .BK, а папку с .BK – на пустую в конце.
Теперь перезагрузите систему и посмотрите, поможет ли это.
Q2. Что это значит, когда службе профилей пользователей не удалось войти в систему?
Когда вы входите в Windows и видите, что служба профилей пользователей не удалась, это означает, что профиль пользователя поврежден и неправильно настроен. Вам придется либо создать новый, либо внести некоторые изменения в существующий.
Q3. Как исправить ошибку службы профилей пользователей при входе в Windows 10?
Чтобы исправить ошибку при входе в службу профилей пользователей, выполните следующие действия:
- Загрузитесь в безопасном режиме
- После этого введите Командная строка в строке поиска Windows.
- Выберите результат поиска> Запуск от имени администратора.
- Введите следующую команду – сетевой пользователь администратор / активный: да (проверьте наличие пробелов)
- Выйдите из системы текущего пользователя, а затем попробуйте войти в учетную запись администратора, которая включена.
Примечание. Чтобы отключить учетную запись администратора, выполните те же действия и введите net user administrator / active: no в командной строке.
Это поможет решить проблему.
Как исправить сбой службы ProfSvc в Windows 10?
- В строке поиска Windows введите Командная строка.
- Выберите результат поиска> Запуск от имени администратора.
- Введите следующие команды в командном окне:
sc config ProfSvc start = auto
sc start ProfSvc
- Нажмите Enter> выйти из командной строки.
- Перезагрузите машину.
Это должно помочь решить проблему.


![Как исправить низкий FPS в War Thunder [Updated 2021]](https://toxl.ru/wp-content/uploads/2021/09/how-to-fix-war-thunder-low-fps-768x480.jpg)