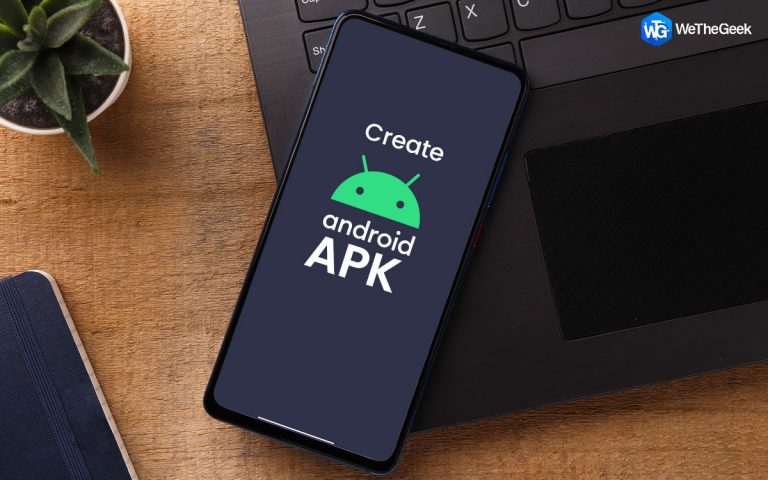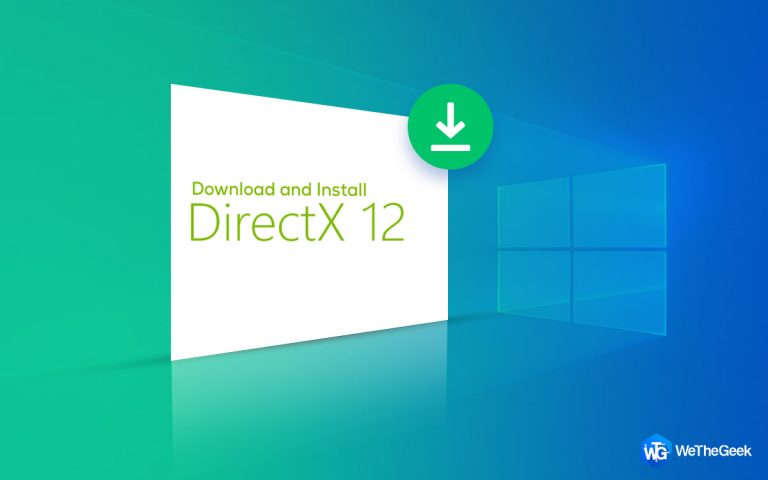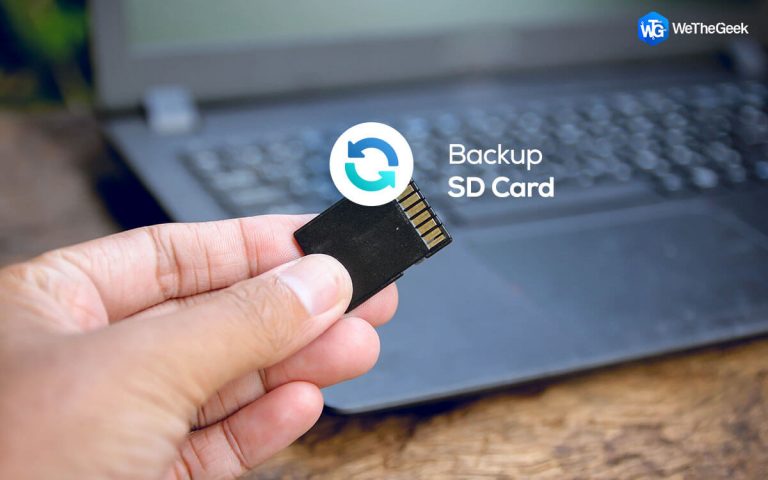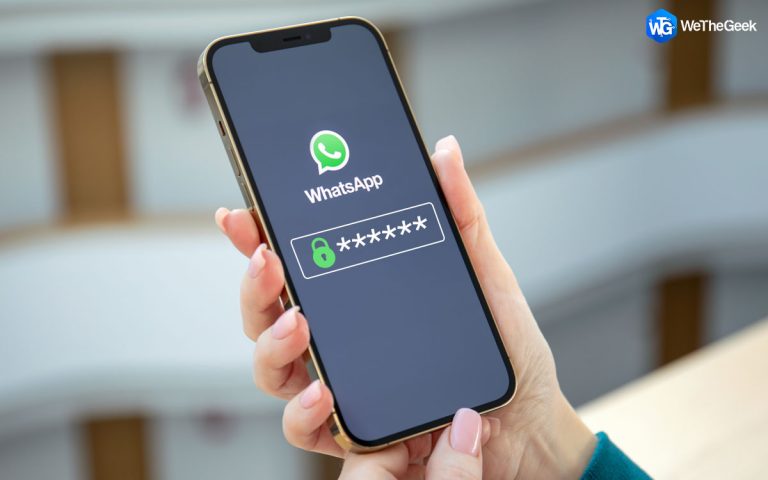Как исправить ошибку пакета драйверов принтера не удается установить
Пытаетесь установить новый принтер на свой ПК с Windows? Вы только что столкнулись с ошибкой «Не удается установить пакет драйвера принтера»? Что ж, это одна из наиболее распространенных проблем с принтером, которую вы можете легко устранить, внеся несколько быстрых изменений в настройки вашего устройства.
Установить принтер не так сложно, как вы думаете, правда? Работа с типичными ошибками и недоработками в процессе установки вполне естественна. Но да, невозможность настроить недавно купленный принтер / сканер может разочаровывать.
 Источник изображения: Tech Tips
Источник изображения: Tech Tips
Прежде чем мы обсудим решения по удалению этого предупреждения, давайте разберемся, что вызывает эту ошибку.
Что вызывает ошибку «Не удается установить пакет принтера»?
Это предупреждение может быть вызвано определенными причинами на вашем устройстве Windows. Некоторые из наиболее распространенных из них перечислены ниже:
- Несовместимость драйверов.
- Недостаточно места для хранения.
- Вмешательство стороннего приложения.
- Неправильно настроены параметры порта принтера.
Итак, если Windows не может установить новое принтерное устройство в вашу систему, вот несколько решений, которые вы можете попытаться обойти любые препятствия во время установки.
Давайте начнем.
Как исправить ошибку «Не удается установить пакет драйвера принтера»?
1. Перезапустите службу диспетчера очереди печати.
Служба диспетчера очереди печати в Windows отвечает за все связанные с печатью задания, которые передаются между вашим устройством и сервером печати. Диспетчер очереди печати принтера – это программный компонент, который временно сохраняет задания печати в системной памяти. Диспетчер очереди печати принтера также позволяет просматривать текущие задания на печать, ожидающие задания, состояние, время и т. Д., А также другие сведения.
Нажмите комбинацию клавиш Windows + R, чтобы открыть диалоговое окно «Выполнить». Введите «Services.msc» в текстовое поле и нажмите Enter.

В окне «Службы» прокрутите вниз и найдите службу «Диспетчер очереди печати». Дважды нажмите на него, чтобы открыть Свойства.

Нажмите на кнопку «Стоп», чтобы отключить услугу. Подождите несколько минут и нажмите кнопку «Пуск», чтобы вручную перезапустить службу диспетчера очереди печати в Windows.
После сброса службы попробуйте переустановить новое принтерное устройство, чтобы проверить, не возникают ли проблемы у вас по-прежнему.
2. Удалите файлы диспетчера очереди печати.
После сброса службы диспетчера очереди печати следующим шагом будет удаление всех существующих заданий на печать и файлов.
Откройте проводник и перейдите в папку C: Windows System32 spool.
В папке спула выберите все файлы, нажав комбинацию клавиш Control + A, удалите все файлы, которые существуют в этой папке.

Закройте все окна и попробуйте снова настроить принтер!
3. Измените настройки порта принтера.
Если один или другой порт USB не работает должным образом, вы можете попробовать переключиться на другой порт для подключения принтера. Чтобы вручную настроить параметры порта принтера, выполните следующие быстрые шаги:
Сначала отсоедините USB-кабель принтера от вашего устройства. Перейдите в Настройки> Bluetooth и устройства> Принтеры и сканеры.
Выберите имя вашего печатающего устройства из списка, а затем нажмите на опцию «Свойства принтера».
В окне «Свойства принтера» перейдите на вкладку «Порты».

Теперь вам нужно внимательно посмотреть, к какому конкретному порту подключено ваше устройство.
Например, если он подключен к USB-порту 1, выберите этот параметр и снимите флажок. Нажмите кнопку «Применить», чтобы сохранить изменения.
После снятия отметки с текущего порта подключите принтер к системе. Включите его, чтобы переустановить на другой порт.
На этот раз выберите другой порт и проверьте, устранил ли он проблему. Если определенный порт не отвечает, вы можете столкнуться с ошибкой «Не удается установить пакет драйвера принтера» на вашем устройстве. Переключившись на альтернативный порт, вы можете легко провести процесс установки без каких-либо препятствий.
4. Переустановите драйверы принтера.
Чтобы вручную переустановить драйверы принтера на вашем устройстве, выполните следующие быстрые действия:
Нажмите комбинацию клавиш Windows + R, чтобы открыть диалоговое окно «Выполнить». Введите «Devmgmt.msc» в текстовое поле и нажмите Enter.

В окне диспетчера устройств найдите имя вашего устройства в разделе «Оборудование». Щелкните его правой кнопкой мыши и выберите «Обновить драйвер».

Выберите «Найти драйверы на моем компьютере», а затем нажмите «Папка с загруженными драйверами».
Следуйте инструкциям на экране, чтобы переустановить драйверы принтера.
5. Используйте средство устранения неполадок принтера.
Откройте Параметры Windows> Обновление и безопасность.
Перейдите в раздел «Устранение неполадок» на левой панели меню. Нажмите на опцию «Дополнительные средства устранения неполадок».

Выберите «Принтер», а затем нажмите кнопку «Запустить средство устранения неполадок», расположенную под ним.
Запустите встроенное средство устранения неполадок, чтобы Windows могла сканировать и диагностировать основные ошибки и ошибки.
Заключение
Вот несколько решений, которые вы можете попробовать исправить ошибку «Не удается установить пакет драйвера принтера» в Windows 11/10. Вы можете использовать любой из вышеупомянутых методов устранения неполадок, чтобы устранить любые ошибки или недочеты, которые могут возникнуть при настройке нового принтера.
Был ли этот пост полезен? Какое решение подошло вам лучше всего? Не стесняйтесь делиться своими мыслями в разделе комментариев.