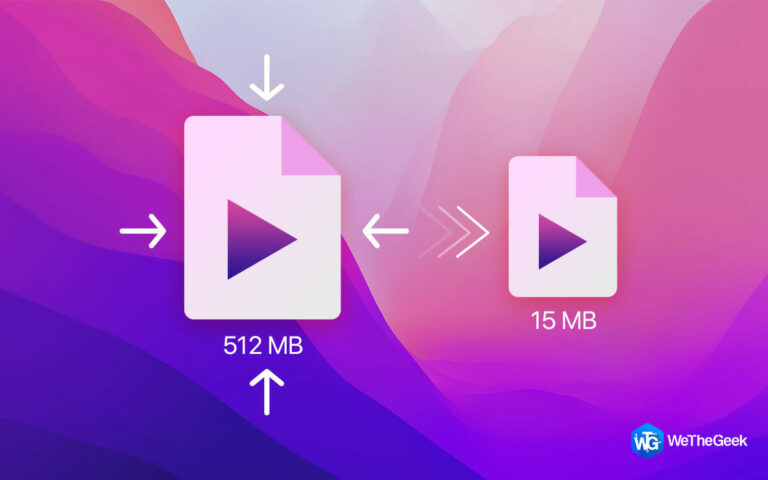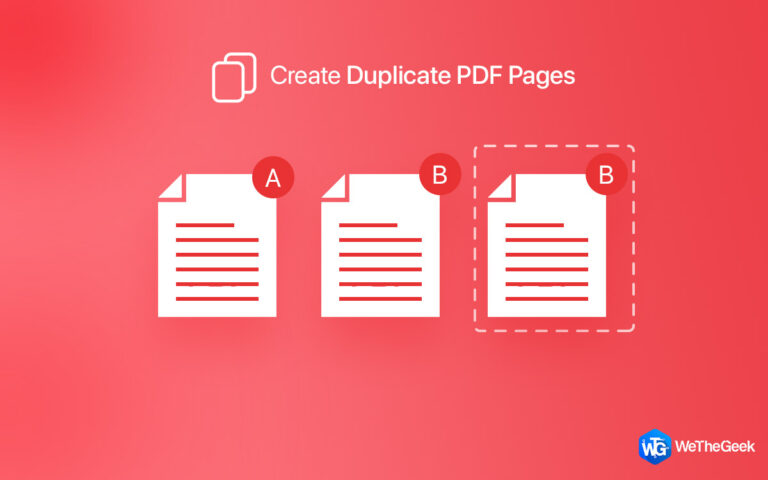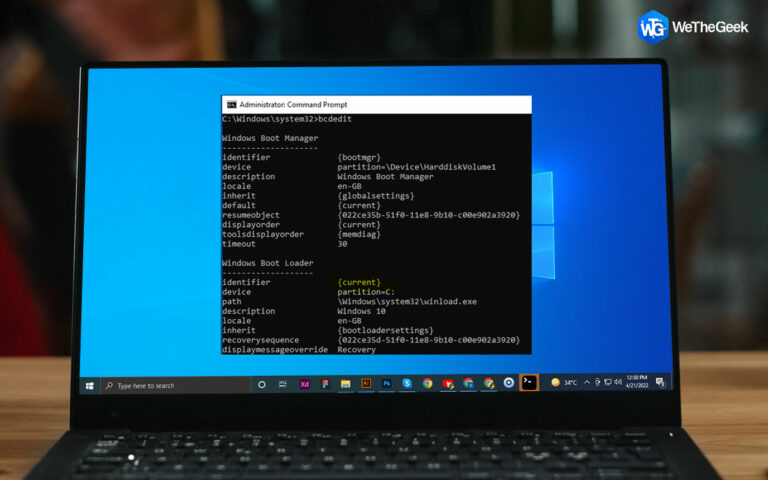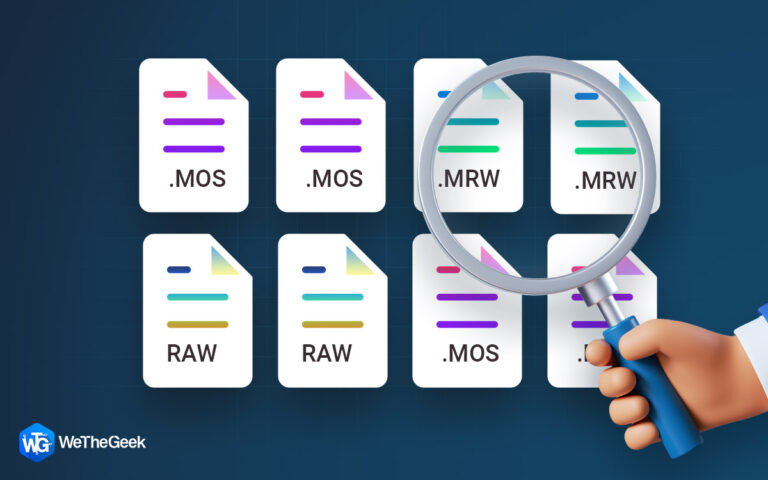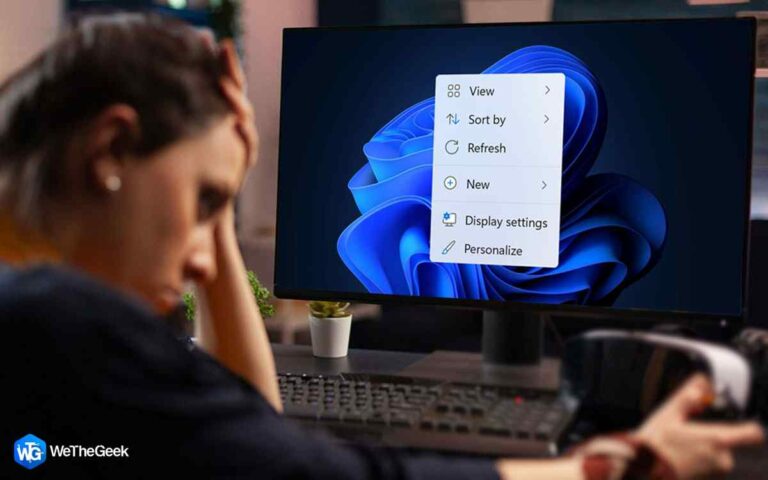Как исправить ошибку «Не удалось открыть панель управления BitLocker»
Пользователи Windows могут управлять защитой BitLocker на своих дисках с помощью утилиты панели управления BitLocker. Некоторые пользователи Windows 11 недавно жаловались на невозможность использовать функцию панели управления BitLocker на своих компьютерах. По их словам, они пытаются получить доступ к инструменту, когда появляется код ошибки 0x80004005. Итак, без лишних слов, давайте перейдем к основным решениям.
Проверьте поддержку шифрования устройства
Прежде чем предпринимать какие-либо действия, проверьте, поддерживается ли шифрование BitLocker вашим компьютером. Соблюдайте следующие шаги:
Шаг 1: Нажмите клавишу Windows и R, чтобы открыть окно «Выполнить».
Шаг 2: Тип “мсинфо32“, а затем нажмите клавишу Enter.

Шаг 3: Нажмите на “Обзор системыy» на левой панели страницы «Информация о системе».
Шаг 4: Найдите “Поддержка шифрования устройств», прокрутив всю правую панель вниз.

Шаг 5: Проверьте утверждение рядом с этим полем.
| Соответствует предварительным требованиям | Шифрование BitLocker полностью поддерживается на вашем ПК, и вы можете начать работу над исправлениями, упомянутыми ниже. |
| Причина сбоя автоматического шифрования устройства: привязка PCR7 не поддерживается, проверка аппаратной безопасности не удалась, и устройство не находится в режиме современного ожидания. | Шифрование BitLocker не поддерживается вашим ПК. |
Как исправить не удалось открыть панель управления BitLocker
Способ 1: используйте редактор реестра Windows
Используя редактор реестра, вы можете вручную изменить реестр, связанный с протоколом шифрования BitLocker.
Примечание: важно принять резервная копия вашего реестра перед его изменением.
Шаг 1: Нажмите Windows + S и введите «regedit».
Шаг 2: Далее выберите «Редактор реестра”, который является одним из важнейших компонентов вашего компьютера.

Примечание: Перед внесением каких-либо изменений рекомендуется создать резервную копию реестра.
Шаг 3: Перейдите по следующему пути в реестре Windows.
HKEY_LOCAL_MACHINE\ПРОГРАММНОЕ ОБЕСПЕЧЕНИЕ\Политики\Майкрософт
Шаг 4: Щелкните правой кнопкой мыши ключ Microsoft и выберите «Новый ключ». Переименуйте этот ключ как «FVE».
Шаг 5: Убедитесь, что “ДПО» теперь выбрана в левом окне.

Шаг 6: Щелкните правой кнопкой мыши справа и выберите «Создать», а затем выберите «Значение DWORD (32-разрядное)».
Шаг 7: Переименуйте этот ключ как «EnableBDEWithNoTPM».
Шаг 8: Чтобы изменить это значение, просто дважды коснитесь его.
Шаг 9: Сбросьте значение на «1» в это время.
Шаг 10: чтобы сохранить изменения, нажмите «ОК». Затем вам нужно сгенерировать другое значение.
Шаг 11: чтобы создать новое значение, щелкните правой кнопкой мыши на той же стороне, выберите «Создать», затем выберите «Значение DWORD (32-разрядное)».
Шаг 12: переименуйте этот ключ как «UseAdvancedStartup“.
Шаг 13: Дважды коснитесь только что созданного ключа, чтобы изменить значение.
Шаг 14: После этого измените значение на «1».
Шаг 15: Чтобы сохранить эту модификацию, нажмите «ОК» после этого.
Шаг 16: Затем создайте дополнительные ключи и установите значения данных, как указано в этой таблице, используя те же процедуры.
| Имя | Значение данных |
| Использовать доверенный платформенный модуль | 2 |
| ИспользоватьTPMKey | 2 |
| ИспользоватьTPMKeyPIN | 2 |
| ИспользоватьTPMPIN | 2 |
Шаг 17: закройте страницу редактора реестра после создания каждого из необходимых значений.
Шаг 18: После этого перезагрузите компьютер. Эти изменения сохраняются при перезагрузке компьютера.
Способ 2: изменить групповую политику
Вы можете управлять шифрованием Bitlocker с помощью параметров групповой политики, если изменение реестра не решает проблему.
Шаг 1: Введите термин «групповая политика» в строку поиска.
Шаг 2: Нажмите «Изменить групповую политику», чтобы открыть окно групповой политики.

Шаг 3: Перейдите в указанный ниже раздел редактора локальной групповой политики.
Конфигурация компьютера> Административные шаблоны> Компоненты Windows> Шифрование диска BitLocker> Диски операционной системы
Шаг 4: Найдите политику с надписью «Требовать дополнительную аутентификацию при запуске» на правой панели.

Шаг 5: После этого дважды коснитесь его, чтобы отредактировать.
Шаг 6: Обязательно установите для политики состояние «Включено».
Шаг 7: Затем поставьте галочку рядом со следующей опцией, перечисленной ниже:
Разрешить BitLocker без совместимого TPM (требуется пароль или ключ запуска на USB-накопителе)
Шаг 8: Чтобы сохранить это изменение, нажмите «Применить» и «ОК».

Шаг 9: Систему необходимо перезапустить, прежде чем это изменение политики вступит в силу. Попробуйте еще раз запустить панель управления BitLocker и протестировать ее после перезагрузки компьютера.
Способ 3: запустить службу BDESVC
При использовании любых функций BitLocker служба Drive Encryption для BitLocker должна быть активна.
Шаг 1: Нажмите Windows + R, чтобы открыть окно RUN, и введите «service.msc», а затем нажмите клавишу Enter.
Шаг 2: Найдите службу шифрования диска BitLocker в окне «Службы».
Шаг 3: Дважды щелкните по нему, и откроется новое окно.

Шаг 4: После этого нажмите «Пуск», чтобы запустить службу.
Шаг 5: Далее выберите «Применить» и «ОК».
Последнее слово
Надеюсь, теперь вы знаете все способы исправить ошибку «Не удалось открыть панель управления BitLocker» на ПК с Windows. Однако важно сначала проверить, поддерживается ли функция шифрования BitLocker на вашем ПК, прежде чем выполнять шаги по устранению неполадок.
Пожалуйста, дайте нам знать в комментариях ниже, если у вас есть какие-либо вопросы или рекомендации. Мы будем рады предоставить вам решение. Мы часто публикуем советы, рекомендации и решения распространенных технических проблем. Не забудьте подписаться на нас Фейсбук, YouTube, флипборд, Инстаграм.