Как исправить ошибку «Не удается войти в Steam» в Windows 10?
Если вы вошли в систему на своем ПК, чтобы сыграть в свою любимую игру, и обнаружили, что не можете войти в Steam из-за ошибки «Не могу войти в Steam», то все может стать довольно неприятным. Эта ошибка не позволит вам войти в Steam Launcher, и вы не сможете играть ни в одну игру. Есть несколько исправлений для решения этой проблемы, если ваша учетная запись не была заблокирована или заблокирована Steam, и в этом случае вам необходимо связаться с Поддержка Steam. Лучший способ проверить это – попытаться войти в систему на другом компьютере, и если вы можете, то с вашей учетной записью все в порядке. Кажется, есть небольшая проблема с настройками вашего компьютера, которая привела к ошибке «не удается войти в Steam» и может быть легко исправлена.
Также читайте: Как исправить проблемы с подключением Steam к серверам Steam
Методы, рекомендованные экспертами для устранения ошибки «Не удается войти в Steam» в Windows 10?
Существует несколько различных шагов по устранению неполадок, чтобы решить проблему «Steam не входит в систему», и вы можете проверить проблему после успешного выполнения каждого метода. Если ваша проблема устраняется с помощью определенного метода, вы можете проигнорировать остальные.
Метод 1: проверьте учетные данные
Первый шаг, который следует учитывать при возникновении проблемы «Не могу войти в Steam», – это проверить и подтвердить свои учетные данные. Имя пользователя отличается от вашего адреса электронной почты, введите пароль в блокноте и скопируйте / вставьте его в поле пароля Steam. Это поможет вам увидеть, что вы напечатали. Имя пользователя можно вводить в верхнем или нижнем регистре, так как оно не чувствительно к регистру. Вы можете попробовать использовать оба случая один раз и проверить, решена ли проблема.
Метод 2: проверьте статус сервера Steam
 Изображение: Steam
Изображение: Steam
Следующим шагом будет проверка статуса сервера Steam в вашем регионе. Если сервер не работает, вы не сможете играть ни в одну игру, пока не будут завершены работы по техническому обслуживанию, а Steam не войдет в систему на вашем ПК. Чтобы проверить количество игроков на сервере Steam в режиме реального времени, используйте Страница статистики Steam. Если вы обнаружите меньше игроков, это указывает на проблемы с сервером, и вы ничего не можете здесь сделать, кроме как подождать, пока Steam не исправит эту проблему со своей стороны.
Метод 3: используйте веб-браузер для входа в систему
 Изображение: Steam
Изображение: Steam
В программе запуска Steam, установленной в вашей системе, может возникнуть проблема из-за отсутствия или повреждения файлов, и в этом случае вы можете выполнить определенные действия по устранению неполадок. Однако перед тем, как сделать это или даже переустановить клиент Steam, вы должны проверить свои учетные данные, войдя в клиент Steam в браузере.
Шаг 1. Откройте любой браузер.
Шаг 2. Перейдите к Веб-сайт Steam.
Шаг 3: Попробуйте войти в систему и проверьте, есть ли у вас доступ ко всем вашим играм.
Если вы можете успешно войти в версию клиента Steam для веб-браузера, проблема заключается в вашем клиенте Steam. Сначала вам нужно очистить кеш, как описано в следующем методе.
Также читайте: Как исправить недоступность сети друзей Steam в Windows 10?
Метод 4: удалить кеш Steam
Двигаясь вперед по пути решения проблемы невозможности войти в Steam, мы должны очистить кеш Steam, выполнив следующие шаги:
Шаг 1. Нажмите Windows + E, чтобы открыть проводник.
Шаг 2: перейдите по следующему пути.
C: Пользователи [Your Username] AppData Local Steam
Шаг 3: Нажмите CTRL + A, чтобы выбрать все файлы и папки в этой папке, а затем нажмите клавишу «Удалить» на клавиатуре.
Примечание. Эти файлы являются временными файлами кэша Steam, которые будут воссоздаваться при каждом запуске Steam.
Шаг 4: Перезапустите Steam и проверьте, сохраняется ли ошибка «Steam не входит в систему».
Метод 5: проверьте подключение к Интернету
 Изображение: Help Cloud
Изображение: Help Cloud
Если вы не можете войти в клиент Steam, вы также можете проверить свое интернет-соединение. Чтобы убедиться, что есть проблемы с Интернетом, вы можете сделать следующее:
Шаг 1. Отключите электрические подключения к маршрутизатору и модему.
Шаг 2: Отсоедините кабель питания от маршрутизатора.
Шаг 3: Подождите одну минуту, затем снова подсоедините кабель питания, после чего включите электропитание.
Маршрутизатор / модем с циклическим включением питания решает многие проблемы с подключением к Интернету и, вероятно, может устранить ошибку «Steam не входит в систему».
Читайте также: Как увеличить скорость загрузки в Steam?
Метод 6: обновить сетевой драйвер
Последний способ исправить «Steam не входит в систему» - обновить сетевые драйверы вашего ПК. Сетевые драйверы помогают установить связь между вашей операционной системой и сетевой картой. Чтобы обновить эти драйверы, вы можете найти официальный сайт производителя вашей сетевой карты в Интернете и загрузить / установить их. Или вы можете попробовать простой метод и установить Smart Driver Care в свою систему. Вот шаги:
Шаг 1. Загрузите и установите Smart Driver Care с помощью кнопки, представленной ниже.
Шаг 2: После завершения загрузки файла вы можете запустить его и следовать инструкциям по установке.
Шаг 3: После установки запустите приложение, откройте его и выберите опцию «Сканировать сейчас» в разделе «Драйверы».

Шаг 4. Сканирование займет некоторое время, и в нем будут перечислены все аномалии драйверов на вашем ПК.
Шаг 5: Найдите и щелкните параметр «Обновить драйвер» рядом с сетевой картой в списке и дождитесь установки драйвера.

Шаг 6: После завершения процесса выйдите из приложения и перезагрузите компьютер.
Последнее слово о том, как исправить ошибку «Не удается войти в Steam» в Windows 10?
Игра в Steam – одно из лучших развлечений для многих, и если вы не можете войти в Steam, это может быть очень неприятно. Вышеупомянутый метод поможет решить проблему и вернуть вас в сеть, чтобы поиграть в любимую игру. Следуйте за нами в социальных сетях – Facebook, Instagram а также YouTube.


![Как разблокировать Adobe Flash Player [Chrome, Edge, Firefox]](https://toxl.ru/wp-content/uploads/2021/09/unblock-adobe-flash-player-768x480.jpg)
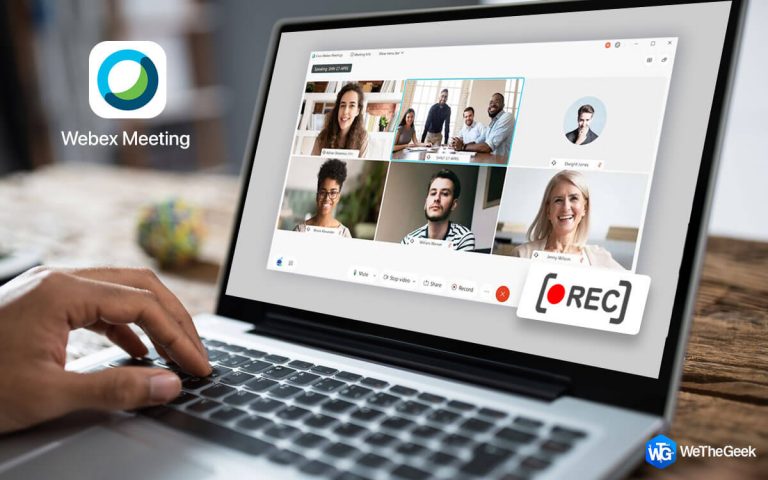
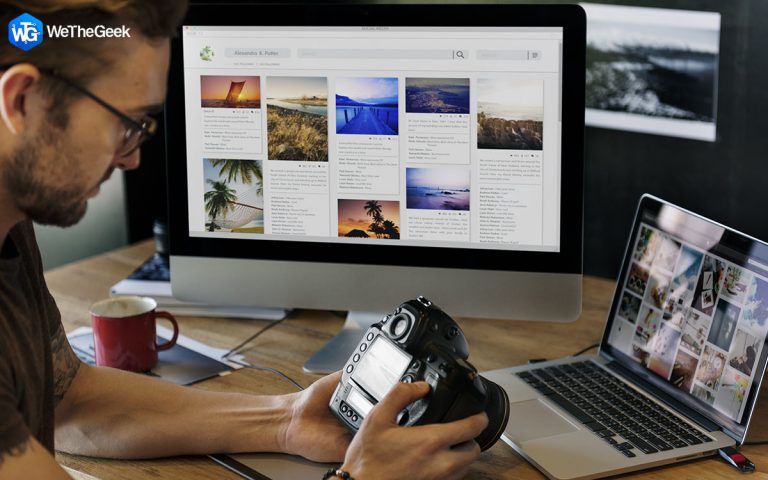
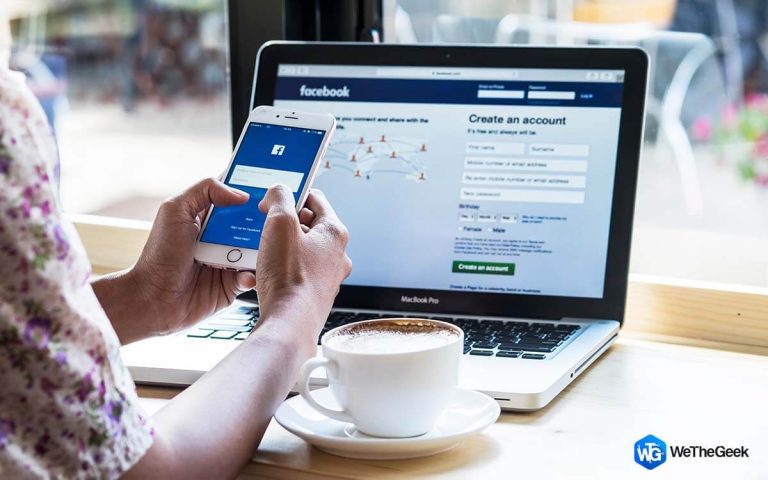
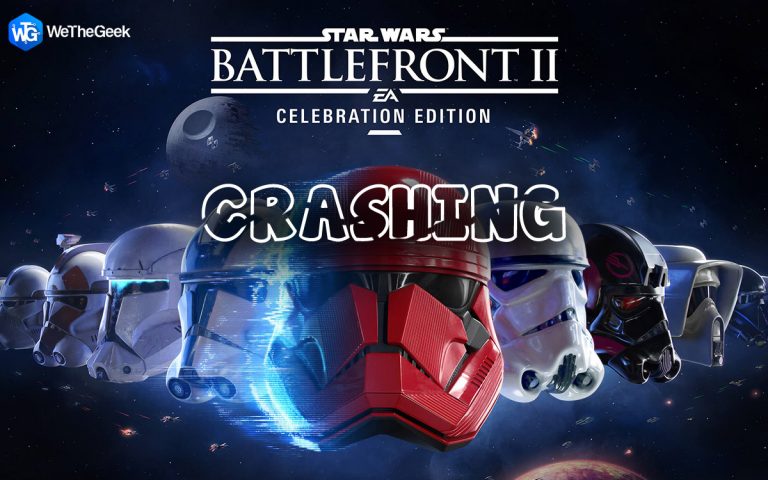

ничего не помогает даже новый акк не создается