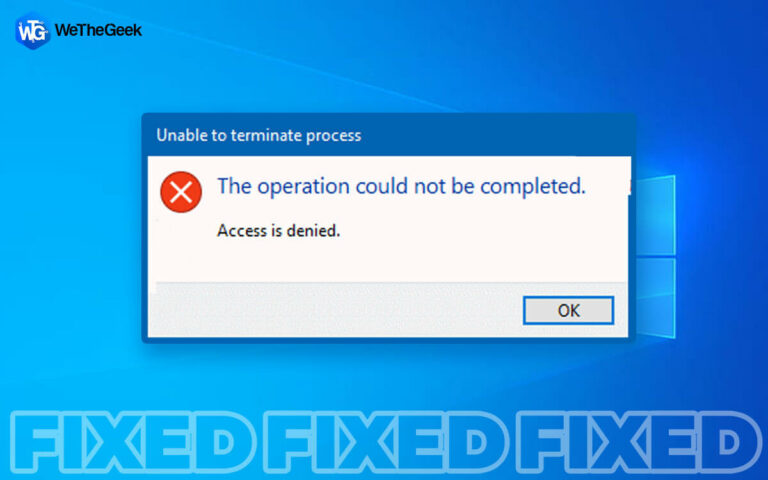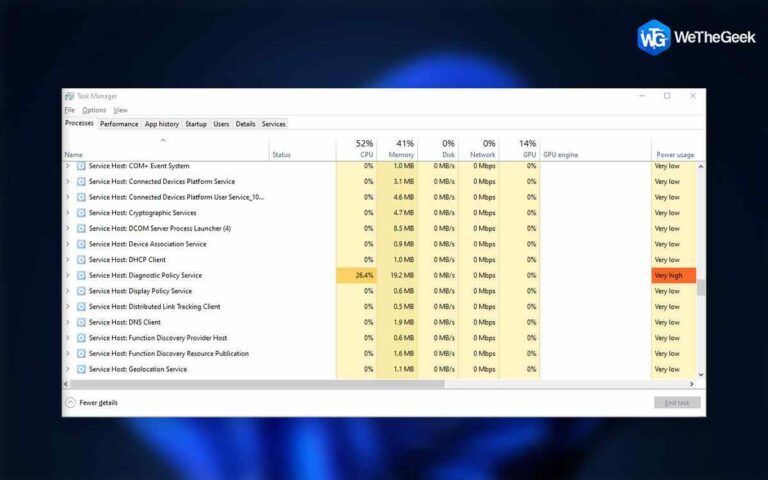Как исправить ошибку и проблемы с воспроизведением видео на ПК
Все хотят плавного воспроизведения видео, но некоторые могут испортить впечатление. Ошибки воспроизведения видео могут проявляться во многих формах. Возможно, вам не удастся воспроизвести видео или вы можете столкнуться с такими проблемами, как мерцание видео, несинхронизация видео с воспроизводимым звуком, прерывистое воспроизведение видео и т. д. В этом посте мы рассмотрим различные способы устранения неполадок. проблема.
Прежде чем двигаться дальше, рассмотрите этот сценарий —
Если вы не можете воспроизвести видео, возможно, вы случайно удалили видео со своего ПК. В этом случае вам не нужно терять надежду — если еще не поздно, инструмент для восстановления видео может быть той надеждой, которую вы искали. Photos Recovery — одна из таких утилит, которая может помочь вам восстановить потерянные видео и фотографии со всех носителей и файловых систем.
Как использовать восстановление фотографий для восстановления потерянных видео –
- Скачайте, установите и запустите Photos Recovery.
- Выберите диск, который вы хотите сканировать на наличие потерянных видео.

- Выберите видео, которое вы хотите восстановить, из списка файлов.

- Нажмите на Восстанавливаться кнопку и выберите место, где вы хотите сохранить восстановленное видео.

При этом, если у вас есть видео и возникают проблемы с воспроизведением по какой-либо другой причине, вы можете попробовать одну из процедур, упомянутых ниже.
Как исправить проблемы с воспроизведением видео на ПК с Windows
– Запустите средство устранения неполадок воспроизведения видео.
Первый шаг, который вы можете предпринять, если вы столкнулись с ошибкой воспроизведения видео, — запустить встроенное средство устранения неполадок Windows. Эта функция может помочь выявить и устранить любые проблемы, которые привели к ошибке воспроизведения видео на вашем ПК с Windows. Вот шаги, чтобы сделать то же самое –
- В строке поиска Windows введите Устранение неполадок.
- С правой стороны, под Устранение неполадокнастройки,нажмите на Открытым.
- Нажмите на Посмотреть все из левой панели.
- Выбирать Проигрывание видео.
- Нажмите на Следующий и следуйте инструкциям на экране.
Когда процесс завершится, проверьте, по-прежнему ли вы сталкиваетесь с проблемами или нет.
– ремонт видео
Сломанное или поврежденное видео может быть еще одной причиной проблем с воспроизведением видео. Программное обеспечение для восстановления видео, такое как Stellar Repair for Video, может помочь вам восстановить видео всех основных форматов файлов. В конце концов, вы сможете решить проблему с воспроизведением видео. Вот как вы можете использовать Stellar Repair for Video для восстановления поврежденных видеофайлов —
- Скачайте, установите и запустите Stellar Repair for Video
- Нажмите на Добавить файлчтобы выбрать видео, которое вы хотите восстановить.

- Нажмите на Ремонтчтобы начать процесс ремонта.

- Выберите и просмотрите восстановленный файл, прежде чем сохранить его в нужном месте.
– Обновить графический драйвер
Проблемы с воспроизведением видео также могут возникнуть, если ваши драйверы дисплея повреждены или устарели. Пока вы можете попробовать ручные способы обновления драйверов в Windows 11/10, преобладают шансы совершить ошибку или ошибочно наткнуться на неправильный драйвер; следовательно, вы можете выбрать более быстрый, безопасный и разумный способ обновления драйверов, а именно использовать стороннее программное обеспечение для обновления драйверов. Advanced Driver Updater — один из таких инструментов, который может помочь вам просканировать компьютер на наличие поврежденных или отсутствующих драйверов, а затем обновить их с минимальными усилиями. Утилита обновления драйверов имеет ряд других преимуществ, таких как:
Вышеперечисленное — это лишь некоторые из многих преимуществ, предлагаемых Advanced Driver Updater; Вы можете проверить остальное в этом Расширенный обзор средства обновления драйверов.
Как работает Advanced Driver Updater?
- Скачайте, установите и запустите Advanced Driver Updater.

- Выберите драйвер, который вы хотите обновить, установив флажок слева от имени драйвера. Вы даже можете выбрать все или несколько драйверов для их обновления.

- Нажми на Обновить драйверупомянутый в крайнем правом углу каждого зачисленного водителя.
– Восстановить Windows до момента, когда все работало нормально
Возможно, вы недавно установили обновление, которое не сработало должным образом, и поэтому у вас возникли проблемы с воспроизведением видео на ПК с Windows. В таком случае вы можете восстановить свой компьютер до состояния, когда все работало нормально. Для этого у вас должна быть уже создана точка восстановления системы. Если вы новичок в создании точки восстановления системы, вы можете прочитать этот пост, где мы описали все шаги по ее созданию.
Теперь давайте перейдем к тому, как вы можете использовать ранее созданную точку восстановления системы —
- В строке поиска Windows введите Точка восстановления системы.

- С правой стороны нажмите на Открытым.

- Когда Свойства системы откроется окно, нажмите на Восстановление системы, как показано на скриншоте ниже.
- Когда Восстановление системы появится окно, нажмите на Следующий.

- Из перечисленных точек восстановления выберите ту, на которую вы хотите восстановить свой компьютер, и нажмите Следующий

- Нажмите на Заканчивать для подтверждения отката к выбранной точке восстановления.

Подведение итогов
Ошибки воспроизведения видео в Windows могут вызывать разочарование, но это не значит, что их нельзя устранить. Попробуйте исправления, которые мы упомянули выше, и сообщите нам, какие из них сработали для вас в комментариях. Точно так же мы регулярно выпускаем руководства по устранению неполадок и другой полезный технический контент, поэтому заходите на WeTheGeek, чтобы получить больше такого контента, и вы можете просто устранить ошибку, которая вас давно беспокоила.