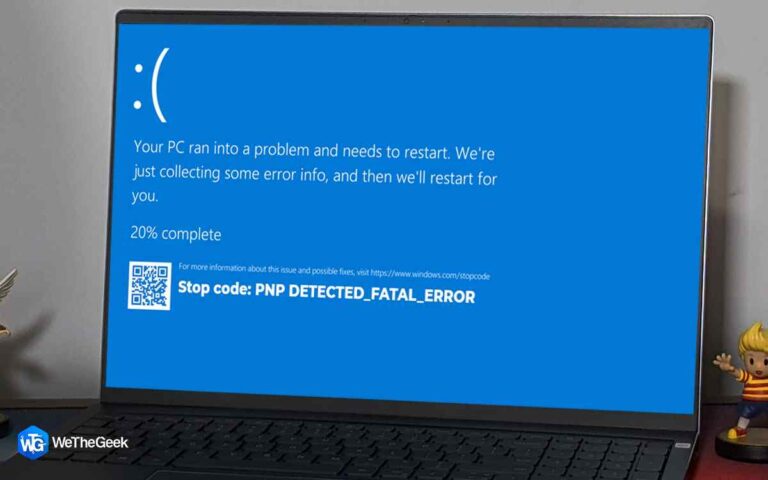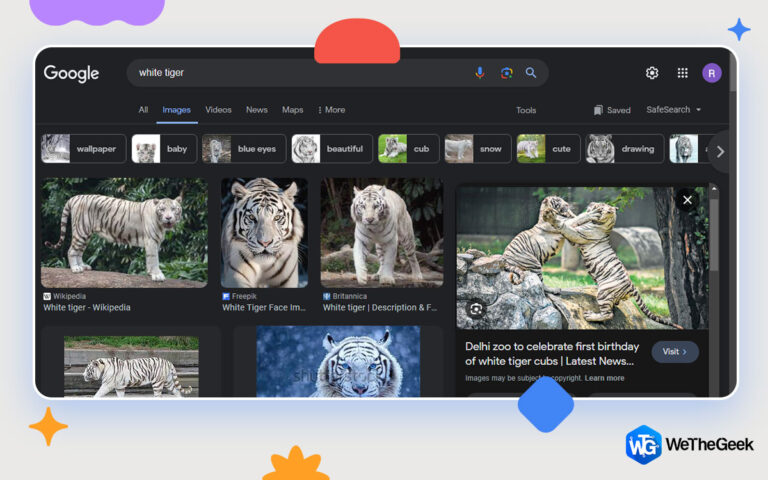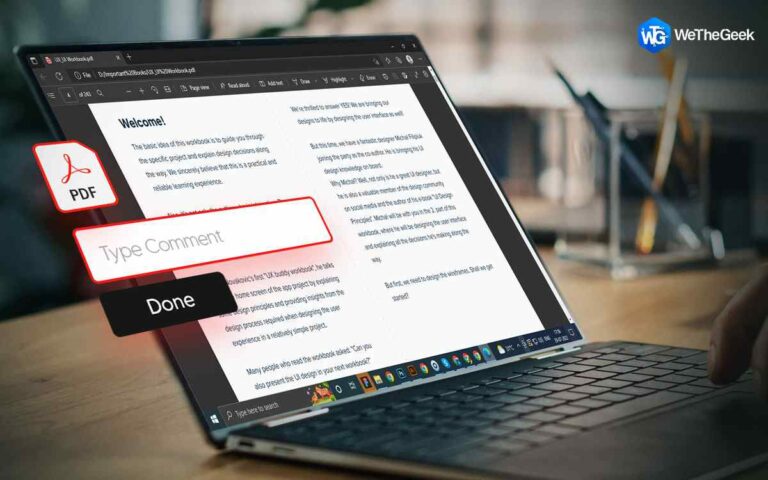Как исправить ошибку Google Диска, вы не вошли в систему
Вы столкнулись с ошибкой Google Диска «Вы не вошли в систему»? Google Диск лучше всего работает в Интернете, поскольку он позволяет вам лучше контролировать функциональность и повышает удобство использования. Служба работает без сбоев в настольных браузерах, хотя, тем не менее, подвержена нескольким ошибкам и проблемам. Одна из таких типичных проблем заключается в том, что вы получаете сообщение об ошибке «Вы не вошли в систему».
Читайте также: Как исправить ошибку Google Диска «Отказано в подключении»
Не расстраивайтесь, если вы столкнетесь с этой проблемой; Вот пять исправлений ошибки Google Диска «Вы не вошли в систему».
Как исправить ошибку Google Диска, вы не вошли в систему
Исправление 1: проверьте настройки прокси-сервера
Конфиденциальность пользователей в Интернете может быть обеспечена с помощью настроек прокси. Однако иногда это может привести к сбоям в работе Google Диска. Чтобы вернуть Google Диск в нормальное состояние, необходимо отключить настройки прокси.
Выполните следующие шаги, чтобы отключить настройки прокси:
- Нажмите клавишу «Windows» с клавишей «I», чтобы открыть «Настройки».

- Перейдите к опции «Сеть и Интернет» и нажмите на нее.
- Теперь прокрутите вниз, найдите и коснитесь опции «Прокси».
- Отключите все параметры прокси в окне.

Читайте также: Как удалить Google Диск с компьютера с Windows
Исправление 2: обновите свой браузер
Ваше обычное использование может иногда зависеть, если ваш Google Chrome устарел. Вы можете увидеть, доступна ли более новая версия Google Chrome; если это так, лучше всего обновить его до самой последней версии.
Для этого выполните следующие действия:
- Нажмите на меню «Три вертикальные точки» в верхнем левом углу браузера Google Chrome.
- Теперь посмотрите вниз на таблицу, наведя курсор на опцию «Справка».
- Затем нажмите «О Google Chrome».
- Теперь на следующей странице, если обновление доступно, браузер проверит его и загрузит для вас.

Читайте также: как решить проблему создания копии на Google Диске, которая не работает или зависает
Исправление 3: Разрешить файлы cookie
Файлы cookie — это небольшие текстовые файлы, которые веб-сайты используют для запоминания и идентификации каждого пользователя. Когда вы посещаете веб-сайт, файлы cookie сохраняют ваши учетные данные для входа и другие данные.
Чтобы вы оставались в системе, Google Диску также требуется доступ к файлам cookie. Google Диск не будет работать, если вы непреднамеренно отключили какие-либо файлы cookie Google.com, и вы получите сообщение об ошибке Google Диска, вы не вошли в систему.
Чтобы включить файлы cookie, выполните следующие действия:
- Откройте браузер Chrome и выберите «Настройки», нажав на три точки в правом верхнем углу.
- Теперь нажмите на опцию «Конфиденциальность и настройки» в правой части окна.
- Нажмите на опцию «Файлы cookie и другие данные сайта» в левой части страницы.

- Выберите «Разрешить все файлы cookie» в меню «Общие настройки».

- Дойдите до нижней части страницы и коснитесь раздела «Сайты, которые никогда не могут использовать файлы cookie», если там есть какие-либо веб-сайты, связанные с Google, щелкните три вертикальные точки рядом с ними и выберите «Разрешить».

- После перезагрузки веб-сайта Google Диска вы успешно войдете в систему.
Исправление 4: изменение настроек брандмауэра Windows
Нам нужно активировать Google Диск внутри брандмауэра, потому что, если Защитник Windows заблокирует его, Google Диск не сможет открыться в браузере Google Chrome.
Для этого следуйте инструкциям:
- Нажмите клавишу «Windows» с клавишей «I», чтобы открыть «Настройки».
- Перейдите к опции «Конфиденциальность и безопасность» и нажмите на нее.

- Теперь нажмите на опцию «Безопасность Windows», а затем под ней нажмите «Брандмауэр и защита сети».

- Нажмите на опцию «Разрешить приложение через брандмауэр».

- Теперь нажмите «Изменить настройки».

- В таблице найдите Google Диск или добавьте его в список, нажав на опцию «Разрешить другое приложение».

- Чтобы добавить его, нажмите «Обзор».
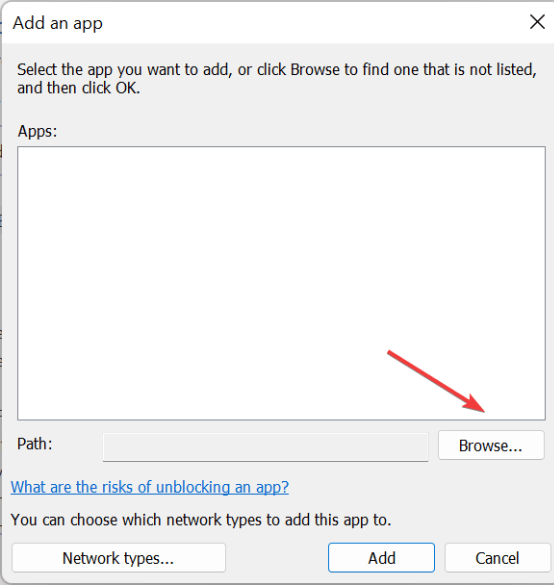
- Нажмите «Открыть» после поиска и выбора программы запуска Google Диска.
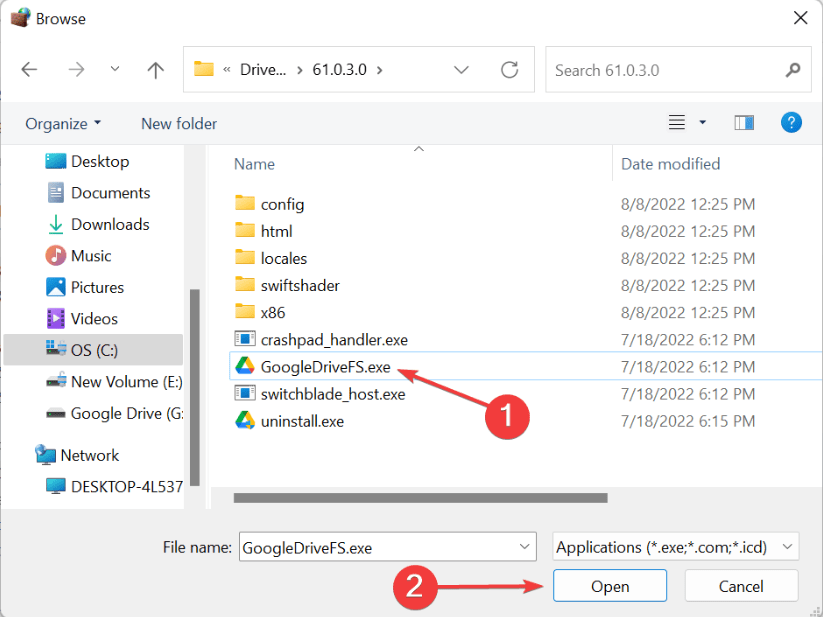
- Теперь нажмите на кнопку «Добавить».

- После добавления Google Диска в список установите перед ним оба флажка (частный и общедоступный).

Изображение предоставлено: Windowsreport.com
- Затем нажмите кнопку «ОК», чтобы завершить действие.
Исправление 5: попробуйте другой браузер
При попытке открыть Google Диск с помощью браузера, если вы заметили, что не вошли в систему, попробуйте просмотреть Google Диск в другом веб-браузере. Поскольку многие веб-сайты не будут работать должным образом со старым или несколько устаревшим браузером, это может иногда происходить. Вместо этого попробуйте использовать Chrome, Opera или Firefox для посещения Google Диска; это может помочь вам напрямую решить проблему.
Читайте также: Как исправить ошибку «Не удалось просмотреть файл» на Google Диске
Часто задаваемые вопросы-
1. Почему Google продолжает говорить, что я не вошел в систему?
Ответ: Причиной проблемы может быть устаревший браузер. Чтобы избавиться от проблемы, обновите браузер до последней версии.
2. Почему я не могу войти в свой Google Диск?
Ответ: Следующие причины могут быть причиной того, что вы не можете получить доступ к своему Google Диску:
- Ваш сторонний антивирус может быть причиной проблемы. Отключите его на несколько минут, а затем попробуйте войти в свой Google Диск.
- Брандмауэр Windows может блокировать доступ к вашему Google Диску. Разрешите Google Диск в брандмауэре Windows.
- Измените настройки прокси, чтобы войти в свой Google Диск.
- Попробуйте получить доступ к Google Диску из другого браузера.
3. Почему мои документы Google не работают?
Ответ: Пройдитесь по следующим пунктам:
Подводя итог
Эти перечисленные выше решения ошибки Google Диска «вы не вошли в систему» помогут устранить эту проблему. Попробуйте эти методы и сообщите нам, какой из них сработал для вас.