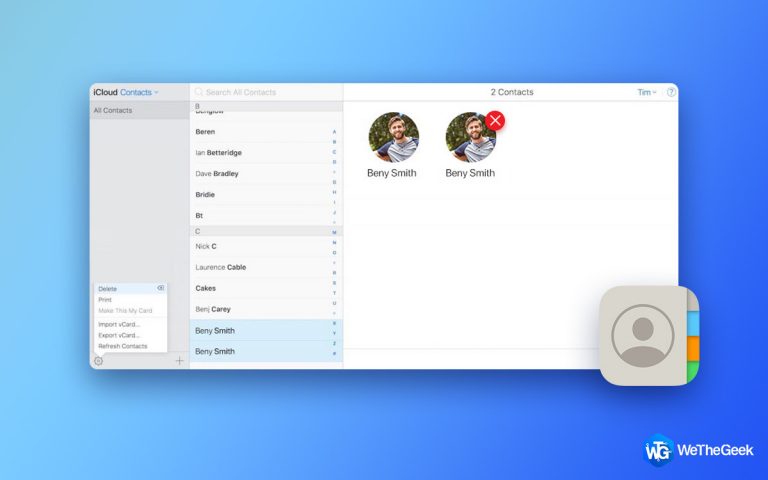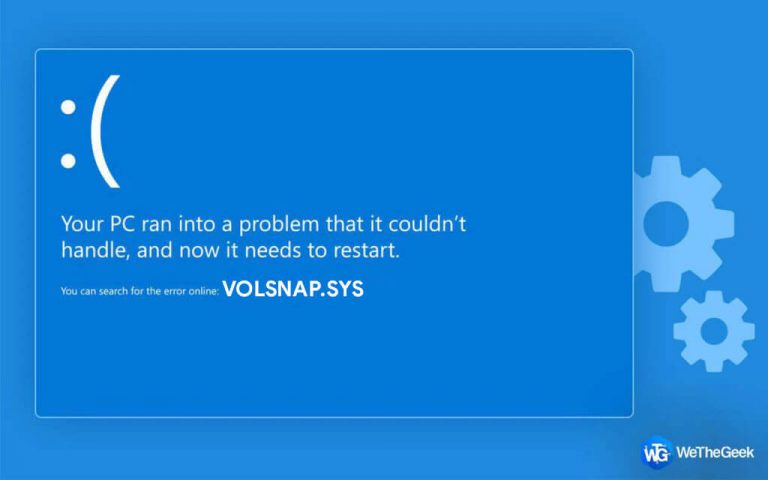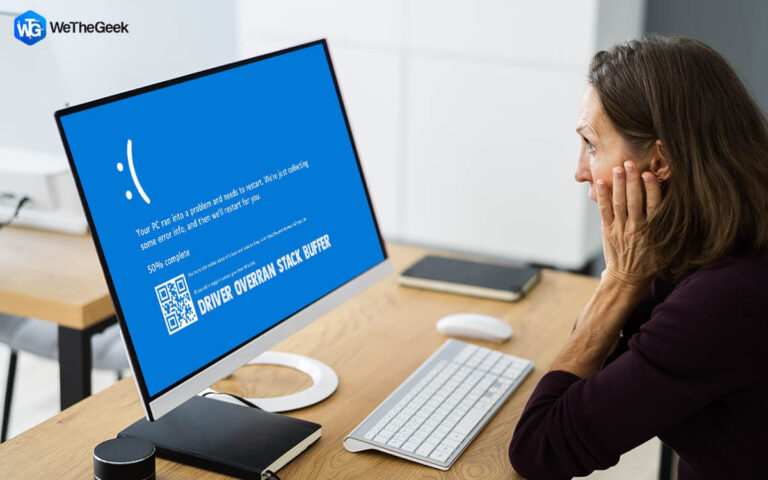Как исправить ошибку диспетчера кеша в Windows 10
Застрял с ошибкой синего экрана при запуске? Что ж, это обычное дело. Ошибки типа “синий экран смерти” (BSOD) могут возникать на вашем устройстве по разным причинам, включая поврежденные системные драйверы, сбои оборудования, неисправную память, перегрев компонентов и многие другие проблемы. Ошибка Cache Manager также появляется на синем экране во время запуска. К счастью, вы можете легко решить эту проблему, следуя нескольким обходным путям:

В этом посте у нас есть несколько перечисленных решений для исправления ошибки Cache Manager в Windows 10, сделав несколько настроек в настройках Windows.
Давайте начнем.
Что вызывает ошибку Cache Manager в Windows 10?
Вот несколько причин, по которым вы можете застрять с ошибкой Cache Manager на вашем устройстве Windows.
- Устаревшие / поврежденные системные драйверы.
- Отсутствие места для хранения вещей.
- Несовместимость оборудования.
- Устаревшая версия Windows.
- Проблемы с BSOD.
- Наличие вируса или вредоносного ПО.
Как исправить ошибку диспетчера кеша в Windows
Давайте быстро узнаем, как устранить ошибку синего экрана диспетчера кэша и в кратчайшие сроки снова запустить устройство с Windows.
# 1 Запустите средство устранения неполадок BSOD
Windows 10 поставляется с множеством встроенных функций безопасности, которые позволяют исправлять распространенные ошибки и ошибки. Чтобы запустить средство устранения неполадок BSOD в Windows 10, выполните следующие быстрые шаги:
Нажмите значок Windows, нажмите значок в виде шестеренки, чтобы открыть Настройки.
В настройках Windows выберите «Обновление и безопасность».

Переключитесь на опцию «Устранение неполадок» на левой панели меню. Прокрутите вниз и найдите раздел «Поиск и устранение проблем».
Нажмите кнопку «Запустить средство устранения неполадок», расположенную под «Синим экраном».

Следуйте инструкциям мастера на экране, чтобы запустить средство устранения неполадок BSOD.
Как только средство устранения неполадок выполнит свою работу, перезагрузите устройство, чтобы проверить, сохраняется ли проблема.
# 2 Обновите системные драйверы
На вашем устройстве установлены устаревшие / поврежденные системные драйверы? Если да, то это может вызвать ошибку диспетчера кэша на устройстве Windows. Есть два простых способа обновить системные драйверы, один – вручную, когда вы обновляете драйверы в диспетчере устройств Windows. Альтернативный метод обновления системных драйверов – сторонний инструмент, который автоматически загружает последние обновления драйверов и экономит ваше время и силы.
Обновите системные драйверы вручную:
Нажмите комбинацию клавиш Windows + R, чтобы открыть диалоговое окно «Выполнить». Введите «Devmgmt.msc» в текстовое поле и нажмите Enter.

В окне диспетчера устройств щелкните правой кнопкой мыши устаревший драйвер и выберите параметр «Обновить драйвер».

Следуйте инструкциям на экране, чтобы завершить процесс.
Перезагрузите компьютер и проверьте, сохраняется ли проблема.
Скачать Smart Driver Care

Обновление каждого системного драйвера вручную – утомительная работа. Не так ли? Загрузите служебную программу Smart Driver Care, которая автоматически сканирует все ваше устройство на наличие устаревших / поврежденных системных драйверов и программного обеспечения и загружает их последние обновления. Он позволяет автоматически обновлять все устаревшие драйверы одним щелчком мыши.
# 3 Запустите сканирование SFC
Проверка системных файлов – это еще один служебный инструмент Windows, который позволяет сканировать и исправлять аппаратные ошибки, заменять поврежденные системные файлы и устранять несоответствия. Сканирование SFC выполняется в оболочке командной строки, вот что вам нужно сделать:
Запустите поиск в меню «Пуск», введите «Командная строка», щелкните его значок правой кнопкой мыши и выберите «Запуск от имени администратора».

В оболочке командной строки введите следующую команду и нажмите Enter.

sfc / scannow
Подождите несколько минут, пока на вашем устройстве не будет выполнено полное сканирование. После завершения сканирования перезагрузите устройство, если вы все еще испытываете ошибку Cache Manager на ПК с Windows 10.
# 4 Используйте команду DISM
Команду DISM (Обслуживание и управление образами развертывания) можно использовать для исправления распространенных ошибок BSOD на устройствах с Windows 10. DISM обычно представляет собой инструмент командной строки, который загружает Windows в среде восстановления. Чтобы запустить команду DISM в Windows, выполните следующие действия:
Откройте оболочку командной строки.
Введите следующую команду и нажмите Enter, чтобы выполнить ее:

DISM / Онлайн / Очистка-Образ / RestoreHealth
После завершения сканирования перезагрузите компьютер, если вы все еще сталкиваетесь с техническими трудностями во время запуска.
# 5 Сканируйте свое устройство на наличие вирусов и вредоносного ПО
Пробовали вышеупомянутые обходные пути, но все равно не повезло? Что ж, есть небольшая вероятность того, что ваше устройство может быть заражено вирусом или вредоносным ПО. На вашем устройстве установлен мощный антивирус? Если нет, то мы рекомендуем вам установить Systweak Antivirus для ПК с Windows который предлагает защиту в реальном времени от вирусов, вредоносных программ, шпионского ПО, троянов, рекламного ПО и атак программ-вымогателей.
Скачать Systweak Antivirus

Systweak Antivirus защищает ваше устройство от вредоносных угроз, уязвимостей нулевого дня и эксплойтов. Помимо полной надежной защиты от киберугроз, Systweak Antivirus также увеличивает скорость и производительность вашего ПК, очищая нежелательные / вредоносные элементы автозагрузки.
Заключение
Вот несколько решений, которые позволят вам исправить ошибку Cache Manager на устройствах с Windows 10. Сообщите нам, какое решение сработало лучше всего для устранения ошибки синего экрана. Для получения любой другой помощи, не стесняйтесь оставлять свои вопросы в поле для комментариев!