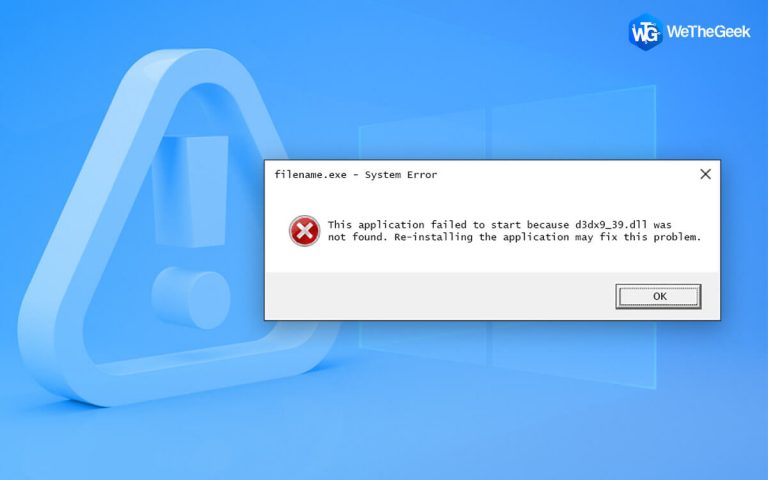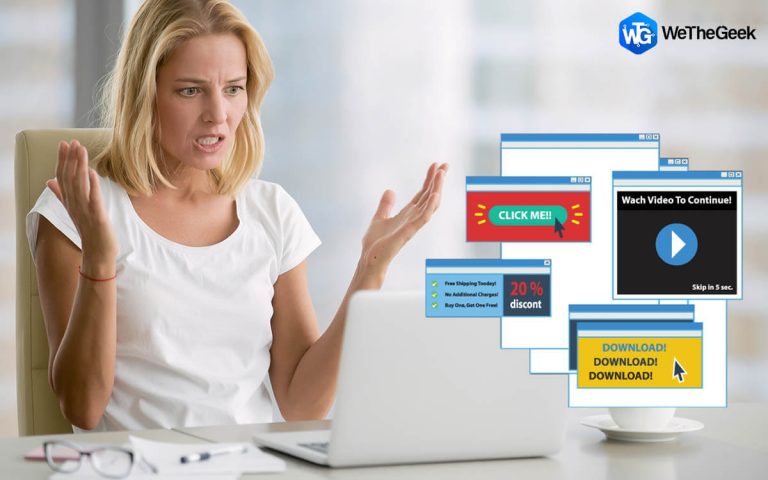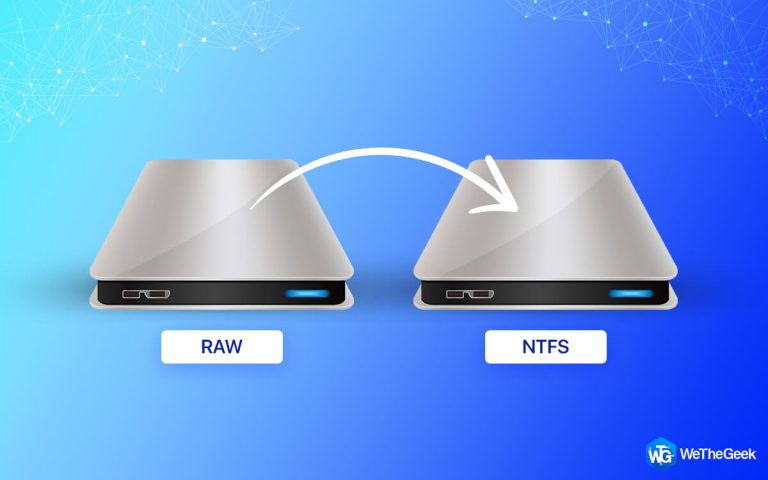Как исправить ошибки диспетчера очереди печати в Windows 10
Буферизация – это тип программирования, который помогает копировать данные между двумя разными устройствами. Диспетчер очереди печати принтера означает систему, которая передает данные с ПК на принтер, когда пользователь дает команду на печать. Если вы столкнулись со службой диспетчера очереди печати, которая продолжает останавливать ошибки на вашем ПК с Windows 10, это означает, что между принтером и вашим ПК есть разрыв связи. Эта проблема не ограничивается конкретным приложением или типом оборудования, но может возникать по-разному и отображать многочисленные типы ошибок.
- Принтер ничего не печатает,
- Принтер повторяет печать определенного файла.
- Полиграфическое обслуживание внезапно останавливается.
- Печать останавливается из-за неполных распечаток.
- Диспетчер очереди печати продолжает останавливаться
 Кредиты изображений: Техноманьяк
Кредиты изображений: Техноманьяк
Ошибки печати из-за того, что диспетчер очереди печати Windows 10 продолжает останавливать работу, не редкость, и с ними сталкиваются тысячи людей по всему миру. Эта ошибка возникала в более старых версиях ОС Windows, таких как Vista, 7, 8 и 8.1. Нет определенной причины того, что останавливает диспетчер очереди печати в Windows 10. Это может быть связано с настройками диспетчера очереди печати, ранее неудачными командами печати, проблемами с драйверами и потерей сетевого подключения в случае принтеров Wi-Fi. Это руководство поможет вам исправить ошибки диспетчера очереди печати в Windows 10.
Как исправить ошибку «Служба диспетчера очереди печати продолжает останавливаться» в Windows 10, 8, 7 и Vista
Чтобы устранить проблему со службой диспетчера очереди печати, которая продолжает останавливать ошибки, вы должны выполнить эти шаги один за другим в том порядке, в котором они были упомянуты. Это поможет изолировать проблему и исправить ее. Вот шаги:
Шаг 1. Используйте средство устранения неполадок принтера
Microsoft внедрила в операционную систему Windows определенные средства устранения неполадок, которые помогают выявлять и устранять определенные незначительные проблемы. Вам нужно будет открыть окно настроек Windows, нажав Windows + I и найти средство устранения неполадок принтера.
Найдя его, нажмите, чтобы выполнить, а затем следуйте инструкциям на экране. Это средство устранения неполадок для многих отремонтировало диспетчер очереди печати принтера в Windows 10.
Шаг 2. Проверьте код ошибки
Если проблема не устраняется, проверьте диалоговое окно ошибки, чтобы найти код ошибки или сообщение, которое может объяснить, что вызвало эту проблему на вашем компьютере. Если вы не можете определить значение кода ошибки, переходите к следующему шагу.
Шаг 3. Перезапустите службу диспетчера очереди печати.

Это простой шаг по устранению неполадок, который на протяжении многих лет перезапускал остановленный диспетчер очереди печати в Windows 10 почти во всех версиях Windows. Чтобы выполнить этот шаг, следуйте этим инструкциям, перечисленным ниже:
- Откройте командную строку в повышенном режиме. (Введите CMD в поле поиска и нажмите Открыть в режиме администратора)
- Убедитесь, что в командной строке отображается C: Windows System32.
- Введите net stop spooler и нажмите клавишу Enter. (Это остановит диспетчер очереди печати)
- Затем введите net start spooler и нажмите клавишу Enter.
Шаг 4. Установите для диспетчера очереди печати автоматический режим.

Диспетчер очереди печати принтера – это служба, которая работает в фоновом режиме, пока работает ваша операционная система. Решение для восстановления диспетчера очереди печати в Windows 10 – установить для службы автоматический запуск с исходной ручной настройкой. Вот что вам нужно сделать:
- Нажмите Windows + R, чтобы вызвать окно Выполнить, и введите msc, а затем Enter.
- Найдите службу диспетчера очереди печати в списке служб. (в алфавитном порядке)
- Щелкните правой кнопкой мыши и выберите свойства.
- В раскрывающемся списке выберите «Автоматически» и нажмите «Применить», а затем «ОК».
Шаг 5. Проверьте очередь печати
Когда вы даете команду печати, служба диспетчера очереди печати принимает эту команду и помещает ее в очередь. Любая команда, следующая за первой, попадет в очередь и будет выполняться по принципу FIFO (первым пришел – первым ушел). Если вы столкнулись с ошибкой диспетчера очереди печати, вам нужно сначала избавиться от всех заданий, застрявших в очереди, и сбросить ее до пустого. Это можно сделать, дважды щелкнув значок принтера в правом нижнем углу панели задач рядом с датой и временем. Когда оно откроется, щелкните правой кнопкой мыши каждое задание на печать и выберите «Отменить». После того, как все существующие задания на печать будут удалены из очереди печати, перезагрузите компьютер и попробуйте выполнить печать.
Шаг 6. Удалите старые принтеры
Проверьте свои принтеры и сканеры в настройках Windows (клавиша Windows + I) на наличие старых принтеров, подключенных к вашей системе. Попробуйте удалить все принтеры, кроме того, которым вы сейчас пользуетесь.
Шаг 7. Обновите драйверы
Драйверы помогают преодолеть разрыв между программным обеспечением и оборудованием, что означает, что ваша ОС взаимодействует с вашим принтером через драйверы. Чтобы обновить драйверы, вы можете выполнить один из следующих шагов:
Ручной метод. Посетите веб-сайт поддержки вашего принтера, загрузите последнюю версию драйвера и установите ее.
Автоматический метод. Используйте приложение Advanced Driver Updater, чтобы сканировать, определять, загружать и устанавливать самые последние версии драйверов на ваш компьютер парой щелчков мыши. Это приложение определяет все возможные проблемы с драйверами, такие как отсутствующие, поврежденные и устаревшие, и обновляет их совместимыми.

Шаг 8: сбросьте ключи реестра диспетчера очереди печати

Реестр – это иерархический архив вашего компьютера, в котором хранятся ссылки на все настройки вашего ПК. Сброс этих ключей поможет восстановить диспетчер очереди печати в Windows 10. Выполните следующие действия:
- Нажмите Windows + R и введите regedit в поле «Выполнить», а затем нажмите клавишу Enter.
- Перейдите по следующему пути в вашем реестре Windows.
Для 32-битной архитектуры используйте:
// HKEY_LOCAL_MACHINE / SYSTEM / CurrentControlSet / Control / Print / Environments / Windows NT x86 / Print Processors / для 32-битной Windows
или для 64 бит используйте это
// HKEY_LOCAL_MACHINE / SYSTEM / CurrentControlSet / Control / Print / Environments / Windows NT x64 / Print Processors / для 64-битной Windows.
- Удалите все папки, присутствующие в этом месте, кроме записи WINPRINT.
- Перезагрузите компьютер и попробуйте распечатать новый документ.
Шаг 9. Установите обновления Windows
Microsoft предоставляет своим пользователям регулярные обновления, которые, кажется, в большинстве случаев творит чудеса и устраняют проблемы, которые нельзя исправить другим способом.
- Нажмите Windows + I, чтобы открыть окно настроек.
- Выберите Обновления и безопасность.
- Нажмите “Проверить наличие обновлений”.
Шаг 10: используйте антивирусное программное обеспечение
 Изображение предоставлено: Systweak
Изображение предоставлено: Systweak
Любые необъяснимые и немедленные ошибки могут быть вызваны вредоносным программным обеспечением на вашем компьютере, таким как вирусы и вредоносное ПО. Важно защитить вашу систему, установив на ваш компьютер антивирусное программное обеспечение. В маркете много антивирусных приложений, и вы можете выбрать кого угодно. Однако, если вы спросите нас, мы предлагаем использовать Systweak Antivirus, который является довольно новым ребенком, но все еще работает как эксперт, выявляющий потенциальные угрозы в режиме реального времени.
Последнее слово о том, как исправить ошибки диспетчера очереди печати в Windows 10
Диспетчер очереди печати Windows 10 продолжает останавливать ошибку, это не серьезная ошибка, которая возникает в течение длительного времени почти во всех версиях ОС Windows из-за разрыва связи между ПК и принтером. Вышеупомянутые шаги были предложены экспертами на форумах по устранению неполадок, и, судя по положительным оценкам, кажется, что они сработали для многих по всему миру. Вы можете выполнить следующие действия, чтобы восстановить диспетчер очереди печати на ПК с Windows 10.
Часто задаваемые вопросы
1. Как исправить ошибку диспетчера очереди печати на смартфонах Android?
Смартфоны Android прошли долгий путь и теперь могут подключаться к принтерам Wi-Fi и успешно печатать документы. Если вы печатаете со своего телефона и получаете ошибку диспетчера очереди печати принтера, вам необходимо сбросить кеш диспетчера очереди печати Android.
Нажмите на настройки> Приложения> Показать системные приложения> Диспетчер очереди печати> Очистить кеш и данные.
2. Что делать, если появляется ошибка диспетчера очереди печати 1068?
Введите следующую команду в командной строке в режиме с повышенными привилегиями и нажмите Enter:
SC CONFIG SPOOLER DEPEND = RPCSS