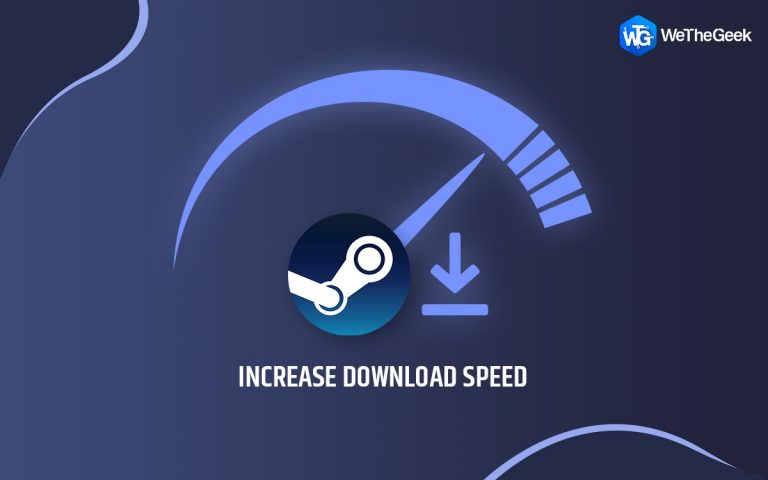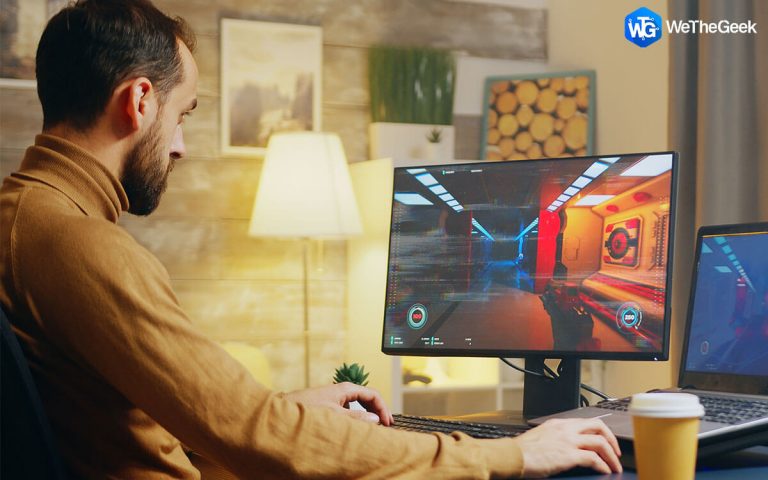Как исправить неработающую подсветку клавиатуры Lenovo
Lenovo Keyboard предлагает своим пользователям подсветку, которая позволяет им использовать клавиатуру в темноте, а также демонстрировать эту не очень распространенную функцию среди членов семьи и друзей. Однако не все клавиатуры Lenovo имеют эту функцию, и вы можете убедиться в этом, посмотрев на маленький значок лампочки на клавише ESC, клавише пробела или клавише Fn. Это руководство пытается решить проблему, из-за которой подсветка клавиатуры Lenovo не работает на ПК с Windows 10.
 Изображение: Google
Изображение: Google
Как устранить неработающую подсветку клавиатуры Lenovo
Проблема с неработающей подсветкой Lenovo может быть решена с помощью нескольких методов устранения неполадок, перечисленных ниже, которые рекомендуются экспертами.
Примечание. Прежде чем пытаться устранить эту проблему, попробуйте перезагрузить компьютер и проверьте, решает ли это проблему. Простая перезагрузка может исправить множество проблем и ошибок.
Метод 1: используйте горячие клавиши.

Основной метод включения / выключения подсветки Lenovo – использование горячих клавиш. Предварительно назначенные горячие клавиши могут быть разными для разных моделей, но обычно это клавиши Fn, Пробел и ESC. Нажмите любую из этих клавиш и проверьте, включается ли подсветка. Вы также можете переключаться между тусклым и ярким режимами подсветки клавиатуры, нажимая клавишу Fn и пробел.
Метод 2: используйте Lenovo Vantage
Lenovo разработала приложение, которое может помочь пользователям Lenovo настроить свой ПК с помощью этого бесплатного программного обеспечения. Вот шаги:
Шаг 1. Перейдите к Веб-сайт Lenovo Vantage и скачайте продукт.
 Изображение: Lenovo
Изображение: Lenovo
Шаг 2: Нажмите кнопку загрузки и установите программу.
Шаг 3: Запустите приложение и перейдите в раздел «Устройство», а затем «Ввод и аксессуары», чтобы найти там свою клавиатуру.
Шаг 4: Теперь отрегулируйте подсветку из предоставленных опций.
Метод 3: утечка энергии
Power Drain – это процесс временного отключения питания вашего ПК и разрешения его перезагрузки. Есть два типа ноутбуков Lenovo со съемными батареями и встроенными батареями. Вот шаги, чтобы разрядить ваш ноутбук, чтобы исправить неработающую подсветку lenovo:
Встроенный аккумулятор

Шаг 1. Отключите адаптер переменного тока от ноутбука Lenovo.
Шаг 2: Удерживайте кнопку питания в течение 15 секунд или пока компьютер не выключится.
Шаг 3. Теперь подключите адаптер переменного тока и перезагрузите ноутбук Lenovo.
Съемный аккумулятор.

Шаг 1: Отсоедините аккумулятор и отключите адаптер.
Шаг 2: Нажмите и удерживайте кнопку питания в течение 10 секунд.
Шаг 3: Установите аккумулятор и подключите кабель адаптера переменного тока.
Шаг 4: Перезагрузите компьютер.
Это поможет устранить любые внутренние системные проблемы, которые мешали работе вашей клавиатуры, и исправить неработающую подсветку клавиатуры Lenovo.
Метод 4: Обновите драйверы.
Последний способ исправить неработающую подсветку Lenovo – обновить драйверы вашей системы. Чтобы обновить каждый драйвер вручную, вам нужно будет определить список драйверов в вашей системе, а затем посетить официальный веб-сайт каждого оборудования. После этого будут загружены и установлены соответствующие драйверы для замены существующих. Этот процесс занимает довольно много времени и усилий и включает фактор неопределенности при поиске правильного драйвера.
Альтернативный метод – использовать стороннее программное обеспечение для обновления драйверов, такое как Smart Driver Care, которое автоматически сканирует, идентифицирует, загружает и устанавливает обновленные драйверы для вас. Полный процесс требует меньше времени, а усилия ограничиваются несколькими щелчками мыши. Вот шаги, чтобы использовать Smart Driver Care:
Шаг 1. Загрузите и установите Smart Driver Care с помощью кнопки, представленной ниже.
Шаг 2: После завершения загрузки файла запустите файл и следуйте инструкциям на экране для установки приложения.
Шаг 3: После завершения процесса установки откройте приложение и нажмите кнопку «Сканировать сейчас» в разделе «Драйверы».

Шаг 4. Сканирование займет меньше времени, и в нем будут перечислены все проблемы с драйверами и ошибки на вашем компьютере.
Шаг 5: Найдите и щелкните параметр «Обновить драйвер» рядом с указанным драйвером клавиатуры Lenovo и дождитесь завершения процесса установки драйвера.
Шаг 6: Затем выйдите из приложения и перезагрузите компьютер.
Убедитесь, что проблема с подсветкой клавиатуры Lenovo, не работающей в Windows 10, решена.
Последнее слово о том, как исправить неработающую подсветку клавиатуры Lenovo
Клавиатура Lenovo – это современная клавиатура с подсветкой под ней. Хотя эта функция потребляет больше энергии аккумулятора, она выглядит привлекательно, и эти индикаторы можно время от времени включать. Однако, если есть проблема с неработающей подсветкой Lenovo, вам необходимо ее исправить, и вышеупомянутые методы помогут вам сделать то же самое.