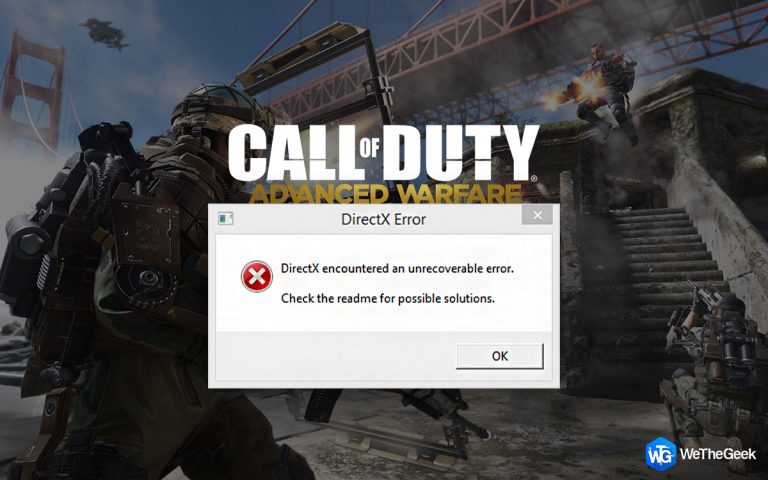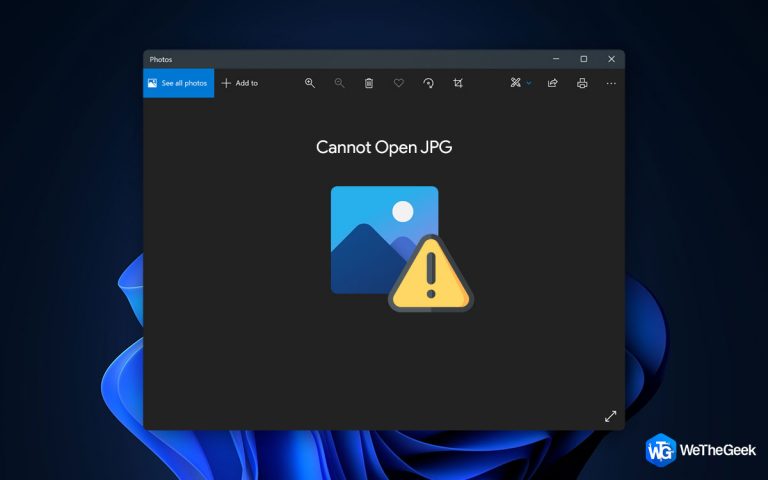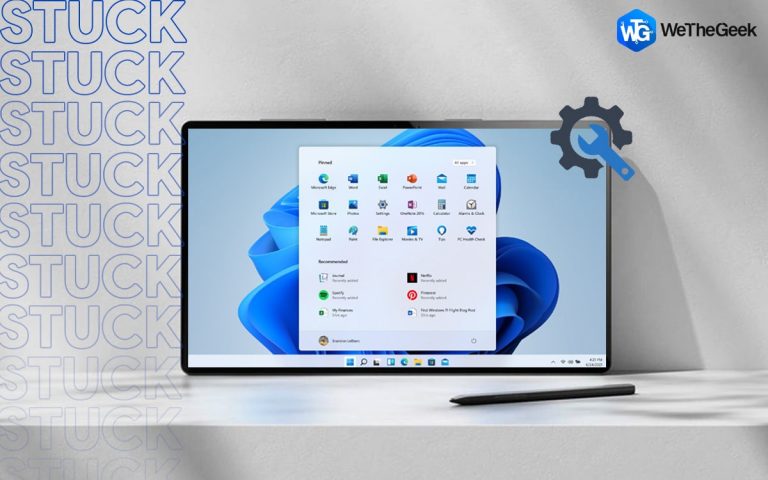Как исправить неработающую кнопку Пуск в Windows 11
Кнопка запуска Windows 11 не работает? Он застрял или замерз? Не волнуйтесь! Мы вас прикрыли. Это просто обычная ошибка, которую можно решить, сделав несколько быстрых изменений в настройках. Вы можете легко решить эту проблему, выполнив простые шаги по устранению неполадок.

Дизайн меню «Пуск» в Windows 11 был переработан. Итак, если у вас возникли проблемы с доступом к новому меню «Пуск» после обновления до Windows 11, вот несколько способов решить эту проблему.
Давайте начнем.
Как исправить неработающую кнопку «Пуск» в Windows 11?
1. Перезагрузите устройство.
Ну да, перезагрузка машины помогает избавиться от простых ошибок и багов. Поскольку вы застряли в ситуации, когда меню «Пуск» просто не открывается на вашем устройстве, вот альтернативный способ выключить компьютер.
Нажмите комбинацию клавиш Control + Alt + Del на клавиатуре.

Теперь нажмите значок кнопки питания, расположенный в правом нижнем углу экрана.
Выберите «Перезагрузить» и перезагрузите устройство.

Перезагрузка компьютера даст вам новый старт, поскольку он закроет все приложения и фоновые службы.
2. Закройте проводник Windows.
Следующий способ решения проблемы с неработающей кнопкой «Пуск» в Windows 11 – перезапустить приложение Windows Explorer. Выполните следующие быстрые шаги, чтобы закрыть приложение Windows Explorer на вашем компьютере.
Нажмите комбинацию клавиш Control + Alt + Del. Выберите из списка опцию «Диспетчер задач».

В окне диспетчера задач перейдите на вкладку «Процессы». Найдите в списке приложение «Проводник Windows».

Щелкните его правой кнопкой мыши и выберите параметр «Перезагрузить», чтобы перезапустить этот процесс.

Закройте все окна и попробуйте снова получить доступ к меню «Пуск», чтобы проверить, решило ли оно проблему.
Проводник Windows – это центральное приложение, которое управляет различными другими задачами и функциями, включая меню «Пуск». Перезапуск приложения File Explorer через диспетчер задач может помочь вам исправить меню «Пуск».
3. Войдите в свою локальную учетную запись.
Следующий способ исправить меню «Пуск» в Windows 11 – вместо этого войти в систему с локальной учетной записью.
Нажмите комбинацию клавиш Windows + I, чтобы напрямую открыть настройки Windows. Выберите «Учетные записи».

Перейдите в раздел «Ваша информация».

Прокрутите вниз и выберите «Управление моими учетными записями».

Нажмите «Вместо этого войдите в локальную учетную запись».
После того, как вы войдете в свою локальную учетную запись, попробуйте снова получить доступ к меню «Пуск», чтобы узнать, решило ли оно проблему.
4. Перезагрузите компьютер.
Пробовали вышеупомянутые решения по устранению неполадок, но все равно не повезло? Что ж, перезагрузка компьютера может помочь в решении проблем с меню «Пуск». Вот что вам нужно сделать.
Нажмите комбинацию клавиш Windows + I, чтобы открыть Настройки. Выберите «Система» на левой панели меню.
Нажмите «Восстановление».

Нажмите на кнопку «Сбросить этот компьютер», чтобы перезагрузить устройство. И не волнуйтесь! Перезагрузка компьютера не приведет к удалению каких-либо файлов или данных.

Следуйте инструкциям на экране, чтобы перезагрузить устройство. После завершения процесса сброса перезагрузите устройство и проверьте, устранена ли проблема «Не работает кнопка запуска Windows 11».
5. Проверьте наличие последних обновлений.
Чтобы проверить наличие последних обновлений Windows 11, выполните следующие действия.
Нажмите клавиши Windows + I, чтобы открыть Настройки.

Перейдите в раздел обновления Windows на левой панели меню.
Нажмите кнопку «Проверить наличие обновлений», чтобы проверить, доступны ли для вашего устройства последние обновления. Если для вашего ПК доступны какие-либо обновления, немедленно обновите свое устройство.
6. Откат к предыдущему обновлению.
Если вы по-прежнему не можете открыть меню «Пуск» в Windows 11, вы можете попробовать вернуться к предыдущему обновлению Windows. Выполните следующие быстрые шаги:
Нажмите комбинацию клавиш Windows + I, чтобы открыть Настройки. Переключитесь на опцию обновления Windows на левой панели меню.

Выберите «Дополнительные параметры».

В списках дополнительных параметров выберите «Восстановление».

Нажмите кнопку «Назад», чтобы вернуться к более ранней версии Windows 11.

Нажмите на кнопку «Вернуться к более ранней сборке».
Следуйте инструкциям на экране и верните устройство к предыдущему обновлению. Когда вы закончите, попробуйте снова получить доступ к кнопке «Пуск», чтобы проверить, работает она или нет.
Заключение
Был ли этот пост полезен? Помогли ли вышеупомянутые решения вам решить проблему «не работает кнопка запуска Windows 11»? Вы можете использовать любой из этих приемов, чтобы исправить кнопку «Пуск» в Windows 11. По любым другим вопросам или помощи, не стесняйтесь делиться своими мыслями в поле для комментариев!