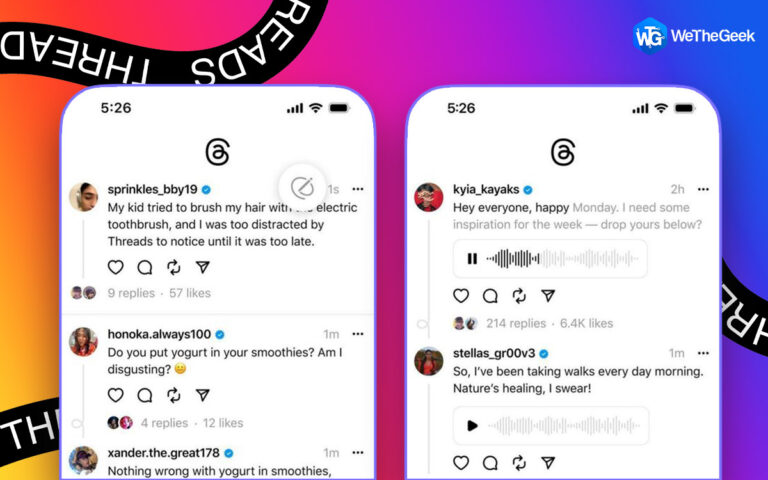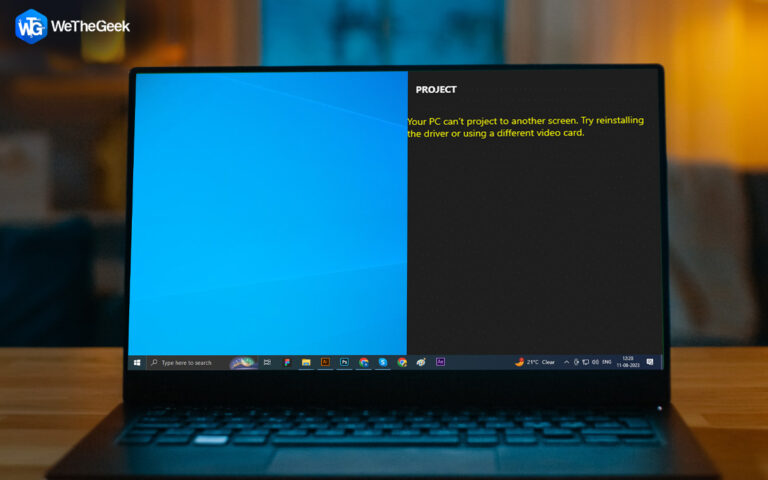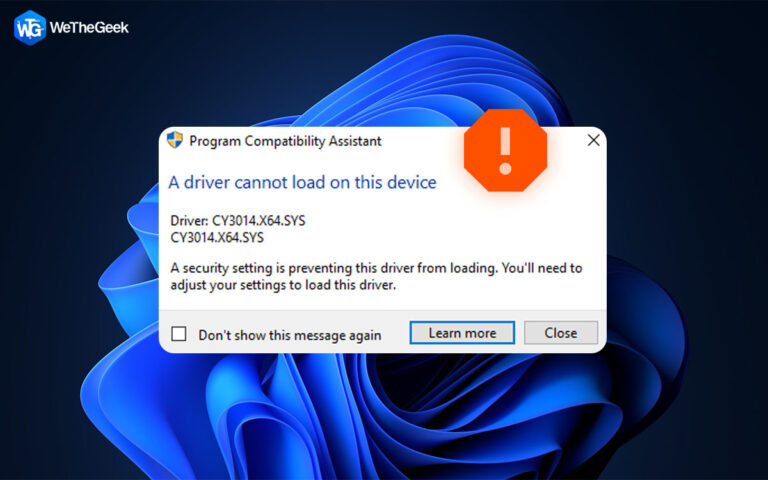Как исправить неработающее автономное сканирование Защитника Windows
Microsoft Defender — это одно из приложений по умолчанию в Windows, основной компонент безопасности, который использует всестороннюю защиту от угроз и машинное обучение для защиты вашего устройства от потенциальных угроз. Защитник Windows — это основное приложение для обеспечения безопасности, которое защищает ваш компьютер от вирусов и вредоносных программ в режиме реального времени и позволяет загружать устройство в надежной среде. Таким образом, вместо того, чтобы устанавливать третью сторону на свой ПК с Windows, вы можете вместо этого положиться на приложение Защитника Windows.

Знаете ли вы, что вы также можете выполнять автономное сканирование в приложении Защитник Windows? Да все верно. Автономное сканирование в Defender позволяет обнаруживать троянские вирусы, программы-вымогатели и другие подозрительные сложные угрозы.
Итак, если функция автономного сканирования не работает в приложении Защитник Windows, мы здесь, чтобы помочь. В этом посте мы перечислили несколько решений, которые можно использовать для возобновления работы функции автономного сканирования в Защитнике.
Давайте начнем!
Как использовать автономное сканирование Защитника Windows?
Нажмите на значок поиска на панели задач и введите «Безопасность Windows». Нажмите Enter, чтобы запустить приложение.

Перейдите в раздел «Защита от вирусов и угроз» из левой панели меню. Нажмите «Параметры сканирования».

Выберите «Автономное сканирование Microsoft Defender». Нажмите на кнопку «Сканировать сейчас».

Следуйте инструкциям на экране, чтобы запустить автономное сканирование на вашем устройстве.
Автономное сканирование Защитника Windows не работает? Вот исправление!
Итак, если автономное сканирование Защитника Windows не работает на вашем устройстве, вот несколько решений, которые вы можете использовать для устранения неполадок.
Решение 1. Запустите сканирование SFC и DISM
SFC (System File Checker) — это встроенная в Windows утилита, которая сканирует и восстанавливает поврежденные системные файлы. Таким образом, если Защитник Windows не работает на вашем устройстве, вы можете быстро запустить команду SFC для устранения несоответствий. Вот что вам нужно сделать:
Нажмите на значок поиска, расположенный на панели задач, и введите «Командная строка». Выберите опцию «Запуск от имени администратора».

Как только Терминал запустится в режиме администратора, выполните следующую команду и дождитесь завершения сканирования:
sfc/scannow

После использования сканирования SFC следующим шагом будет запуск команды DISM на вашем устройстве. Инструмент DISM (Deployment Image Servicing and Management) используется для обслуживания образов Windows.

Запустите CMD в режиме администратора и выполните следующую команду:
DISM /Online /Cleanup-Image /ScanHealth
Команды SFC и DISM помогут вам быстро восстановить поврежденные системные файлы и конфигурации.
Решение 2. Используйте восстановление системы
Нажмите на значок поиска на панели задач и введите «Создать точку восстановления». Нажмите Enter.
На экране появится окно «Свойства системы». Нажмите «Восстановление системы».

Теперь вы увидите список ранее созданных точек восстановления на экране. Выберите последнюю точку восстановления, созданную Windows, и нажмите кнопку «Далее».

Следуйте инструкциям на экране, чтобы восстановить на устройстве предыдущую контрольную точку, чтобы отменить недавние изменения.
Перезагрузите компьютер и запустите автономное сканирование, чтобы проверить, устранена ли проблема.
Также читайте: 5 решений для устранения проблемы «Не удалось инициализировать Защитник Windows».
Решение 3. Обновите Windows
Нажмите на значок Windows на панели задач и выберите «Настройки». Перейдите в раздел «Центр обновления Windows» из левой панели меню.

Нажмите кнопку «Проверить наличие обновлений», чтобы узнать, доступно ли какое-либо обновление для вашего устройства. Если доступно обновление, немедленно установите его, чтобы обновить ПК с Windows.
После обновления ОС Windows перезапустите приложение «Защитник Windows» и запустите сканирование в автономном режиме, чтобы проверить, устранена ли проблема.
Решение 4. Сбросьте настройки Windows
Запустите приложение «Настройки» и перейдите на вкладку «Система». Нажмите «Восстановление».
Нажмите на опцию «Сбросить ПК».

Теперь Windows предложит вам два варианта: во-первых, вы хотите сохранить все свои файлы, а во-вторых, Windows стирает все ваши файлы, приложения и настройки.

Выберите свой вариант и приступайте к перезагрузке ПК с Windows. После перезагрузки компьютера запустите приложение «Защитник Windows» и проверьте, сохраняется ли проблема.
Вот несколько простых, но эффективных решений для решения проблемы «Автономное сканирование Защитника Windows не работает». Эти методы помогут вам восстановить приложение Защитника Windows в кратчайшие сроки. Дайте нам знать, какое решение помогло вам. Не стесняйтесь делиться своими мыслями в разделе комментариев.