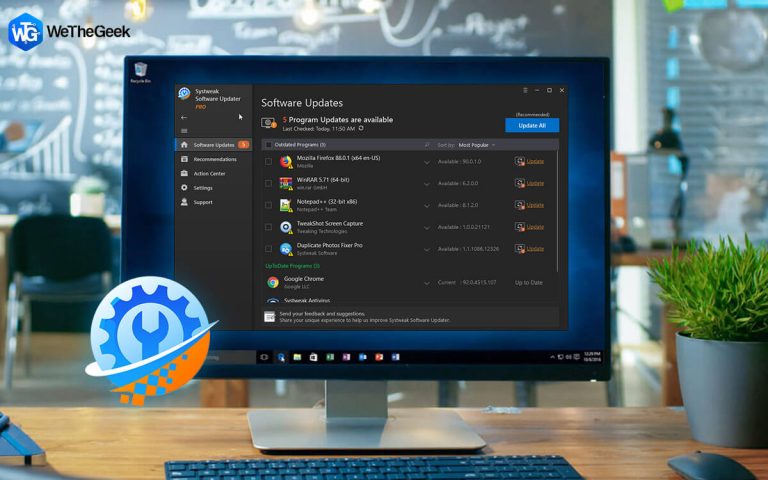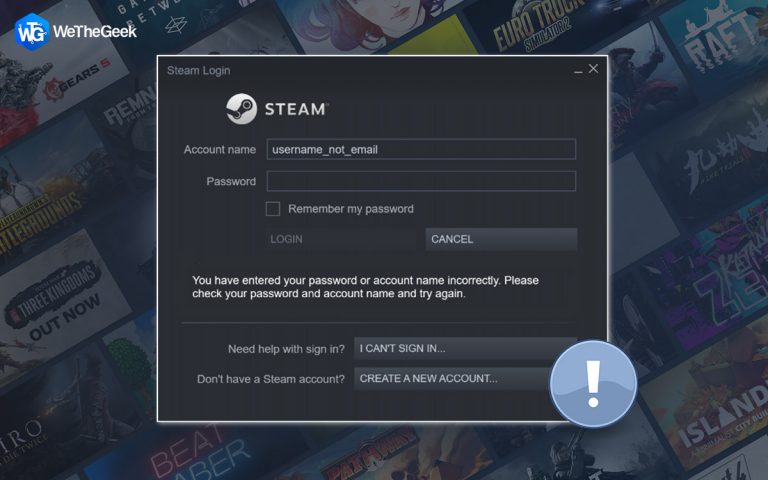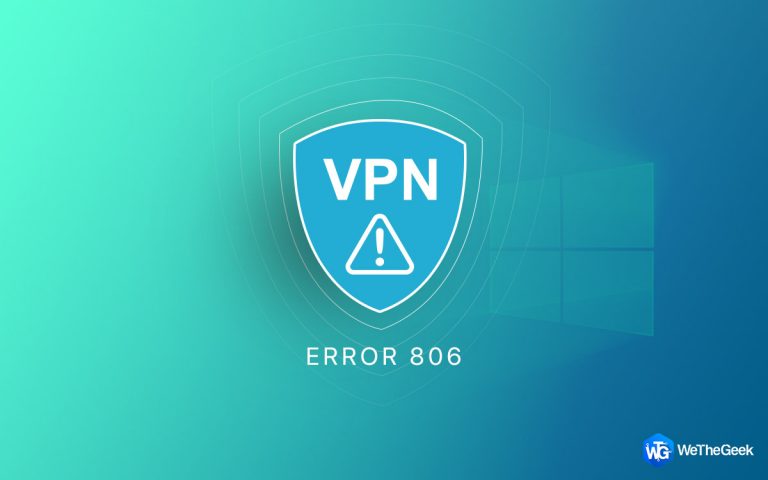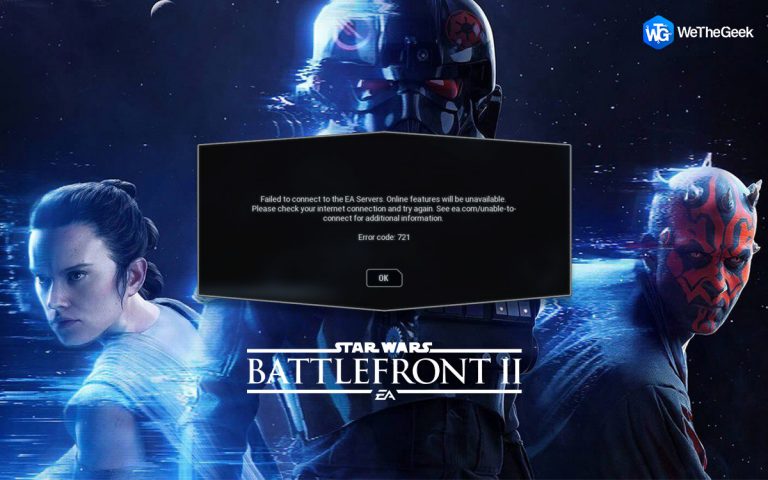Как исправить недоступность сервера RPC в Windows 10?
RPC или сервер удаленного вызова процедур помогает установить связь между двумя разными машинами или двумя разными процессами и компонентами на одном компьютере. Иногда вашей Windows 10 требуется обмен данными между клиентом и сервером, чтобы гарантировать правильную работу определенных процессов. Это делается через службу RPC, которая запускается автоматически при запуске или перезагрузке компьютера. Если вы столкнулись с проблемой недоступности RPC-сервера в Windows 10, это руководство поможет вам с лучшими исправлениями, предназначенными для устранения этой ошибки.
Различные методы исправления RPC-сервера, недоступные в Windows 10?
Существует множество различных методов устранения ошибки сервера RPC, недоступного в Windows 10. Но я собрал лучшие и получившие наибольшее количество голосов методы, которые, казалось, работали для многих по всему миру.
Примечание. Вам не обязательно выполнять эти исправления по порядку или выполнять все из них. Просто выберите любой метод и после выполнения всех шагов проверьте, решена ли проблема с недоступным RPC-сервером. Если да, то другие исправления выполнять не нужно.
Исправление №1: проверьте свои службы RPC
RPC – это служба Windows 10, которая запускается по умолчанию при включении или перезагрузке компьютера. Если вы столкнулись с проблемой RPC Server is Unavailable в Windows 10, возможно, вам необходимо сначала проверить статус этой службы. Вот шаги, чтобы определить статус RPC-сервера:
Шаг 1. Нажмите Windows + R, чтобы вызвать окно «Выполнить», введите «services.msc» и нажмите Enter.

Шаг 2. Когда откроется окно «Службы», вы обнаружите, что все службы перечислены в алфавитном порядке. Найдите следующие службы, прокрутив вниз и проверьте, работает ли состояние с автоматическим запуском.
- Средство запуска процессов сервера DCOM
- Удаленный вызов процедур (RPC)
- Сопоставитель конечных точек RPC

Примечание. Если статус и запуск не являются «Работает» и «Автоматически» соответственно, вам необходимо щелкнуть правой кнопкой мыши, чтобы изменить. Если вы не можете этого сделать, выберите Исправление 4, которое включает изменение реестра.
Исправление # 2: измените настройки брандмауэра
Одной из важных функций Windows 10 является брандмауэр, который контролирует входящий веб-трафик на ваш компьютер. Вполне вероятно, что проблемы с сервером RPC возникают из-за того, что брандмауэр блокирует ответ сервера. Выполните следующие действия, чтобы изменить настройки брандмауэра для решения проблемы с недоступностью сервера RPC в Windows 10:
Шаг 1. Нажмите Windows + R, чтобы открыть окно «Выполнить», и введите control, а затем Enter на клавиатуре.
Шаг 2. Когда откроется окно панели управления, убедитесь, что в раскрывающемся списке рядом с «Просмотр по» установлено значение «Крупные значки».

Шаг 3: Найдите брандмауэр Windows и щелкните его.
Шаг 4: Затем нажмите Разрешить приложение через брандмауэр Windows, расположенный в верхнем левом углу.

Шаг 5: Прокрутите вниз и найдите Удаленный помощник. Поставьте галочки во всех полях, соответствующих этому параметру.

Исправление №3: Обновите драйверы, поддерживающие сетевое соединение.
Следующим шагом по устранению неполадок для устранения проблемы RPC Server is Unavailable в Windows 10 является проверка сетевых настроек и обновление сетевых драйверов. Начнем сначала с подтверждения настроек сети:
Шаг 1. Нажмите Windows + R, чтобы открыть окно «Выполнить», введите ncpa.cpl и нажмите Enter.
Шаг 2. Щелкните правой кнопкой мыши свое сетевое подключение в списке и выберите «Свойства» в контекстном меню.
Шаг 3: откроется новое окно, в котором вам нужно найти два элемента и подтвердить, включены ли они, установив галочку в флажках рядом с ними. Вот эти параметры:
- Общий доступ к файлам и принтерам в сетях Microsoft
- Интернет-протокол версии 6 (TCP / IPv6)
Шаг 4. Если они включены, вам необходимо обновить сетевые драйверы, чтобы обеспечить стабильное соединение между вашим сетевым адаптером и всеми компонентами Windows, такими как служба RPC.
Как обновить драйверы для сетевого адаптера в Windows 10?
Есть два способа обновить драйверы на ПК с Windows 10: вручную и автоматически. Ручной метод включает определение марки и модели вашего оборудования, поиск обновленных драйверов на официальном сайте, загрузку и, наконец, установку их в вашей системе. Поскольку это ручной процесс, вы должны делать все самостоятельно, что отнимает много времени и усилий.
Автоматический метод обновления драйверов, безусловно, очень прост и быстр, поскольку все шаги выполняются программным обеспечением для обновления драйверов, таким как Smart Driver Care. Это приложение сканирует ваш компьютер и определяет такие проблемы с драйверами, как устаревшие, поврежденные или отсутствующие драйверы. Затем он заменяет их после создания резервной копии с самыми последними и совместимыми драйверами, доступными в Интернете. Вот шаги, чтобы использовать Smart Driver Care:
Шаг 1. Загрузите и установите Smart Driver Care в вашу систему.
Шаг 2: Запустите приложение и нажмите кнопку Начать сканирование сейчас.

Шаг 3. Щелкните ссылку «Обновить драйвер» рядом с графическим драйвером в списке проблем с драйверами, отображаемом на экране.

После обновления драйверов проблема с недоступностью RPC-сервера в Windows 10 больше не будет проблемой на вашем компьютере.
Исправление №4: измените реестр
Отказ от ответственности: реестр в большей или меньшей степени является мозгом вашего компьютера. Любой неверный шаг может потребовать переустановки операционной системы Windows с потерей данных. Поэтому убедитесь, что вы понимаете, что вам нужно делать, и точно следуете инструкциям. Кроме того, перед тем, как продолжить, сделайте резервную копию вашего реестра Windows вместе с созданием точки восстановления системы.
Шаг 1. Нажмите Windows + R на клавиатуре, чтобы открыть окно «Выполнить», а затем введите regedit и нажмите Enter.
Шаг 2: перейдите по следующему пути и нажмите RpcSs, чтобы отобразить его содержимое на правой панели.
HKEY_LOCAL_MACHINE SYSTEM CurrentControlSet services RpcSs
Шаг 3: Одной из записей в RpcSs будет REG_DWORD с именем Start. Дважды щелкните по нему и измените данные значения на 2.

Шаг 4: Теперь перейдите по другому пути, указанному ниже, и нажмите DcomLaunch.
HKEY_LOCAL_MACHINE SYSTEM CurrentControlSet services DcomLaunch
Шаг 5: Дважды щелкните Пуск на правой панели и измените значение данных на 2.

Шаг 6: Наконец, перейдите к последнему пути и нажмите RpcEptMapper.
HKEY_LOCAL_MACHINE SYSTEM CurrentControlSet services RpcEptMapper
Шаг 7: Найдите Пуск на правой панели и дважды щелкните, чтобы изменить значение данных на 2.

Это должно привести к автоматическому запуску необходимых служб. Перезагрузите компьютер и проверьте, сохраняется ли проблема с RPC-сервером в Windows 10. Если это так, то единственным выходом будет переустановка Windows 10.
Последнее слово о том, как исправить сервер RPC, недоступно в Windows 10?
Ошибка «Сервер RPC недоступен в Windows 10» не является серьезной проблемой и возникает только тогда, когда ваш компьютер пытается подключиться к серверу или другому компьютеру. Это легко исправить, выполнив любой из описанных выше методов устранения неполадок. Рекомендуется обновлять драйверы, чтобы избежать каких-либо проблем и обеспечить бесперебойную работу вашего ПК с повышенной производительностью.
По любым вопросам или предложениям, пожалуйста, дайте нам знать в разделе комментариев ниже. Мы будем рады предложить вам решение. Мы регулярно публикуем советы и рекомендации, а также ответы на общие вопросы, связанные с технологиями.