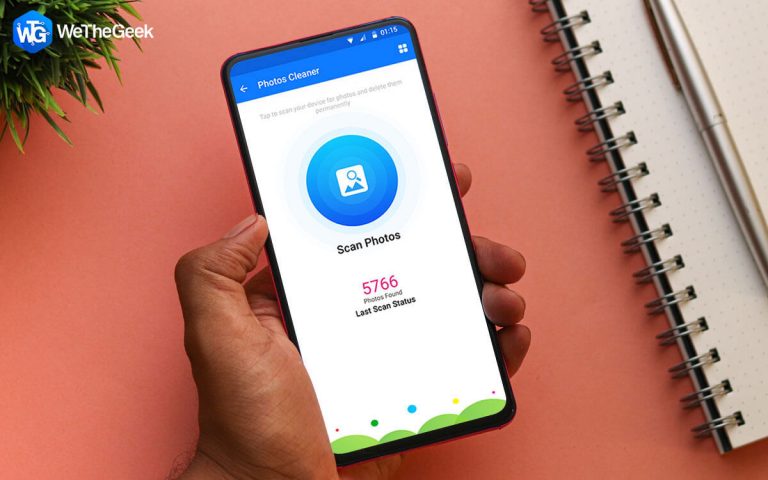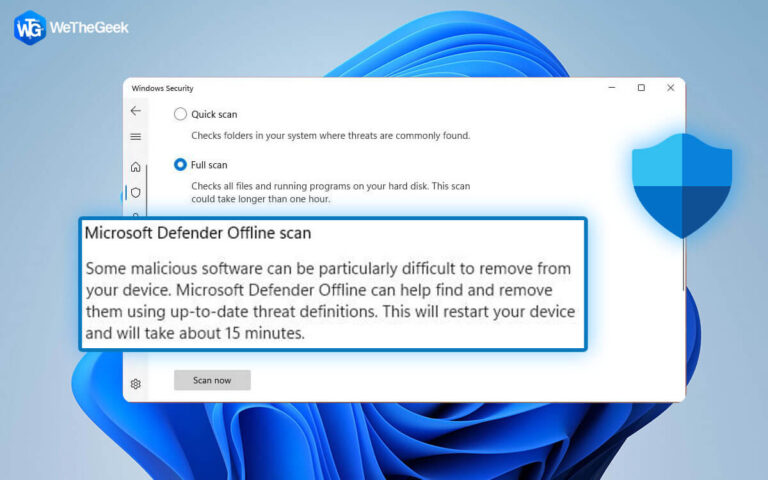Как исправить и отключить высокую загрузку ЦП OneDrive в Windows 10
Microsoft OneDrive – это платформа облачного хранилища, которую можно использовать для сохранения файлов и папок в облаке. Это позволяет пользователям получать доступ к своим данным с любого устройства, расположенного в любой точке мира. Хотя Microsoft OneDrive является одним из наиболее популярных приложений в мире, некоторые пользователи сталкивались с определенными проблемами в отношении OneDrive, например:
- Microsoft OneDrive: высокая загрузка ЦП.
- Microsoft OneDrive: подписка на всплывающие окна OneDrive.
- Microsoft OneDrive: автоматический запуск.
 Изображение: Microsoft
Изображение: Microsoft
Чтобы избавиться от вышеупомянутых проблем с OneDrive, вы можете удалить или отключить OneDrive в своей системе. Если вы хотите продолжать использовать OneDrive, но вас беспокоит высокая загрузка ЦП Microsoft OneDrive, это руководство поможет читателям отключить OneDrive в Windows 10. Предлагаемые здесь решения помогут пользователям:
- Сбросьте OneDrive: только если вы хотите продолжить использование OneDrive, но сталкиваетесь с такими проблемами, как синхронизация, всплывающие окна и т. Д.
- Отключить OneDrive: только если вы хотите отключить автозапуск OneDrive при загрузке компьютера, чтобы предотвратить высокую загрузку ЦП.
- Удалите OneDrive: только если вы не хотите использовать OneDrive.
Давайте начнем с методов и шагов по устранению неполадок Microsoft OneDrive:
Как сбросить Microsoft Onedrive, чтобы исправить проблемы с Onedrive?
Сброс – это опция, которую можно использовать на многих аппаратных устройствах, если вы хотите вернуть их к заводским настройкам. Этот параметр также используется в Программном обеспечении, где удаляются все данные, кеш и файлы cookie определенной программы. Это избавляет от проблем с удалением и повторной установкой приложения, и пользователи могут использовать недавно установленное приложение с настройками по умолчанию. Вот шаги, чтобы сбросить настройки OneDrive:
Шаг 1. Нажмите Windows + R, чтобы открыть окно ЗАПУСК.
Шаг 2: Введите следующую команду и нажмите клавишу Enter.
% localappdata% Microsoft OneDrive onedrive.exe / сброс

Шаг 3. Подождите некоторое время, и OneDrive исчезнет и снова появится на панели задач.
Шаг 4. Если значок OneDrive не появляется снова, снова вызовите поле ВЫПОЛНИТЬ и введите следующую команду.
% localappdata% Microsoft OneDrive onedrive.exe
Теперь вы можете проверить, была ли решена высокая загрузка ЦП Microsoft OneDrive в Windows 10 вместе с любыми другими проблемами, с которыми вы столкнулись.
Как отключить Onedrive, чтобы остановить синхронизацию Onedrive в Windows 10?
Еще один способ исправить проблемы, связанные с OneDrive, – это остановить синхронизацию OneDrive в Windows 10, отключив ее и добавив позже. Это также действует как мягкий сброс настроек OneDrive и может быть достигнуто следующими способами:
Шаг 1. Щелкните значок на панели задач в правом углу панели задач и найдите значок OneDrive.
Шаг 2. Щелкните правой кнопкой мыши значок OneDrive и выберите «Параметры» в контекстном меню.
Шаг 3: Откроется новое окно, в котором вы должны выбрать вкладку учетной записи и нажать «Отключить этот компьютер».
Шаг 4: Нажмите «Отменить связь с учетной записью» в появившемся всплывающем окне и перезагрузите компьютер.

Шаг 5: После перезагрузки компьютера вы можете снова войти в систему, чтобы связать свою учетную запись и проверить, решена ли проблема.
Это простая процедура, чтобы остановить синхронизацию OneDrive в Windows 10 и восстановить связь с вашей учетной записью.
Как отключить Onedrive, чтобы исправить высокую загрузку процессора Microsoft Onedrive?
Этот метод устранения неполадок предназначен для тех, кто хочет использовать OneDrive, но не позволяет ему автоматически запускаться и тем самым предотвращать ненужное засорение ресурсов ЦП. Идея состоит в том, чтобы отключить автоматический запуск приложения OneDrive. Вот шаги, чтобы сделать то же самое:
Шаг 1. Щелкните правой кнопкой мыши любое место на панели задач.
Шаг 2. В контекстном меню выберите «Диспетчер задач» и перейдите на вкладку «Запуск».
Шаг 3. Найдите Microsoft OneDrive в списке приложений, щелкните правой кнопкой мыши и выберите «Отключить».

Это предотвратит автоматический запуск Microsoft OneDrive при загрузке компьютера и не будет потреблять ресурсы ЦП. Вы всегда можете щелкнуть значок OneDrive, чтобы запустить приложение.
Кроме того, вы всегда можете использовать сторонний инструмент, например Advanced PC Cleanup, чтобы отключить OneDrive в Windows 10.
Как удалить Onedrive из Windows 10?
Если вы хотите полностью удалить OneDrive из Windows 10, выполните следующие действия для удаления OneDrive:
Шаг 1: Введите «Добавить и удалить программы» в поле поиска в левой части панели задач и нажмите на результат «Лучшее совпадение».
Шаг 2: Откроется новое окно со списком всех программ в вашей системе. Найдите OneDrive и щелкните его.
Шаг 3. Затем нажмите кнопку «Удалить», чтобы удалить OneDrive из Windows 10.

Полное удаление любого приложения можно выполнить с помощью Advance PC Cleanup.
Бонусная функция: как исправить и отключить высокую загрузку процессора Onedrive в Windows 10 с помощью предварительной очистки ПК
Вы всегда можете отключить, установить OneDrive и управлять им вручную, выполнив указанные выше действия. Но эти шаги могут не всегда работать, а также требуют значительного времени и усилий. Чтобы упростить вещи навсегда и оптимизировать ваш компьютер, мы рекомендуем использовать программу Advanced PC Cleanup. Давайте посмотрим, как использование этого приложения упростит и ускорит весь процесс.

Шаг 1. Загрузите и установите Advanced PC Cleanup.
Шаг 2: Откройте приложение и нажмите «Диспетчер запуска» на левой панели. Будет отображен список элементов автозагрузки.
Шаг 3. Нажмите на корзину рядом с приложениями, которые вы не хотите запускать автоматически, и выключите OneDrive в процессе.

Шаг 4. Если вы хотите удалить OneDrive, щелкните вкладку «Удалить приложения» на левой панели, и отобразится список приложений, установленных в вашей системе.
Шаг 5. Щелкните значок корзины рядом с приложением, которое вы хотите удалить, и следуйте инструкциям по удалению OneDrive из Windows 10.

Это все! Всего несколько щелчков мыши, и вы можете отключить или удалить OneDrive со своего компьютера.
Последнее слово о том, как исправить и отключить высокую загрузку процессора OneDrive в Windows 10
По любым вопросам или предложениям, пожалуйста, дайте нам знать в разделе комментариев ниже. Мы будем рады предложить вам решение. Мы регулярно публикуем советы и рекомендации, а также ответы на общие вопросы, связанные с технологиями.