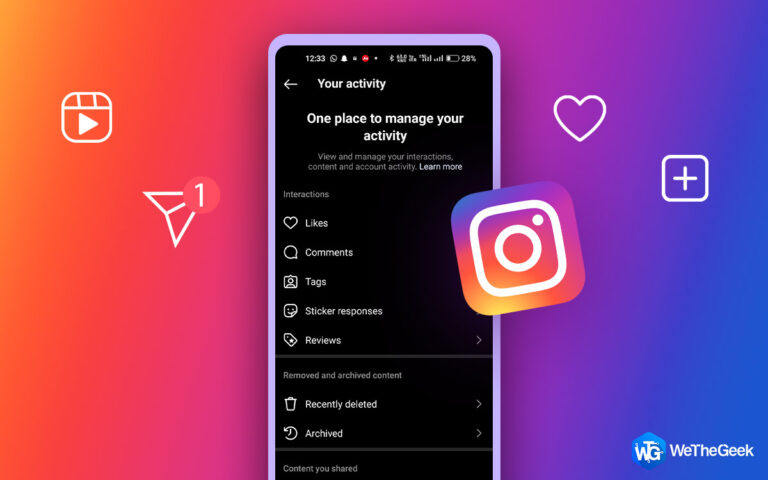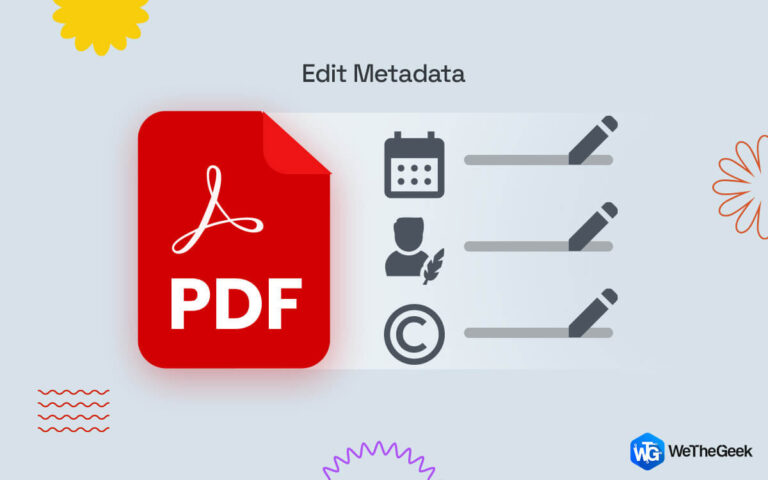Как исправить функцию целостности памяти, выделенную серым цветом на ПК с Windows
Изоляция ядра имеет функцию целостности памяти. Вы можете помочь предотвратить доступ вредоносного кода к процессам с высоким уровнем безопасности в случае атаки, включив параметр Целостность памяти. Функция безопасности Windows, известная как целостность кода, защищенная гипервизором (HVCI), не позволяет вредоносным программам использовать низкоуровневые драйверы для управления вашим компьютером.
Однако есть некоторые проблемы, из-за которых функция целостности памяти отображается серым цветом. Ваш компьютер сообщает «Неправильная целостность памяти. Ваше устройство может быть подвержено риску», но переключатель не включается? В этом посте будут рассмотрены причины, по которым вы не можете активировать эту функцию, а также способы обнаружения и решения основной проблемы.
Что приводит к тому, что целостность памяти в Windows 11 становится неактивной?

Ваши драйверы являются основной причиной, по которой целостность памяти Windows 11 не работает должным образом. Вы, вероятно, столкнетесь с этой проблемой, когда они устаревают или повреждаются. Функция целостности памяти также может перестать работать, если ваша система оснащена несовместимыми драйверами.
В большинстве случаев само сообщение об ошибке содержит объяснение проблемы, что упрощает ее решение. Вы можете обновить операционную систему, откатить обновление, удалить несовместимые драйверы, исправить неисправные драйверы, исправить поврежденные системные файлы и обновить операционную систему. Давайте поговорим о возможных исправлениях, чтобы функциональность снова заработала.
После применения каждого из исправлений, описанных ниже, откройте приложение «Безопасность Windows» и попробуйте еще раз включить целостность памяти. Таким образом, вы можете избежать использования оставшихся методов после того, как ваша проблема будет решена.
Возможно, вы захотите прочитать: В вашей системе закончилась память приложения; Как исправить?
Способы исправить функцию целостности памяти, выделенную серым цветом на ПК с Windows
1. Определите и устраните проблемы с драйверами
Поскольку устаревшие или несовместимые драйверы часто являются причиной проблемы, давайте начнем с проверки ваших драйверов. Прежде чем приступить к устранению неполадок с драйверами в диспетчере устройств, выполните следующие действия:
Шаг 1: Удалите сторонний драйвер, если вы недавно установили его, а затем возникли проблемы с целостностью памяти.
Шаг 2: Щелкните вкладку «Безопасность устройства» на левой боковой панели приложения «Безопасность Windows», затем выберите «Сведения об изоляции ядра».

Шаг 3: Включите здесь целостность памяти.
Шаг 4: Нажмите ссылку «Просмотреть несовместимые драйверы», если вы видите сообщение об ошибке, в котором вам предлагается «Устранить все несовместимости драйверов и выполнить сканирование еще раз».

Шаг 5: После этого запишите все драйверы, которые Memory Integrity считает несовместимыми.

Чтобы исключить проблемы с драйвером, после указанных выше проверок выполните следующие действия:
Шаг 1: Выберите Диспетчер устройств, щелкнув правой кнопкой мыши кнопку «Пуск» в Windows.

Шаг 2: Щелкните Показать скрытые устройства на вкладке Вид.

Шаг 3: Найдите устройство с восклицательным знаком внутри желтого треугольника или драйверы, у которых есть проблемы, на которые указывает целостность памяти.

Шаг 4: Обновите драйвер, щелкнув правой кнопкой мыши на этом устройстве.
Шаг 5: Щелкните драйвер правой кнопкой мыши и выберите «Свойства», если его обновление не устраняет проблему.
Шаг 6: Прочтите сообщение в поле Состояние устройства на вкладке Общие.

Шаг 7: Запишите код проблемы, затем перейдите на веб-сайт службы поддержки Microsoft, чтобы просмотреть список всех ошибок, связанных с диспетчером устройств.
Шаг 8: Чтобы решить эту проблему, найдите соответствующую информацию о коде и примените средство, предложенное Microsoft.
Что делать, если нет драйвера с желтым треугольником или рекомендованное Microsoft исправление не решает проблему с драйвером? Затем вам нужно будет обновить несовместимый или поврежденный драйвер с помощью стороннего программного обеспечения, такого как Advanced Driver Updater.
Обязательно прочтите: Как оптимизировать память и управлять системным кешем
2. Найдите и удалите нежелательные драйверы
Используйте стороннюю программу, например Autoruns, чтобы найти поврежденные или несовместимые драйверы и удалить их, если вы не можете найти несовместимый драйвер в диспетчере устройств. Для этого вы можете предпринять следующие действия:
Шаг 1: Autoruns можно загрузить с веб-сайта Microsoft.
Шаг 2: Распакуйте сжатый файл.
Шаг 3: Щелкните правой кнопкой мыши исполняемый файл приложения и выберите «Запуск от имени администратора».
Шаг 4: Выберите вкладку Драйверы.
Шаг 5: Найдите проблемные драйверы, потому что они будут выделены.
Шаг 6: Найдя их, снимите флажок, чтобы отключить их. Если какой-либо драйвер не удается отключить, выберите «Удалить» в контекстном меню, щелкнув его правой кнопкой мыши.
Шаг 7: Установите последние версии драйверов с веб-сайта производителя или перезагрузите устройство, чтобы Windows сделала это за вас. Вы также можете использовать стороннее программное обеспечение для обновления драйверов, например Advanced Driver Updater, для обновления драйверов.
3. Удалите неподходящие приложения
Вам следует удалить установленные приложения или программное обеспечение того же производителя, что и драйверы, если удаление несовместимых драйверов не решает проблему. Для этого придерживайтесь следующих шагов:
Шаг 1: Получите доступ к Windows Start, щелкнув ее правой кнопкой мыши и выбрав «Приложения и функции».
Шаг 2: Найдите программу того же производителя в списке установленных приложений.
Шаг 3: Когда вы найдете их, выберите «Удалить», щелкнув три вертикальные точки рядом с ними.
Шаг 4: Проблема должна быть решена путем удаления соответствующих приложений от того же разработчика.
4. Исправьте проблемы, связанные с обновлением
Вы должны убедиться, что ваша система обновлена и что нет ожидающих обновлений, если несовместимые или поврежденные драйверы не являются проблемой.
Шаг 1: Щелкните правой кнопкой мыши кнопку «Пуск» в Windows и выберите «Настройки», чтобы сделать это.
Шаг 2: Затем перейдите в Центр обновления Windows и нажмите кнопку с надписью «Проверить наличие обновлений» справа.
Шаг 3: Нажмите Возобновить обновления, если они приостановлены.
Вы можете прочитать: Как исправить утечку памяти в проводнике в Windows 11
5. Восстановить поврежденные системные файлы
Еще одним распространенным фактором непредвиденных проблем с функциями Windows являются поврежденные системные файлы. После того, как вирус проник на ваше устройство и повредил системные файлы, функция целостности памяти могла перестать работать. Чтобы исключить эту возможность, вы должны подтвердить, что ваши системные файлы полны. В этой ситуации сканирование SFC может быть полезным.
Шаг 1: Используйте поиск Windows, чтобы найти «Командная строка», затем щелкните правой кнопкой мыши полученную командную строку и выберите «Запуск от имени администратора».
Шаг 2: Затем введите после ввода «SFC/scannow».
Шаг 3: Дождитесь завершения сканирования.
Последнее слово
Целостность памяти — важнейшая функция безопасности, и если она не включена, безопасность вашего устройства может оказаться под серьезной угрозой. Надеюсь, внедрив исправления, перечисленные в посте, вы сможете решить проблему и быстро включить целостность памяти.
Пожалуйста, дайте нам знать в комментариях ниже, если у вас есть какие-либо вопросы или рекомендации. Мы будем рады предоставить вам решение. Мы часто публикуем советы, рекомендации и решения распространенных технических проблем. Вы также можете найти нас на Фейсбук, Твиттер, YouTube, Инстаграм, флипборд, а также Пинтерест.