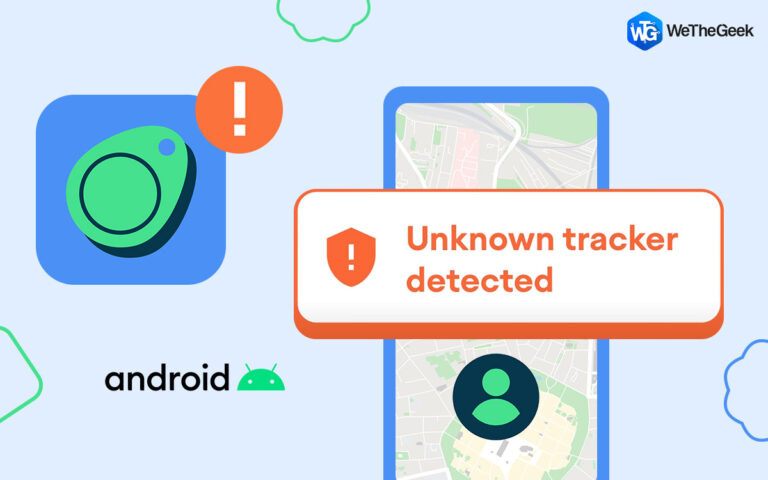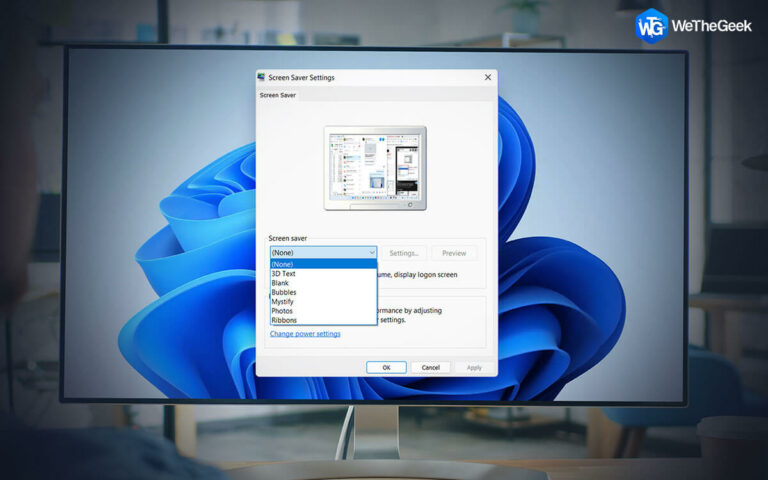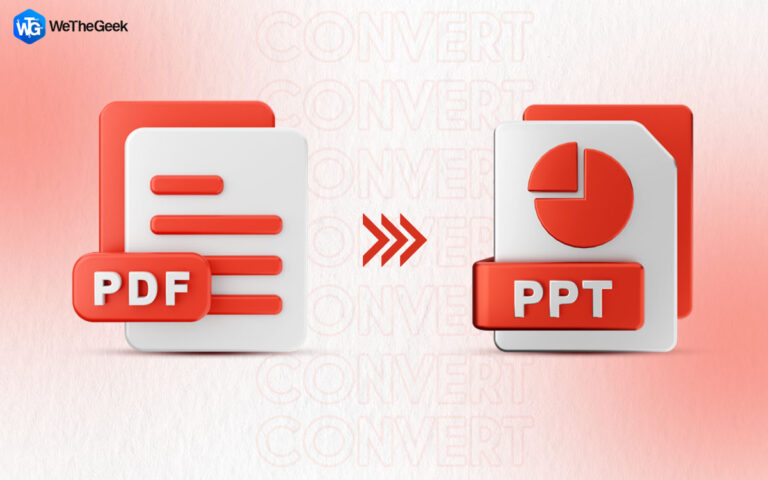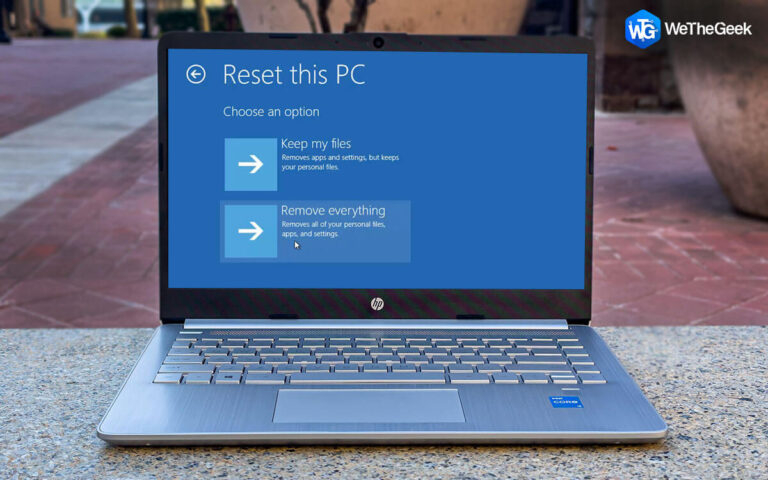Как исправить, если встроенные приложения Windows 11 не работают после обновления
После обновления с Windows 10 многие пользователи Windows 11 утверждают, что встроенные программы работают неправильно или вообще не работают. Обычными причинами этой проблемы являются неправильная работа необходимых служб или устаревшая система. Мы рассмотрим методы устранения неполадок в этом руководстве, чтобы помочь вам быстро привести в действие встроенные приложения.
Что делать, если встроенные приложения Windows 11 не работают после обновления
1. Перезагрузите компьютер

Мы советуем перезапуск ваш компьютер, прежде чем приступать к действиям по устранению неполадок, связанных с системой. Приложения и программное обеспечение иногда ведут себя странно из-за системной ошибки. В большинстве случаев проблемы можно решить, просто перезагрузив компьютер, потому что они носят кратковременный характер.
Убедитесь, что у вас есть надежное подключение к Интернету после перезагрузки компьютера, потому что некоторые приложения требуют его для запуска и работы. Продолжайте использовать следующую стратегию, если первая не сработала.
2. Обновите систему по мере необходимости
Ваша устаревшая копия Windows 11 может вызвать проблему, поскольку она несовместима с установленным программным обеспечением системы. Это часто происходит, когда имеется большое количество отложенных ожидающих обновлений. Если у вас возникнет такая ситуация, обновление вашей системы с помощью доступных обновлений должно решить проблему. Вот как это сделать:
Шаг 1: Чтобы получить доступ к настройкам Windows, одновременно нажмите Win + I.
Шаг 2: На левой панели выберите Центр обновления Windows.
Шаг 3: В правой части окна выберите Проверить наличие обновлений. Теперь система будет искать любые доступные обновления и показывать их вам.

Шаг 4: Медленно устанавливайте каждое обновление, а затем перезагружайте компьютер.
Шаг 5: Надеюсь, вы сможете использовать приложения, когда доберетесь туда.
3. Служба идентификации приложений должна быть включена
Идентификатор приложения Сервис гарантирует, что установленные на вашем компьютере приложения являются теми, за кого себя выдают, что обеспечивает бесперебойную работу. У вас могут возникнуть трудности с использованием приложений на вашем ПК, если эта служба отключена или работает неправильно из-за ошибки. Вот как активировать Windows 11 Служба идентификации приложения:
Шаг 1: Чтобы запустить «Выполнить», нажмите Win + R.
Шаг 2: Введите команду services.msc в окно «Выполнить».
Шаг 3: Теперь должна быть идентифицирована служба «Идентификация приложения». Щелкните его правой кнопкой мыши и выберите «Свойства».

Шаг 4: Проверьте статус службы. В этом случае нажмите кнопку Пуск.
Шаг 5: Если он уже запущен, нажмите «Стоп», а затем, после небольшой задержки, нажмите «Пуск».
Шаг 6: Выберите «Автоматически» в параметре «Тип запуска», развернув его.
Шаг 7: Чтобы сохранить изменения, нажмите «Применить», а затем «ОК».
Шаг 8: Это должно успешно активировать или перезапустить службу.
4. Исправьте проблемное приложение
Если только одно приложение доставляет вам проблемы, проблема может заключаться в нем, а не в операционной системе. Использование встроенной функции восстановления приложения — лучший способ исправить поврежденные приложения. Чтобы исправить приложение, выполните следующие действия:
Шаг 1: Чтобы получить доступ к настройкам Windows, нажмите Win + I.
Шаг 2: Выберите «Приложения», а затем нажмите «Приложения и функции».
Шаг 3: выберите три точки рядом с целевым приложением, найдя его в правой части окна.

Шаг 4: Выберите Дополнительные параметры.
Шаг 5: перейдите в раздел «Восстановление» и нажмите кнопку «Восстановить» в следующем всплывающем окне.

5. Сканировать на наличие вредоносных программ

Вирусы и сбои в системе мешают вам делать простые вещи, такие как использование приложения. Вы можете выполнить сканирование на наличие вредоносных программ с помощью стороннего инструмента безопасности, который вы, возможно, уже установили. Вы можете использовать любую антивирусную программу. Тем не менее, мы настоятельно рекомендуем антивирус Т9 программное обеспечение, потому что это отличный инструмент для обнаружения вирусов. Он помогает пользователям управлять элементами автозагрузки при сканировании вашего ПК в режиме реального времени. Перечислены эти качества:
Защита от вредоносных программ
Такие угрозы, как инфекции, угрозы нулевого дня, вредоносное ПО, трояны, ПНП, рекламное ПОи многое другое — это все, от чего защищает антивирус T9.
Немедленная безопасность
Благодаря защите в режиме реального времени, которая обнаруживает и останавливает вредоносные программы до того, как они смогут заразить ваш компьютер, можно предотвратить утечку данных, кражу личных данных и другие проблемы безопасности.
Удалить программы из автозагрузки
Вы можете предотвратить использование неавторизованных приложений, работающих в фоновом режиме, и поставить под угрозу безопасность вашего компьютера и безопасность данных, быстро найдя и удалив нежелательные начальные элементы.
Защита от эксплойтов
Мощная функция T9 Antivirus Exploit Protection защищает ПК от заражения вредоносными программами из-за недостатков безопасности.
Обновления определений вирусов
Антивирусное программное обеспечение необходимо регулярно обновлять, чтобы распознавать и устранять новые вредоносные программы по мере их появления и повышения квалификации хакеров. T9 Antivirus защищает вас от самых последних опасностей, периодически устанавливая самые последние обновления определений базы данных.
Защитите себя от самых современных и изощренных угроз
Возможность изощренных атак является одной из основных проблем безопасности в современном сетевом обществе. Сложная программа, такая как T9 Antivirus и программное обеспечение для защиты от вредоносных программ, которая обеспечивает безопасность в режиме реального времени и несколько средств защиты, является лучшим способом снизить эти риски. Технология безопасности выявляет угрозы и успешно противостоит им до того, как данные будут скомпрометированы.
Последнее слово о том, что делать, если встроенные приложения Windows 11 не работают после обновления
В Windows 11 есть несколько встроенных программ для повседневных задач, таких как «Фотографии», «Рисование», «Звукозапись» и «Калькулятор». Благодаря описанным выше процедурам у вас не должно возникнуть проблем с запуском этих программ. Убедитесь, что ваша система обновлена, чтобы предотвратить подобные проблемы в будущем.