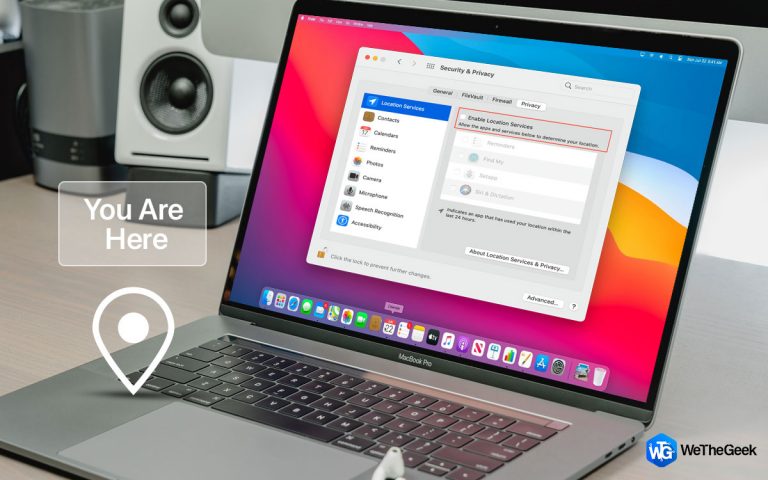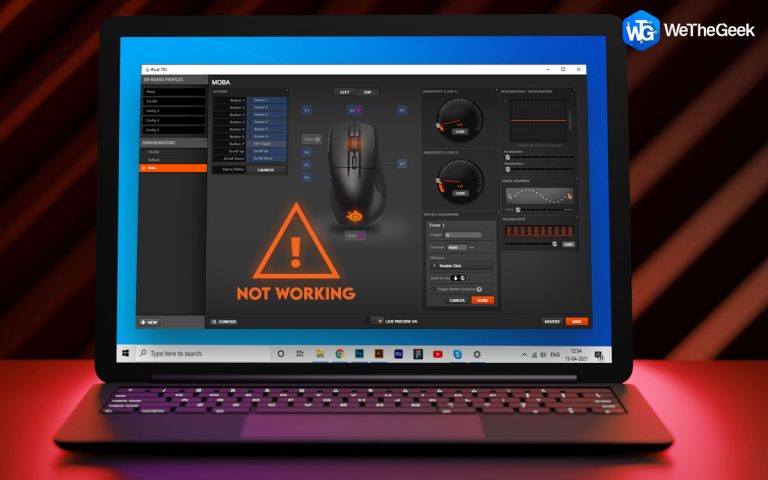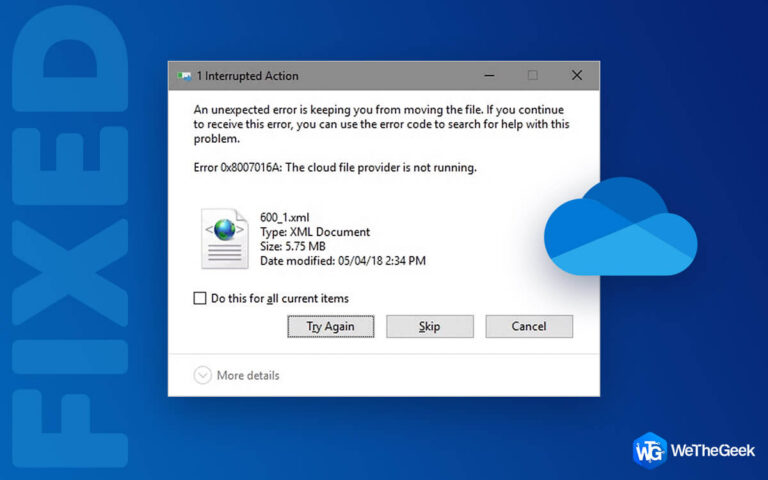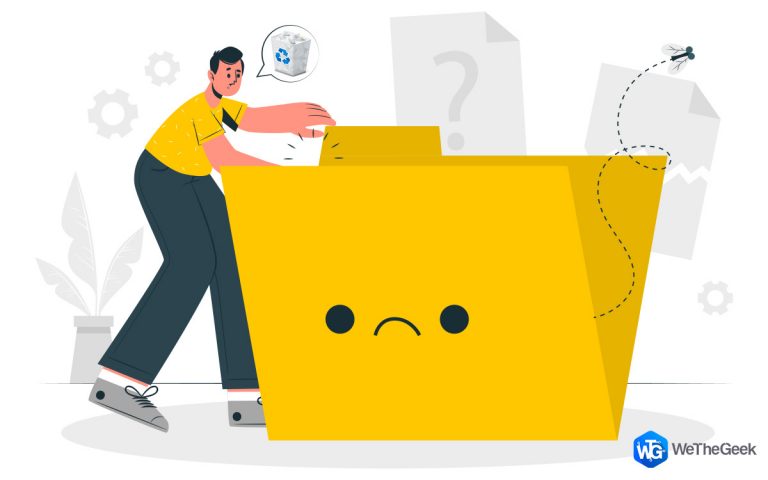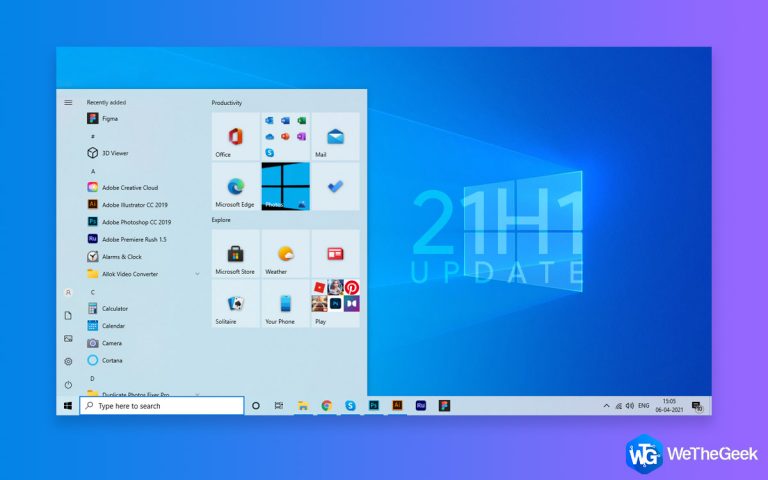Как исправить, что Windows не назначает букву диска внешнему и USB-накопителю
На ПК для идентификации внутренних жестких дисков, SD-карт, USB, оптических приводов и внешних жестких дисков назначаются буквы дисков. Поэтому, когда буква диска не назначена внешнему и USB-устройству, все усложняется, и вы не можете получить доступ к файлам, сохраненным на нем. Кроме того, программы, зависящие от диска, не могут работать должным образом.,
Как правило, Windows назначает буквы дискам, но из-за того, что служба виртуальных дисков не работает, а также из-за некоторых других проблем, Windows не может ее назначить. Однако не о чем беспокоиться, так как в этом посте мы узнаем, как изменить буквы внешних дисков на Windows 10.
Лучший способ исправить Windows не назначает букву диска внешнему и USB-накопителю
Чтобы сделать букву диска доступной, вам нужно использовать консоль управления дисками и назначить букву.
Примечание. Буква диска может быть назначена только в том случае, если Windows распознает раздел (разделы) на подключенном USB-накопителе и отформатирован в NTFS, exFAT и FAT32. Если диск нераспределен или системный файл определяется как RAW, вам необходимо сначала восстановить диск.
Назначение буквы внешнего диска через Управление дисками
Чтобы назначить букву диска, выполните следующие действия:
1. Нажмите Win + X> и выберите Управление компьютером.

2. Далее перейдите в раздел Хранилище -> Управление дисками.

3. В списке дисков найдите подключенный съемный USB-накопитель.
4. Вы увидите, что диск находится в оперативном режиме, но без буквы диска.
5. Чтобы назначить букву диска, щелкните раздел правой кнопкой мыши и выберите параметр «Изменить букву диска и пути».

6. В появившемся окне нажмите «Добавить»> «Назначить следующую букву диска»> из раскрывающегося списка выберите нужную букву диска.

7. Щелкните ОК.
Вот и все, таким образом можно назначить букву диска.
Примечание. После отключения USB-накопителя или перезапуска системы букву диска необходимо переназначить. Если это вас раздражает, переходите к следующему шагу.
Чтобы не назначать букву внешнему диску вручную, выполните следующие действия:
Как исправить автоматическое присвоение буквы диска Windows 10?
1. Нажмите Windows + R и откройте окно “Выполнить”.
2. Введите services.msc> ОК.

3. Найдите виртуальный диск.

4. Щелкните правой кнопкой мыши> Свойства> Пуск> Применить> ОК.

Теперь попробуйте подключить внешний диск и посмотрите, решена ли проблема. В противном случае вам нужно будет включить автоматическое монтирование новых томов.
Как включить автоматическое монтирование новых томов>
Чтобы включить автоматическое монтирование и автоматически назначить букву диска, выполните следующие действия:
1. В строке поиска Windows введите командную строку.
2. Выберите лучший результат поиска> щелкните правой кнопкой мыши> Запуск от имени администратора.
3. Введите diskpart> Enter.

4. Введите automount.

5. Если вы получили сообщение: Автоматическое монтирование новых томов отключено, вам необходимо включить его.
6. Чтобы включить его, в окне командной строки с повышенными привилегиями введите: DISKPART> automount enable.
7. Затем введите Diskpart> exit.

8. Перезагрузите систему и убедитесь, что буква диска теперь назначается автоматически.
Если это тоже не помогает, проверьте, установлены ли для раздела на USB-накопителе такие атрибуты, как «скрытый» и «не назначать букву диска». Для этого выполните следующие действия:
1. Откройте командную строку с повышенными привилегиями.
2. Введите Diskpart> Enter.
3. Введите список дисков.

4. Запишите номер диска, присвоенный внешнему или USB-накопителю. Если это один тип, выберите диск 1

5. После этого введите: list part.

6. Выберите искомый раздел: выберите раздел 2

7. Тип: атрибуты тома

8. Если вы видите Да против «Скрытый» и «Нет буквы диска по умолчанию», это означает, что эти атрибуты включены для тома.
9. Отключите эти атрибуты, используя:
атрибуты тома очистить NoDefaultDriveLetter
атрибуты тома очистить скрыть
Атрибуты тома успешно очищены

10. Закройте diskpart.
Это должно показать букву USB-накопителя на любом компьютере.
В дополнение к этому, если вы ищете конкретную букву диска и не можете ее найти, вот как это исправить.
Как исправить проблему с недоступной буквой диска?
Чтобы исправить недоступные буквы дисков, необходимо внести некоторые изменения в реестр.
Прежде чем вносить какие-либо изменения в реестр, мы предлагаем вам сделать полную резервную копию реестра. Как только это будет сделано, выполните описанные ниже действия:
1. В строке поиска Windows введите regedit и нажмите Enter.
2. Разверните записи на левой панели.
3. Затем перейдите по следующему пути:
HKEY_LOCAL_MACHINE SYSTEM MountedDevices

4. Щелкните правой кнопкой мыши устройство с буквой диска, которую вы ищете> Переименовать. Меняем букву на неиспользованную.
5. Закройте редактор реестра и перезагрузите компьютер.
Это должно освободить для вас недоступную букву диска.
Исправлено – Windows 10 не может назначить букву диска внешнему и USB-накопителю.
Надеюсь, вам понравятся советы по назначению букв для внешних и USB-накопителей. Если у вас возникнут проблемы при использовании шагов, сообщите нам об этом. Мы постараемся помочь.
Также для полной оптимизации системы мы предлагаем использовать лучший инструмент PC Optimizer. Используя его, вы можете предотвратить возникновение большинства проблем. Кроме того, это поможет сохранить систему в чистоте, избавиться от вредоносных программ и т. Д. Чтобы использовать Advanced System Optimizer, нажмите кнопку ниже, чтобы загрузить его и наслаждайтесь использованием программного обеспечения. Также поделитесь с нами своими отзывами в разделе комментариев.
Далее Подробнее: –
Управление дисками не загружается в Windows 10? Вот исправление!
Как исправить сбой NTFS.SYS в Windows 10