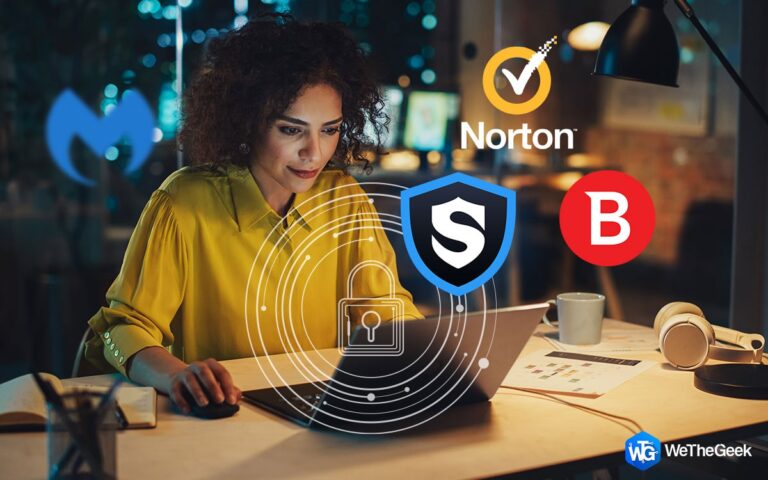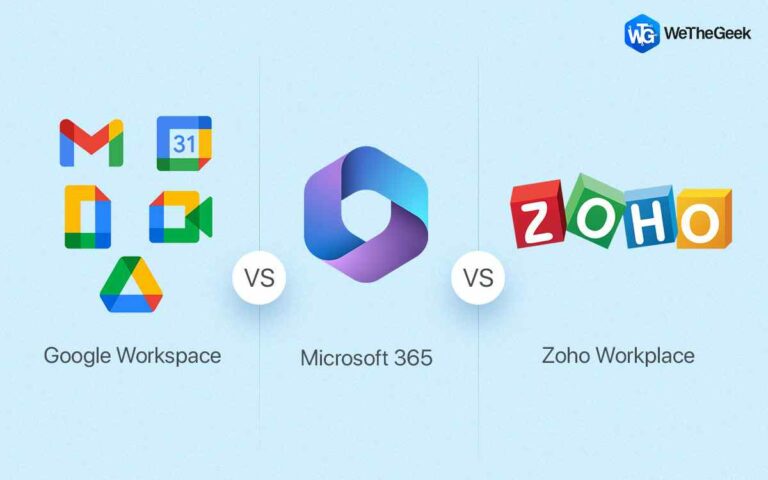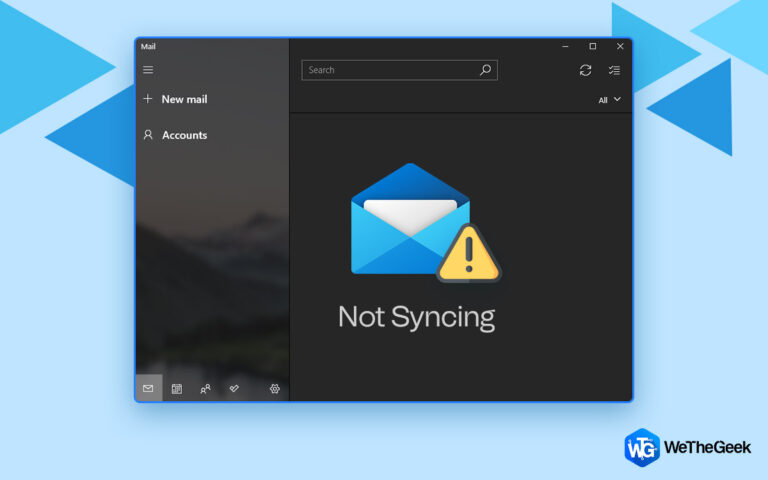Как исправить, что редактор реестра не работает в Windows 11
Редактор реестра не работает в Windows 11? Ну да, этот критический вопрос требует вашего срочного внимания. Приложение «Редактор реестра Windows» представляет собой иерархическую базу данных, в которой хранятся параметры конфигурации Windows, связанные с профилем пользователя, функциями загрузки, драйверами устройств и многим другим. Таким образом, редактор реестра используется для внесения изменений в ОС на уровне администратора или корневого уровня.

Чтобы открыть приложение «Редактор реестра» в Windows, нажмите комбинацию клавиш Windows + R, введите «Regedit» и нажмите Enter. Однако, если приложение «Реестр» не может открыть ваше устройство или продолжает давать сбой, вы можете использовать перечисленные ниже методы для решения проблемы.
В этом посте мы перечислили несколько решений, которые вы можете использовать для устранения проблемы «Редактор реестра не работает», выполнив простые действия по устранению неполадок.
Как исправить, что редактор реестра не работает в Windows 11
Давайте начнем.
Решение 1. Запустите команды SFC и DISM
SFC (System File Checker) — это встроенная утилита Windows, которая сканирует и восстанавливает поврежденные системные файлы на вашем устройстве. Инструмент SFC защищает системные файлы и заменяет поврежденные файлы кешированной версией. Чтобы запустить команду SFC в Windows 11, вам нужно сделать следующее:
Нажмите на значок поиска, расположенный на панели задач, и введите «Командная строка». Выберите опцию «Запуск от имени администратора», чтобы запустить командную строку в режиме администратора.

В окне терминала выполните следующую команду:
sfc/scannow

Подождите немного, пока не будет выполнена команда SFC. После того, как инструмент SFC выполнит свою работу, запустите команду DISM на своем устройстве. DISM (Обслуживание образов развертывания и управление ими) — это еще один инструмент командной строки, используемый для обслуживания образов Windows. Чтобы запустить команду DISM, введите следующую команду в окне терминала и нажмите Enter:
DISM /Online /Cleanup-Image /ScanHealth

После выполнения команд DISM и SFC на ПК с Windows 11 перезагрузите устройство и перезапустите приложение «Редактор реестра», чтобы проверить, устранена ли проблема.
Решение 2. Используйте средство устранения неполадок обслуживания системы
Коснитесь значка поиска на панели задач, введите «Панель управления» и нажмите Enter.

Теперь на экране появится окно панели управления. Нажмите на опцию «Просмотр большими значками», расположенную в правом верхнем углу. Выберите «Устранение неполадок».

Нажмите на опцию «Выполнить задачи обслуживания», расположенную в категории «Система и безопасность».

Следуйте инструкциям на экране и запустите средство устранения неполадок обслуживания системы на ПК с Windows.
Решение 3. Включите приложение редактора реестра вручную
Нажмите комбинацию клавиш Windows + R, чтобы открыть диалоговое окно «Выполнить». Введите «Gpedit.msc» в текстовое поле и нажмите Enter, чтобы запустить редактор локальной групповой политики.

В приложении групповой политики перейдите в следующую папку:
Конфигурация пользователя > Административные шаблоны > Система.
В папке «Система» выберите «Запретить доступ к инструментам редактирования реестра». Дважды нажмите на него, чтобы открыть свойства.

Выберите вариант «Не настроено» или «Отключено». Нажмите на кнопки OK и Appy, чтобы сохранить последние изменения. Перезагрузите компьютер и запустите приложение «Редактор реестра», чтобы проверить, решена ли проблема.
Решение 4. Замените файл Regedit.exe
В нашем следующем обходном пути для устранения проблемы «Редактор реестра не работает» мы попытаемся заменить поврежденный исполняемый файл редактора реестра новым. Вот что вам нужно сделать:
Запустите приложение командной строки в режиме администратора. В окне терминала выполните следующую команду:
takeown /f “C:\Windows\regedit.exe”

После выполнения этой команды выполните после нее следующую команду:
icacls “C:\Windows\regedit.exe” /grant “%username%”:F
Вот и следующий шаг. После того, как вы выполнили обе перечисленные выше команды, запустите приложение File Explorer на вашем ПК с Windows.
Перейдите к Этот компьютер> C:> Windows.

Теперь прокрутите вниз и найдите «Regedit». Щелкните его правой кнопкой мыши и выберите «Переименовать». Переименуйте файл Regedit.exe в «RegeditOLD.exe».
Внесите эти изменения и перезапустите приложение «Реестр», чтобы проверить, сохраняется ли проблема.
Решение 5. Выполните восстановление системы
Нажмите на значок поиска на панели задач и введите «Создать точку восстановления». Нажмите Enter.

Теперь на экране появится окно восстановления системы. Нажмите «Восстановление системы».

Выберите самую последнюю точку восстановления из списка и нажмите кнопку «Далее».
Просмотрите детали и нажмите кнопку «Готово», чтобы восстановить устройство.
С помощью функции восстановления системы вы можете легко откатить свое устройство до предыдущей контрольной точки, чтобы отменить последние изменения.
Вывод
Вот несколько простых способов исправить проблему «Редактор реестра не работает в Windows 11». Приложение «Редактор реестра» часто используется для устранения неполадок или внесения изменений на системном уровне на вашем устройстве. Вы можете использовать любое из перечисленных выше решений, чтобы быстро запустить и снова запустить приложение «Редактор реестра».