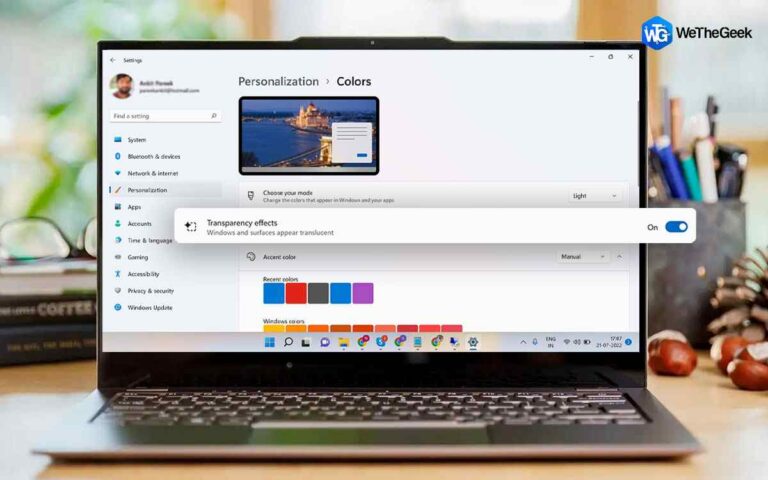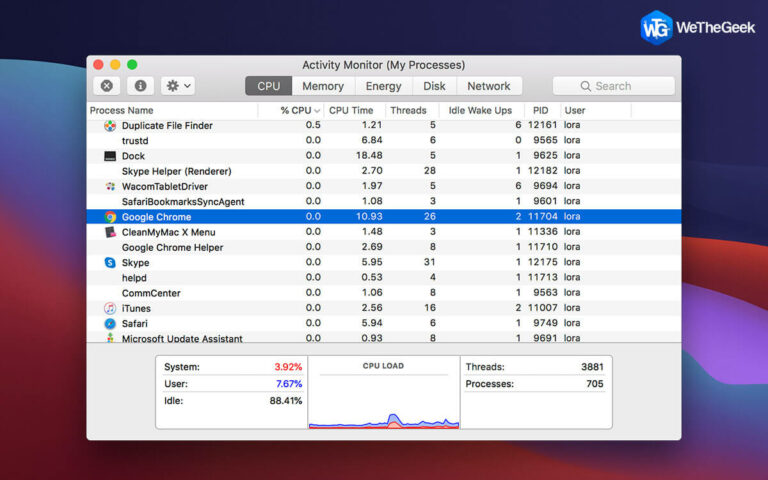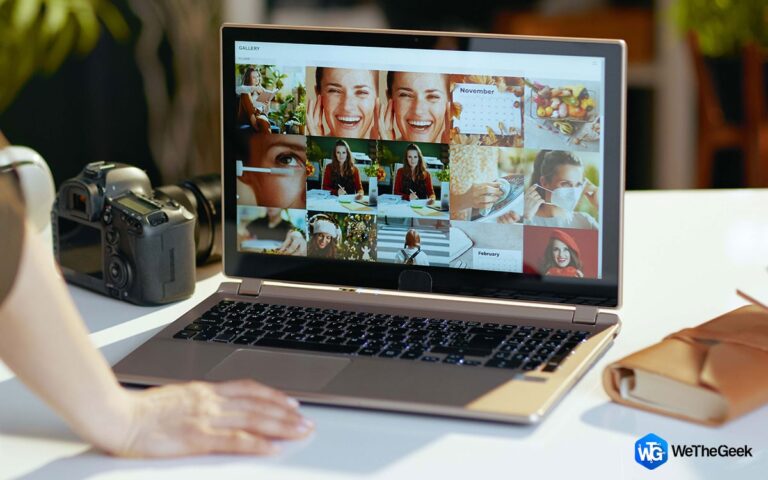Как исправить, что миниатюра Windows 11/10 не отображается
Миниатюры фотографий полезны, поскольку вы можете заранее просмотреть содержимое фотографии. Что делать, если миниатюры не отображаются в проводнике Windows? Как бы вы решили проблему? Вот несколько проверенных способов решения проблемы.
Как исправить, что миниатюра Windows 11/10 не отображается
1. Проверьте параметры проводника
Проблема в настройках проводника может привести к проблеме. Здесь вы можете увидеть значки вместо эскизов. Вот как вы можете включить эту опцию в проводнике, и тогда вы сможете видеть миниатюры, а не просто значки —
1. В поиске Windows введите Параметры проводника файлов и нажмите на Открытым с правой стороны.
2. Когда откроется окно «Параметры проводника», щелкните значок Вид вкладка

3. Снимите флажок рядом с Всегда показывать значки, а не эскизы.
4. Нажмите Подать заявление а потом ХОРОШО.
2. Восстановите параметры проводника по умолчанию.
Вы также можете попробовать сбросить параметры File Explorer по умолчанию. Таким образом, вы можете видеть миниатюры на ПК с Windows 11/10. Шаги почти такие же, как и выше –
1. В поиске Windows введите Параметры проводника файлов и нажмите на Открытым с правой стороны.
2. Когда откроется окно «Параметры проводника», щелкните значок Вид вкладка
3. Нажмите на Восстановить настройки по-умолчанию кнопку, как показано на скриншоте ниже.

3. Используйте инструмент для восстановления фотографий
Если вы не видите эскизы фотографий на своем компьютере с Windows, возможно, вы случайно удалили их. Даже если это так, не беспокойтесь! Инструмент для восстановления фотографий, такой как Photos Recovery от Systweak Software, может помочь вам восстановить удаленные или потерянные фотографии.
Что такое восстановление фотографий?
Photos Recovery — одна из лучших утилит для восстановления, которая может помочь вам восстановить удаленные видео, фотографии и аудиофайлы со всех внешних и внутренних дисков независимо от причины — вирусная атака, повреждение, форматирование, человеческий фактор и т. д.
Как восстановить случайно удаленные фотографии с помощью Photos Recovery для Windows?
1. Скачайте, установите и запустите Photos Recovery.
2. Выберите диск, с которого вы хотите восстановить образы, и нажмите кнопку Начать сканирование кнопка.

3. После завершения сканирования вы увидите список фотографий. Выберите те, которые вы можете восстановить. Вы можете увидеть предварительный просмотр файла изображений с правой стороны.

4. После того, как вы выбрали фотографии, которые хотите восстановить, нажмите Восстанавливаться кнопка.
5. Выберите место, куда вы хотите восстановить образ. Вы должны выбрать место, отличное от того, откуда фотография была изначально удалена.
4. Удалить кэш эскизов
Одна из причин, по которой миниатюры фотографий не отображаются в Windows, заключается в том, что накопилось много поврежденного или поврежденного кеша. Вот как вы можете удалить кеш эскизов на ПК с Windows 11/10:
1. В окне поиска Windows найдите Очистка диска и нажмите на Открытым с правой стороны.
2. Когда Очистка диска появится окно, нажмите на ХОРОШО.

3. Установите флажок рядом с Миниатюры и нажмите на ХОРОШО.

Как только программа очистки диска удалит кеш эскизов, Windows перестроит кеш миниатюр, и теперь вы сможете видеть миниатюры.
5. Освободите место для хранения
Сообщается, что несколько пользователей смогли решить проблему с помощью освобождая место в своей системе диски. Мы уже рассмотрели несколько способов, которыми вы можете очистить место на жестком диске вашей системы. Вы можете обратиться к этому сообщению и проверить, смогли ли вы решить эту проблему.
6. Измените настройки визуальных эффектов
Вы также можете попробовать проверить и изменить настройки визуальных эффектов Windows. Пользователи сообщают, что таким образом они могут показывать миниатюры изображений. Для этого –
1. В строке поиска Windows введите Просмотр дополнительных настроек системы и нажмите на Открытым.

2. Под Свойства системынажми на Передовой вкладка

3. Под Производительность, нажмите на Настройки.
4. Под Параметры производительностинажмите на Визуальные эффекты.
5. Нажмите на Обычай переключатель, а затем установите флажки, которые говорят – Сохранение эскизов на панели задач а также Показывать миниатюры вместо значков.
![]()
6. Нажмите на ХОРОШО чтобы сохранить изменения.
7. Запустите сканирование SFC
Поврежденные системные файлы могут быть связаны с тем, что миниатюры не отображаются на вашем ПК с Windows 11/10. Лучше всего запустить сканирование SFC в административной командной строке. Вот шаги, чтобы сделать именно это –
1. В строке поиска Windows введите команда.
2. Нажмите Запустить от имени администратора с правой стороны.
3. Когда Командная строка появится окно, введите SFC/сканироватьНажмите Войти, и дождитесь завершения сканирования.
После завершения сканирования проверьте, можете ли вы теперь просматривать миниатюры, которые раньше не были видны.
8. Запустите антивирус
Несмотря на все вышеперечисленные меры, вы не можете просматривать миниатюры на своем компьютере с Windows; возможно, ваш компьютер находится в лапах угонщика File Explorer. В таком случае вы можете запустить Windows Security или сторонний антивирус, например T9 Antivirus. Антивирус T9 обладает следующими функциями:

- Сканирование в режиме реального времени и по запросу
- Защита от эксплойтов, чтобы избежать уязвимостей нулевого дня
- Несколько режимов сканирования
- Обновленная база последних угроз
- Защита Windows и брандмауэра
Вы можете ознакомиться с нашим обзором, чтобы узнать больше об антивирусе T9 — ценах, функциях и т. д.
Подведение итогов
Миниатюры удобны, и вы можете рассматривать их вместо значков для предварительного просмотра содержимого фотографий на жестком диске. Мы надеемся, что миниатюры появятся на вашем ПК с Windows после выполнения этих шагов по устранению неполадок. Чтобы узнать больше о таком контенте, продолжайте читать WeTheGeek.