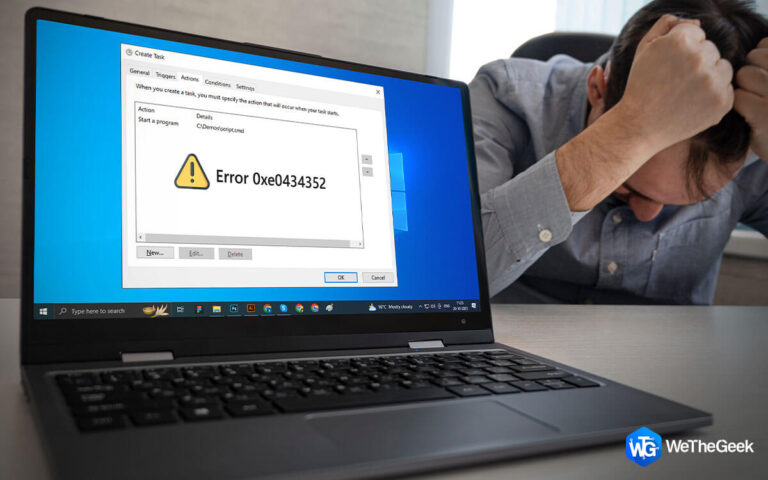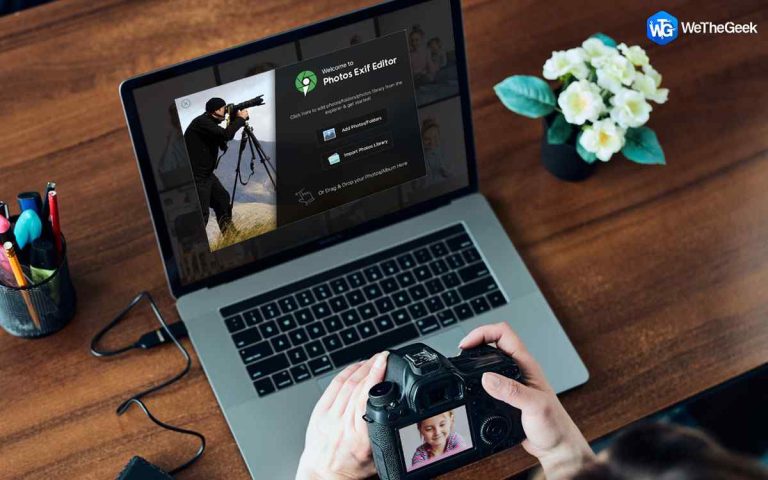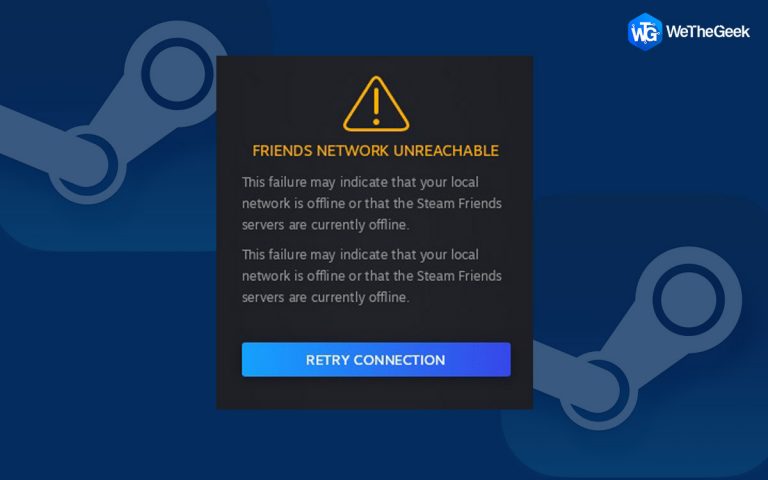Как исправить чрезмерное использование памяти Microsoft.Photos.exe в Windows 11
Недавно перешли на Windows 11? Показывает ли процесс Microsoft.photos.exe высокую загрузку ЦП и памяти? Что ж, это наверняка может настораживать. Не волнуйся. Вы можете легко решить эту проблему, внеся несколько быстрых изменений в настройки вашего устройства. В этом посте мы перечислили несколько советов по устранению неполадок, которые вы можете использовать для своего спасения.

Итак, если вы застряли с проблемой использования большой памяти Microsoft Photos в Windows 11, мы вам поможем. Что ж, если этот конкретный процесс занимает огромную часть использования памяти и ЦП на вашем устройстве, это может привести к определенным критическим проблемам, и вам следует исправить эту проблему в приоритетном порядке.
Давайте начнем и разберемся, что это за процесс и почему эта проблема возникает в Windows 11.
Также читайте: Столкнулись ли вы с проблемами с приложением «Фото» в Windows 10?
Что такое Microsoft Photos.exe?
Microsoft.Photos.exe – исполняемый файл приложения Windows Photos. Если вы видите высокий процент использования этого конкретного процесса в диспетчере задач, даже если приложение «Фотографии» в данный момент не открыто, ваша система может начать работать необычно.
Чтобы убедиться, что процесс Microsoft.Photos.exe не занимает много ресурсов системы, вы можете использовать нижеперечисленные решения для устранения этой проблемы.
Также читайте: Как использовать приложение Microsoft Photos для редактирования видео
Как исправить проблему с высоким объемом памяти в Microsoft Photos
Решение № 1. Отключите синхронизацию OneDrive приложения «Фотографии»
Отключив синхронизацию OneDrive, вы можете легко решить проблему «Высокое использование памяти Microsoft Photos» в Windows 11. Вот что вам нужно сделать.
Запустите приложение Windows Photos на своем устройстве.

Нажмите на трехточечный значок, расположенный в правом верхнем углу экрана, выберите «Настройки».

В разделе «Источники» нажмите значок «x», чтобы отключить синхронизацию OneDrive для каждой папки, которую вы видите в списке.
Также отключите параметр «Показывать мой облачный контент из OneDrive».

После внесения перечисленных выше изменений закройте приложение «Фото» и перезагрузите устройство. После перезагрузки устройства запустите диспетчер задач, чтобы проверить, сохраняется ли проблема.
Решение № 2: Завершите процесс Runtime Broker
Запустите Диспетчер задач Windows на вашем устройстве. Перейдите на вкладку «Процессы».
Найдите в списке процесс «Runtime Broker». Щелкните его правой кнопкой мыши и выберите «Завершить задачу», чтобы завершить этот процесс.

Теперь найдите процесс «Хост фоновых задач фотографий», щелкните его правой кнопкой мыши и выберите «Завершить задачу».
После завершения обоих этих процессов перезагрузите устройство.
Решение № 3. Отключите фоновые приложения.
Откройте Настройки Windows> Приложения> Приложения и функции.

Прокрутите список установленных приложений и найдите «Microsoft Photos».
Нажмите на трехточечный значок, расположенный рядом с ним, а затем выберите «Дополнительные параметры».

В разделе «Разрешение фоновых приложений» коснитесь раскрывающегося меню и выберите «Никогда».
Как только вы отключите фоновое функционирование приложения «Фотографии», оно значительно снизит загрузку ЦП и памяти.
Решение №4: удалите приложение «Фото» через PowerShell.
Пробовали вышеупомянутые хаки, но все равно не повезло? Процесс Microsoft.Photos.exe по-прежнему потребляет огромную часть системных ресурсов? Что ж, удаление и повторная установка приложения “Фото” может помочь!
Нажмите на значок поиска на панели задач, введите «Power Shell» и запустите приложение в режиме администратора.

В окне PowerShell скопируйте и вставьте следующую команду и нажмите Enter, чтобы выполнить ее.
Get-AppxPackage * фото * | Удалить-AppxPackage

После выполнения этой команды выйдите из PowerShell и перезагрузите компьютер.
Также читайте: Как исправить приложение «Фото», не работающее в Windows 8 и 10
Заключение
Мы надеемся, что перечисленные выше обходные пути помогли вам исправить чрезмерную загрузку системы приложением Windows Photos. Если процесс Microsoft.Photos.exe по-прежнему влияет на производительность вашей системы, вы также можете переключиться на альтернативное приложение для фотографий.
Сообщите нам, какое решение сработало для вас лучше всего! Не стесняйтесь делиться своими мыслями в комментариях.