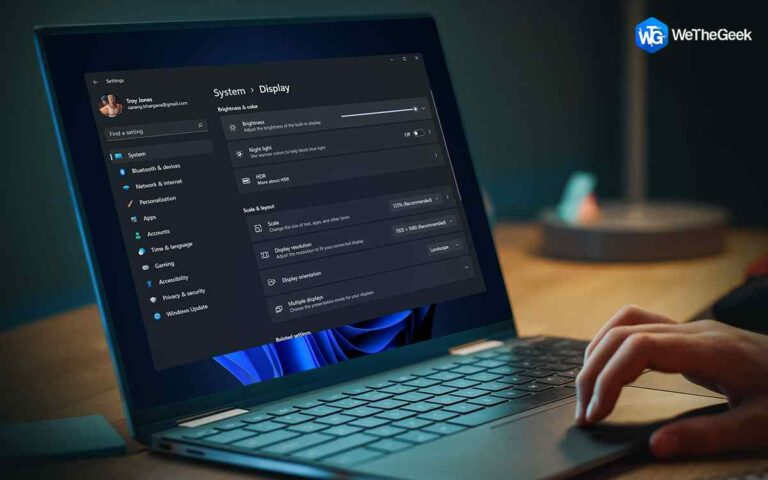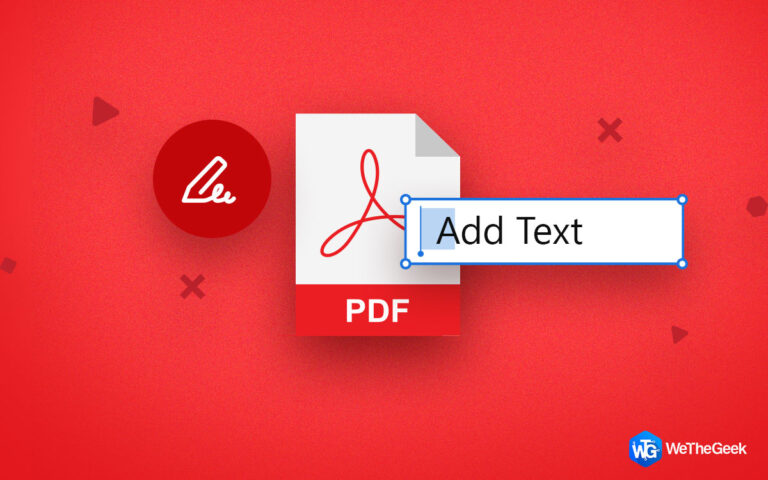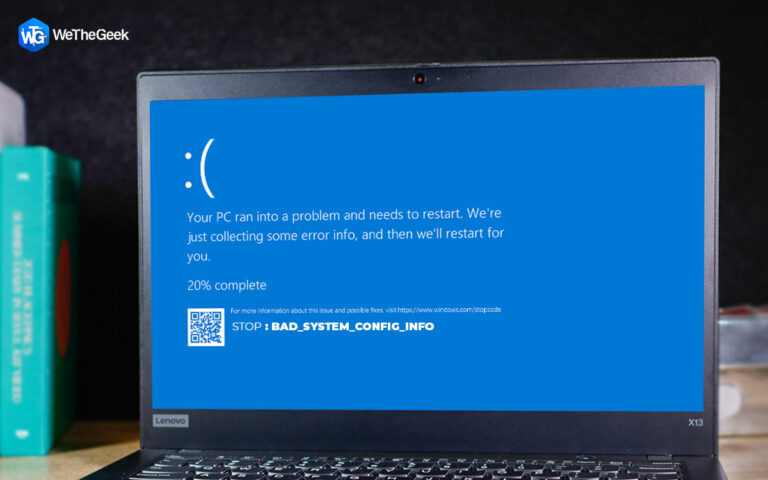Как использовать папку автозагрузки Windows
Используя папку автозагрузки, вы можете контролировать, какие приложения запускаются вместе с Windows. Когда ваш компьютер загружается, скорее всего, вы быстро запускаете несколько приложений. Папка автозагрузки Windows предназначена для того, чтобы избавить вас от необходимости запускать каждую из них по отдельности после каждой загрузки. Давайте рассмотрим начальную папку в Windows, как она работает и какие приложения должны и не должны быть там.
Где я могу найти папку автозагрузки в ОС Windows?
Любые приложения, которые вы помещаете в папку автозагрузки Windows, будут запускаться сразу же после включения вашего компьютера. Это определенная папка на вашем компьютере. Вы можете использовать это для непрерывного запуска жизненно важного программного обеспечения, а не помнить об этом. Поскольку обе папки очень скрыты, Windows поставляется с парой ярлыков, которые значительно упрощают доступ к ним. Чтобы получить доступ к папке автозагрузки, откройте окно Проводника и введите его в строку.
Технически на вашем компьютере есть две папки автозагрузки. Одна из них — начальная папка вашей учетной записи, которую можно найти здесь:
C:\Users\NAME\AppData\Roaming\Microsoft\Windows\Start Menu\Programs\Startup
Shortcut: shell:startup
Программы, которые запускаются автоматически для каждого пользователя на вашем компьютере, находятся в другой папке автозагрузки. Это можно найти по адресу:
C:\ProgramData\Microsoft\Windows\Start Menu\Programs\StartUp
Shortcut: shell:common startup
Как добавить программу в папку автозагрузки Windows
У многих приложений в меню настроек есть опция запуска при запуске программы. Поскольку это самый простой метод, вам следует проверить, предлагает ли его программное обеспечение, которое вы хотите запускать во время загрузки. Если нет, вы можете сделать следующее после того, как сначала найдете исполняемый файл программы, если хотите, чтобы он запускался автоматически.
Шаг 1: Используйте функцию поиска в меню «Пуск», чтобы ввести имя приложения.
Шаг 2: Чтобы открыть его в проводнике после его появления, щелкните приложение правой кнопкой мыши и выберите «Открыть расположение файла».

Шаг 3: Исходный исполняемый файл не нужно менять; короткого пути будет достаточно.
Примечание: Если вы передумаете позже, вы можете так же быстро удалить ярлык из папки автозагрузки.
Шаг 4: Затем найдите ярлык, который вы только что сделали на рабочем столе. Перейдите в исходную папку в проводнике.
Шаг 5: перетащите новый значок ярлыка в папку автозагрузки с рабочего стола или скопируйте и вставьте его.
Программа запустится при следующем входе в систему после добавления ярлыка в папку автозагрузки. Это позволит избежать необходимости каждый раз открывать его вручную.
Как отключить программы автозагрузки Windows
Просто удалите их ярлыки, если вы видите какие-либо приложения в любой из папок автозагрузки, которые вы бы предпочли не запускать при загрузке компьютера. Будет удален только ярлык, который использовался при загрузке; самих приложений не будет. Есть еще один метод — использование диспетчера задач, в котором приложений больше, чем вы найдете в начальной папке.
Шаг 1: Для запуска диспетчера задач используйте сочетание клавиш Ctrl+Shift+Esc. Если вы видите только простой список приложений, разверните весь диспетчер задач, щелкнув ссылку «Подробнее» внизу.

Шаг 2: После этого выберите вкладку «Автозагрузка» вверху. Вы можете увидеть каждое приложение, которое планируется запустить прямо здесь.
Шаг 3: для сортировки по имени, статусу или эффекту запуска используйте заголовки.

Шаг 4: Выберите тот, который вы хотите остановить, затем нажмите кнопку «Отключить» внизу.
Шаг 5: На эту вкладку можно добавить еще несколько полезных столбцов. Заголовок можно щелкнуть в любом месте, чтобы увидеть больше возможных критериев. Командная строка и тип запуска являются двумя полезными.

Тип запуска:– Он определяет, происходит ли запускаемое приложение из папки или из реестра. Большинство из них будут основаны на реестре, то есть они либо были настроены для запуска при запуске, когда вы их установили, либо имеют соответствующие настройки. Папка означает, что она находится в одной из ранее изученных папок автозагрузки.
Командная строка:– Вы можете увидеть расположение программы на вашем компьютере, используя поле командной строки. Если вам требуется дополнительная информация о приложении, вы можете использовать ее, чтобы точно определить его местоположение. Щелкнув правой кнопкой мыши любую запись и выбрав «Открыть расположение файла», вы попадете сюда.
Бонус: удалите программы из автозагрузки и оптимизируйте свой компьютер
Другой способ добавления или удаления программ из автозагрузки — использование стороннего инструмента, известного как Advanced System Optimizer. Это приложение представляет собой универсальную программу оптимизации, которая имеет множество модулей, помогающих обслуживать ваш компьютер и обеспечивать его оптимальную производительность в любое время. Он имеет несколько модулей, которые могут обновлять драйверы, находить и удалять дубликаты файлов, исправлять тривиальные проблемы с реестром, а также находить и удалять ненужные файлы. Следующие процедуры предназначены для Advanced System Optimizer, части программного обеспечения для оптимизации, которое будет перечислять все элементы автозагрузки на вашем компьютере.
Шаг 1: Нажмите кнопку загрузки ниже, чтобы загрузить и установить Advanced System Optimizer на свой компьютер.
Шаг 2: Откройте приложение, затем выберите «Регулярное обслуживание» в меню слева.

Шаг 3: Затем выберите Startup Manager на правой панели, чтобы открыть новый интерфейс программы.
Шаг 4: Нажмите кнопку «Управление запуском».

Шаг 5: Появится список приложений, запланированных для запуска. Нажмите кнопку «Удалить» после выбора ненужных программ.

Примечание: Вы можете добавить предпочитаемое программное обеспечение, если знаете, где находится исполняемый файл.
Последнее слово о том, как использовать папку автозагрузки Windows
Теперь вы можете добавлять и удалять программы из автозагрузки, просматривать папку автозагрузки Windows и управлять тем, какие программы запускать при загрузке Windows. Вы должны получить от этого некоторый прирост производительности, потому что это отличный и простой способ увеличить скорость вашего ПК. Немедленно отключите программы, которые вы никогда не используете.