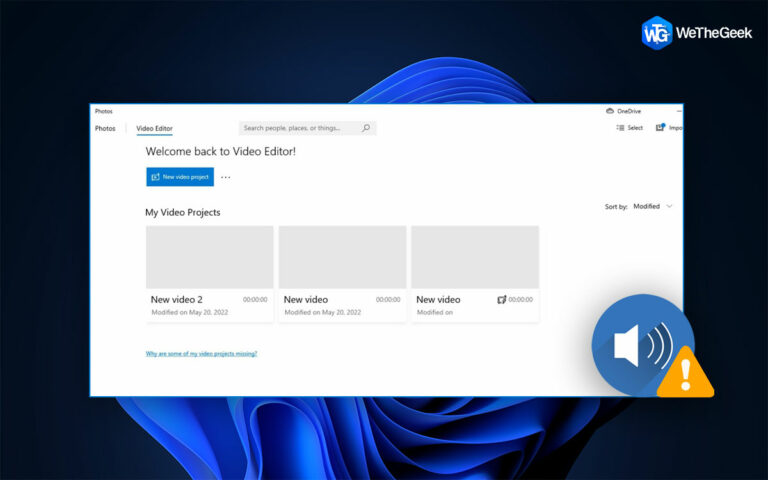Как использовать контроль памяти в Windows 11
В ваш ПК с Windows встроен инструмент, который может оптимизировать эффективность, очистив ваш компьютер. жесткий диск. И этот инструмент/функция Windows известен как «Контроль памяти». Жесткий диск практически без пространство для хранения это самое последнее, что вам нужно. На производительность вашего компьютера значительно повлияет почти полный жесткий диск, что, несомненно, приведет к более частым сбоям ваших приложений.
Очистка диска и удаление самых больших элементов, которые занимают много места, — действительно единственное решение, и Microsoft Windows 11 делает это простым. Этот способ хранения в Windows 11 автоматически удаляет системные файлы, временные файлы и устаревшие загрузки. Чтобы убедиться, что вы не потеряете ничего важного в процессе, вы можете настроить его так, чтобы просто удалять определенные файлы.
Читайте также: 10 лучших эмуляторов терминала для Windows 11/10
Что такое контроль памяти? Как это использовать
С Один диск, Windows Storage Sense действует как тихий помощник для автоматической очистки места путем преобразования локально доступных файлов, которые больше не используются, в статус «только онлайн». Только доступные онлайн-файлы надежно хранятся в OneDrive и, следовательно, доступны на вашем устройстве.
Читайте также: Как отключить OneDrive в Windows 11
Освободить место на диске в Windows 11
Вот как использовать функцию Storage Sense в Windows 11, которая может помочь вам контролировать пространство для хранения:
- Нажмите клавишу «Windows» с клавишей «I», чтобы открыть «Параметры Windows».
- Нажмите «Система» вверху с левой стороны панели.

- После выбора «Система» нажмите «Хранилище» на боковой панели.

- Найдите параметр «Управление хранилищем» и, чтобы включить «Контроль памяти», нажмите кнопку-переключатель.

- Включение Storage Sense теперь позволяет создавать персонализированные политики управления дисковым пространством. Вы можете выбрать, как часто и когда Windows должна выполнять контроль памяти, чтобы очистить данные из папки «Загрузки» и корзины.

- После выбора предпочтительных вариантов нажмите «Запустить Storage Sense сейчас».

Читайте также: Как увеличить объем памяти Google бесплатно?
Заключительные слова о том, как использовать Storage Sense в Windows 11
Итак, вот как вы можете управлять дисковым пространством в Windows 11. И, следуя этому простому руководству, теперь вы можете включить контроль памяти всего несколькими щелчками мыши, если вы не знакомы с ним или с тем, как его использовать. Попробуйте и дайте нам знать, если вы знаете другие интересные скрытые функции Windows 11.