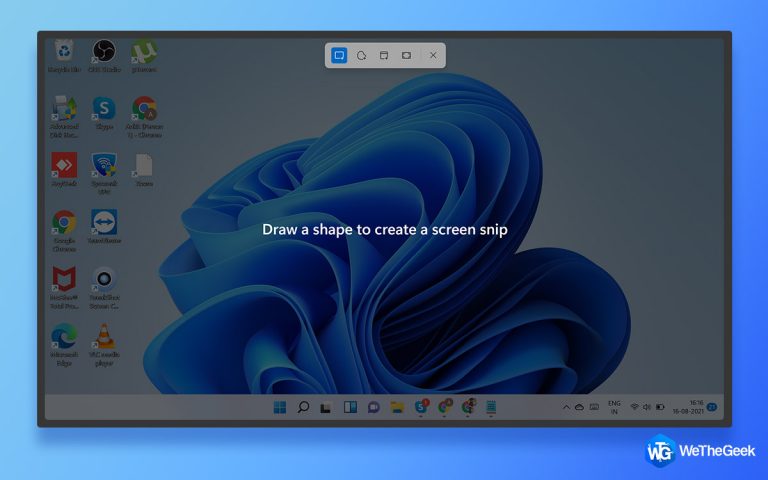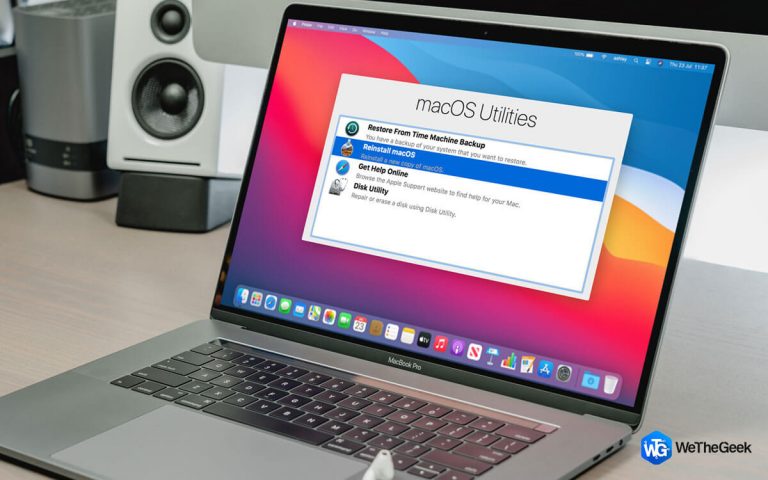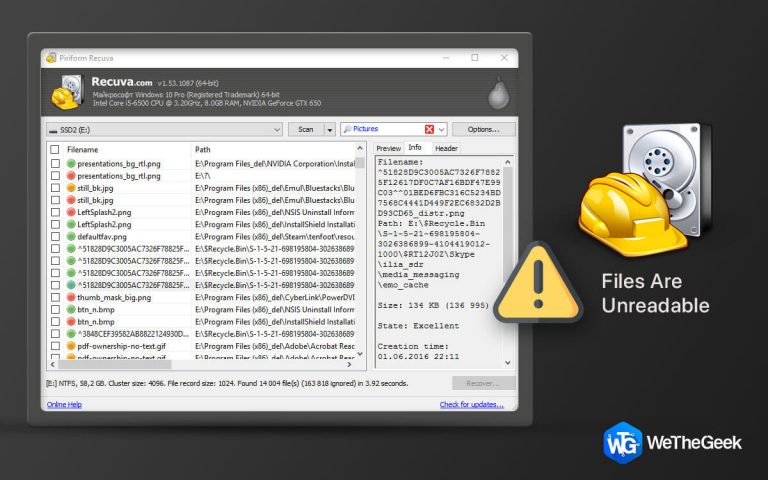Как использовать Internet Explorer в Windows 11?
Internet Explorer, устаревший браузер Microsoft, недоступен в совершенно новой операционной системе Windows. Но если вы технически подкованный человек, то вы, вероятно, можете загрузить установочный файл браузера IE и установить его на свою Windows 11. К сожалению, это не сработает, и даже если вам удастся завершить процесс установки, IE Приложение будет нигде не найдено в вашей Windows 11. Единственная оставшаяся возможность запустить Internet Explorer в Windows 11 – через режим IE в Microsoft Edge.
Как использовать Internet Explorer в Windows 11
Прочитав эту статью, вы сможете:
Как включить режим Internet Explorer в Microsoft Edge?
Теперь, когда ясно, что вы не сможете использовать Internet Explorer в качестве автономного приложения на Windows 11, давайте рассмотрим шаги по включению режима IE в Microsoft Edge.
Шаг 1. Запустите приложение Microsoft Edge в Windows 11, а затем щелкните три горизонтальные точки (многоточие) в правом верхнем углу.

Шаг 2: В раскрывающемся меню выберите параметр «Настройки».

Шаг 3: Откроется вкладка «Настройки», где вам нужно будет щелкнуть параметр «Браузер по умолчанию» на левой панели.

Шаг 4. Обратите внимание на изменение на правой панели вкладки «Настройки», где вы сможете увидеть несколько параметров в разделе «Совместимость с Internet Explorer».
Шаг 5: Найдите Разрешить перезагрузку сайтов в режиме Internet Explorer, щелкните раскрывающееся меню и выберите Разрешить.

Шаг 6: Нажмите кнопку «Перезагрузить», которая появляется после внесения изменений, перечисленных на предыдущем шаге.

Теперь вы можете использовать Microsoft Edge для перезагрузки страницы в режиме Internet Explorer в любое время, когда это требуется сайту.
Как всегда открывать веб-сайт в режиме IE на Edge?
Если по какой-либо причине вы хотите открыть веб-сайт в режиме IE, вы можете добавить этот веб-сайт в настройках совместимости с Интернетом Microsoft, выполнив следующие действия:
Шаг 1. В Windows 11 откройте программное обеспечение Microsoft Edge и щелкните три горизонтальные точки в правом верхнем углу.

Шаг 2: Выберите параметр «Настройки» в раскрывающемся меню.
Шаг 3: Откроется вкладка «Настройки», и на левой панели выберите параметр «Браузер по умолчанию».

Шаг 4. Нажмите кнопку «Добавить» рядом с полем «Страницы режима Internet Explorer» в разделе «Параметры совместимости с Internet Explorer».

Шаг 5: Скопируйте / вставьте или введите адрес веб-страницы в поле запроса «Добавить страницу», а затем нажмите кнопку «Добавить».
Шаг 6: Когда вы в следующий раз зайдете на этот веб-сайт, нажмите на три точки в правом верхнем углу, и вы получите новую опцию, помеченную как «Перезагрузить в режиме Internet Explorer».

Примечание. Теперь веб-сайт перезагрузится в режиме IE. Эта опция будет доступна только для веб-сайтов, которые были добавлены на шаге 5.
Шаг 7: Когда вы переключаете веб-сайт из обычного режима в режим IE, вы получите подсказку вверху, позволяющую переключиться в нормальный режим. Нажмите кнопку «Выйти», чтобы выйти из режима IE.

Шаг 8: Если вы хотите навсегда отключить режим IE для определенного веб-сайта, вам нужно будет выполнить вышеупомянутые шаги, чтобы добавить веб-сайт, а затем щелкнуть значок корзины рядом с уже добавленным веб-сайтом, чтобы убедиться, что он не открывается в режиме IE.
Как разрешить Internet Explorer открывать сайты в Microsoft Edge?
Шаг 1. Откройте Microsoft Edge в Windows 11 и щелкните три горизонтальные точки в правом верхнем углу.

Шаг 2. В раскрывающемся меню выберите параметр «Настройки».

Шаг 3: перейдите на вкладку «Настройки» и выберите параметр «Браузер по умолчанию» слева.
Шаг 4. Выберите выбранный вариант из раскрывающегося списка Разрешить Internet Explorer открывать сайты в Microsoft Edge в разделе совместимости с Internet Explorer:
Никогда – при загрузке веб-сайта Internet Explorer никогда не перейдет на Edge.
Только несовместимые веб-сайты: все веб-сайты будут загружаться в Internet Explorer, а веб-сайты, разработанные для современного браузера, будут загружаться в Microsoft Edge.
Всегда – при загрузке веб-сайтов Internet Explorer всегда будет переходить на Edge.
Веб-сайты теперь будут открываться в Microsoft Edge в зависимости от ваших предпочтений. Пользователи Windows, которым требуется Internet Explorer для устаревших веб-приложений, могут использовать функцию Microsoft Edge IE Mode, которая открывает веб-страницу в устаревшем механизме рендеринга и позволяет ей работать должным образом.

Последнее слово о том, как использовать Internet Explorer в Windows 11?
Основная цель режима IE – облегчить потребителям и компаниям использование одного браузера, а Edge в настоящее время является единственным браузером, который имеет встроенную поддержку старых сайтов и приложений. Многие функции Internet Explorer, такие как все режимы документа и предприятия, элементы управления ActiveX, вспомогательные объекты браузера, настройки Internet Explorer и инструменты разработки F12 для IE, по-прежнему будут поддерживаться режимом IE. Учитывая это, а также тот факт, что Edge обладает большей функциональностью, браузер и его режим IE можно считать более совершенным, чем Internet Explorer.
По любым вопросам или предложениям, пожалуйста, дайте нам знать в разделе комментариев ниже. Мы будем рады предложить вам решение. Мы регулярно публикуем советы и рекомендации, а также ответы на общие вопросы, связанные с технологиями.