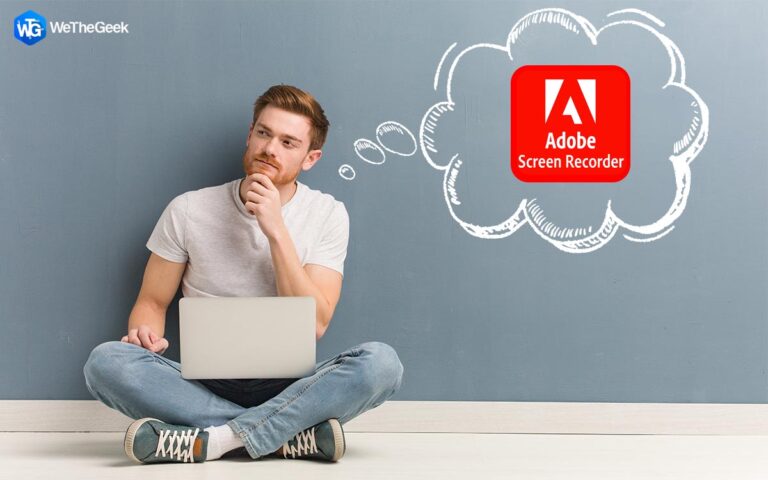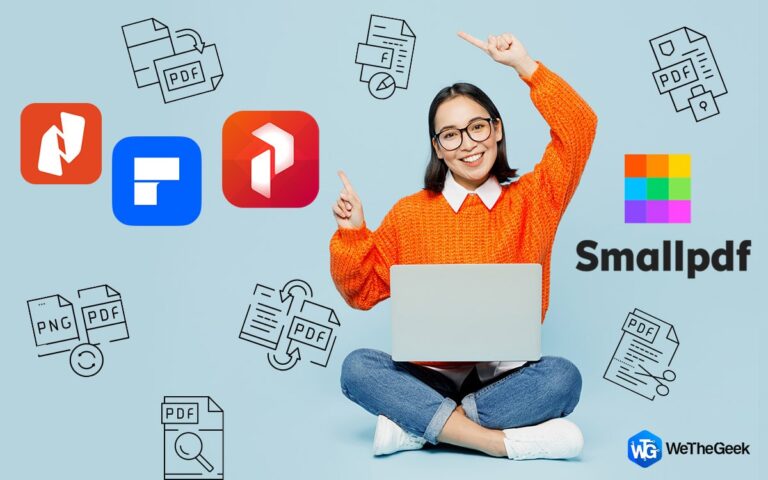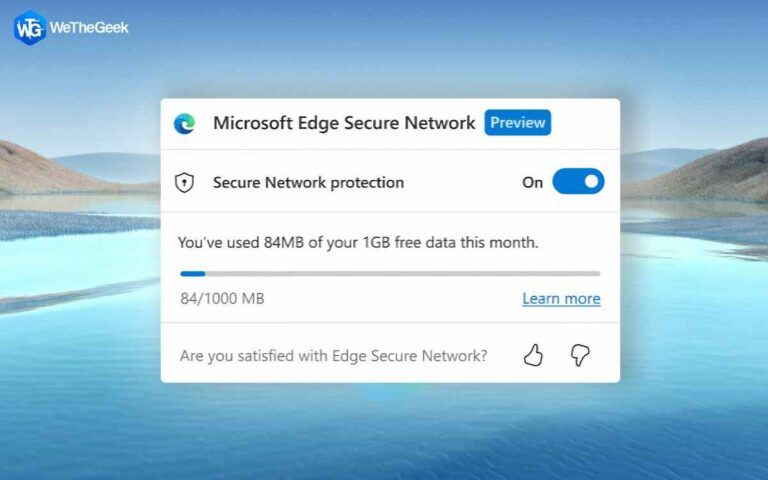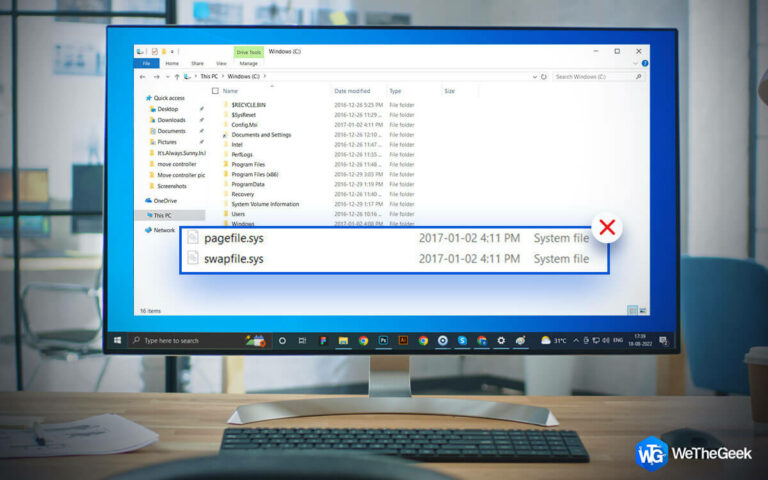Как использовать Clipchamp — бесплатную программу записи экрана от Microsoft
Благодаря встроенному средству записи экрана в видеоредакторе Microsoft Clipchamp для Windows вы можете быстро одновременно записывать как веб-камеру с вашего ПК, так и экран вашего компьютера. С помощью Clipchamp, который можно использовать бесплатно, вы можете редактировать и настраивать свой фильм по своему усмотрению. Вы даже можете изменить соотношение сторон записи экрана, чтобы она соответствовала любой платформе, такой как LinkedIn, YouTube или истории в социальных сетях.

Самая последняя версия Windows 11 включает предустановленную копию видеоредактора Clipchamp. Значок приложения можно увидеть в меню «Пуск». Вы можете получить его в Магазине Microsoft, если вы его не видите или используете Windows 10. Посетив Clipchamp.comвы даже можете использовать Clipchamp онлайн через браузер.
Должны прочитать: Лучший бесплатный рекордер экрана для ПК с Windows
Как использовать Clipchamp — бесплатную программу записи экрана от Microsoft?
Шаг 1: Запустите Clipchamp из меню «Пуск» или с помощью ярлыка на рабочем столе.
Шаг 2: Нажмите на кнопку «Записать что-нибудь», чтобы начать запись.

Шаг 3: Запустится интерфейс записи экрана. У вас будет четыре варианта на выбор: «Экран и камера», «Запись камеры», «Запись экрана» и «Текст в речь».

Шаг 4: Выберите параметр «Запись экрана» и нажмите на него. Кнопка записи появится в нижней левой части интерфейса приложения.
Шаг 5: Нажмите на красный круг, и вы получите новое окно подсказки, в котором вам будет предложено выбрать, что вы хотите записать. Варианты включают весь экран, конкретное окно или вкладку.

Шаг 6: Вы можете выбрать любой из вариантов, нажав кнопку «Поделиться», и вы увидите на экране маленькое поле с работающим таймером. Вы можете нажать на кнопку «Стоп», чтобы остановить запись.

Примечание: Бесплатная версия Clipchamp позволяет записывать только 30 минут на каждый клип.
Шаг 7: Как только вы остановите запись, вы получите больше возможностей: либо повторить запись и удалить текущий клип, либо сохранить и отредактировать текущий клип.

Шаг 8: После того, как вы нажмете кнопку «Сохранить и изменить», клип автоматически откроется во встроенном видеоредакторе, где вы сможете внести дополнительные изменения.
Шаг 9: Наконец, нажмите кнопку «Экспорт» в правом верхнем углу интерфейса приложения и выберите пиксели, в которых вы хотите сохранить видео.
![]()
Шаг 10: Окончательное видео будет сохранено в папке загрузок. Но подождите, Clipchamp предлагает пользователям сохранять и делиться своими видео на Google Диске, YouTube, OneDrive, Dropbox, LinkedIn, Pinterest и TikTok с последнего экрана.

Читайте также: Как выбрать лучшее программное обеспечение для записи экрана
Дополнительный совет: используйте TweakShot Screen Recorder — расширенное приложение для захвата экрана.

Программа записи экрана TweakShot это потрясающее приложение для захвата экрана или записи, которое предлагает множество функций во время записи экрана. Вот некоторые из перечисленных ниже функций, которые дают TweakShot Screen Recorder преимущество перед другими приложениями для записи экрана:
Запись в 4К
Записывайте 4K, HD, Mp4, FLV и другие форматы быстро и без задержек.
Несколько режимов записи.
Запись со звуком или без него в полноэкранном режиме, в выбранной области или в выбранном окне.
Вставьте индивидуальный водяной знак.
Чтобы добавить индивидуальности вашим видеозаписям, создайте водяной знак и добавьте его на снимки экрана.
Запись веб-камеры.
Мгновенно записывайте кадры с веб-камеры или накладывайте видео с веб-камеры для создания интересного видео.
Аудио запись.
.Используя микрофон, вы можете записывать голос за кадром и системный звук одновременно или по отдельности.
Сделайте снимок экрана.
Захват одного окна, области, выбранного окна или прокручиваемого окна во время или после записи
Автоматическое разделение видео по времени или размеру.
Настройте TweakShot на автоматическую остановку захвата экрана и разделение фильмов в зависимости от продолжительности или размера файла.
Прямая трансляция.
Прямая трансляция видео для более широкой аудитории для публикации на Facebook и YouTube.
Чтобы узнать больше об особенностях, нажмите здесь.
Что вы думаете о Clipchamp — бесплатном средстве записи экрана от Microsoft?
Ваша креативность — это единственное ограничение на типы видео, которые вы можете снимать, используя экран и камеру Clipchamp. Вы можете создавать и распространять убедительные видео с пояснениями, убедительные коммерческие предложения и многое другое. Или, чтобы сделать семейное торжество или праздник незабываемым для ваших близких, вы можете записать событие на видео и описать каждый момент.
Пожалуйста, дайте нам знать в комментариях ниже, если у вас есть какие-либо вопросы или рекомендации. Мы будем рады предоставить вам решение. Мы часто публикуем советы, рекомендации и решения распространенных технических проблем. Вы также можете найти нас на Фейсбук, Твиттер, YouTube, Инстаграм, флипборд, а также Пинтерест.
Рекомендуемое чтение:
Как сделать запись видео Amazon Prime без черного экрана
Как экранировать запись Netflix без черного экрана
Как записать свой экран с помощью Microsoft PowerPoint
Как использовать запись экрана для повышения производительности
Как сделать снимок экрана по времени в Windows 11/10
Лучший бесплатный рекордер экрана без водяных знаков