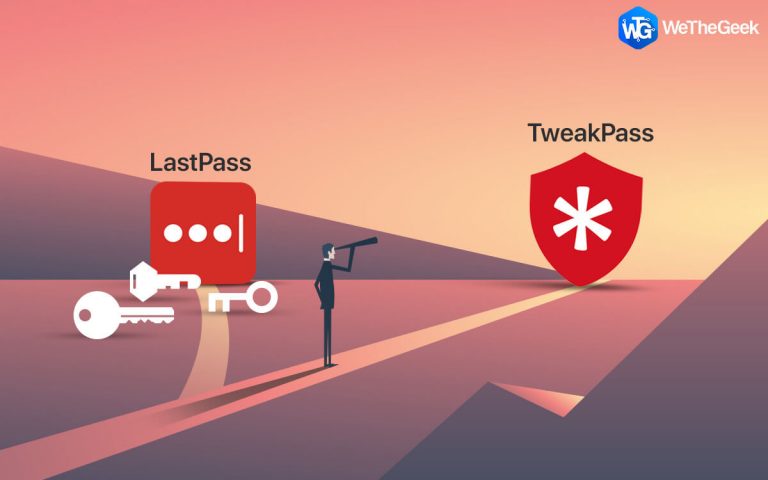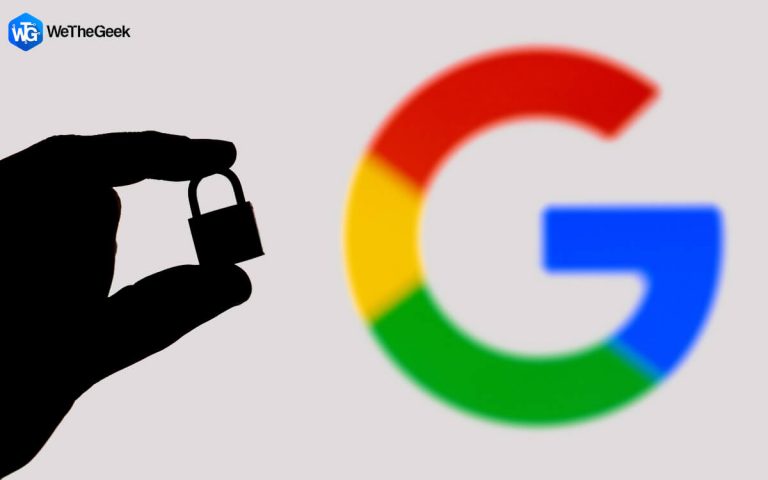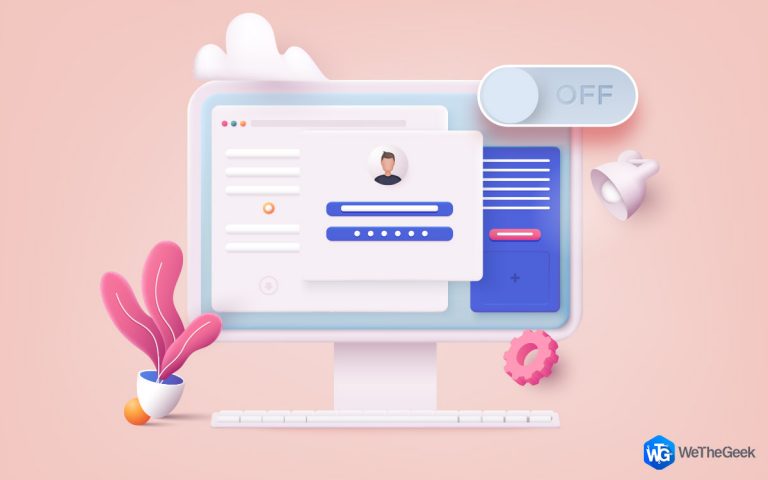Как импортировать и резервировать сохраненные пароли в Google Chrome
Все мы знаем, что браузер предназначен для просмотра веб-страниц, верно? Но когда он начинает действовать как менеджер паролей, что нам делать?
Стоит ли использовать встроенный менеджер паролей, предлагаемый Google Chrome, Firefox и другими популярными браузерами? Насколько безопасно использовать эти инструменты? Или мы должны пойти дальше и изучить риск, связанный с его использованием?
С учетом сказанного, давайте разберемся, почему браузеры предлагают встроенные менеджеры паролей, должны мы их использовать или нет, и каковы альтернативы.
Почему браузеры предлагают встроенные менеджеры паролей?
В наши дни все используют браузер, и, чтобы обеспечить удобство работы с основными браузерами пользователя, они поставляются со встроенными менеджерами паролей. Конечно, эта функция избавляет от необходимости запоминать пароли, но как насчет безопасности?
Безопасность играет меньшую роль
Встроенные менеджеры паролей, предлагаемые популярными веб-браузерами, не защищают от локальных атак. Когда система взламывается, все пароли, сохраненные в браузере, могут быть легко доступны. Также, если учетная запись Google будет взломана, пароли, сохраненные в Chrome, окажутся под угрозой.
Кроме того, нет мастер-пароля для защиты от этих атак. Следовательно, чтобы оставаться защищенными от этих потенциальных атак, заполнения учетных данных, взлома данных и подобных угроз, нам необходимо навести порядок.
Для этого у вас есть два варианта: либо импортировать все пароли и сохранить их в безопасном хранилище, либо использовать диспетчер паролей для генерации случайных паролей.
В любом случае важно отслеживать все сохраненные пароли и удалять их из Google Chrome или любого браузера, в котором они сохранены. Таким образом вы не станете жертвой кражи личных данных.
Зачем нужно скачивать сохраненные пароли?
Самым большим преимуществом сохранения паролей в Google Chrome является то, что вам не нужно их запоминать. Каждый раз, когда вы посещаете веб-сайт, Chrome автоматически вводит сохраненные пароли. Однако могут возникнуть ситуации, когда возникает необходимость в резервном копировании ваших паролей:
- Смена системы
- Переход с одной операционной системы на другую
- Измените новые пароли и импортируйте в Chrome
- Замена слабых паролей надежными паролями с помощью лучшего Менеджера паролей для Windows.
Лучшие способы импорта / экспорта сохраненных паролей из других браузеров
Поскольку в этой статье широко используется Google Chrome, мы обсудим лучшие способы импорта и экспорта сохраненных паролей из Google Chrome.
Самый простой способ сделать резервную копию паролей Chrome
К счастью, последняя версия браузера Chrome предоставляет простой способ экспортировать пароли, сохраненные в Chrome. Это означает, что с его помощью вы можете легко экспортировать пароли, сохраненные в Chrome.
1. Запустите браузер Chrome.
2. Щелкните три точки в верхнем правом углу.
3. Выберите «Настройки»> «Пароли».


4. Ударьте три вертикальные точки и нажмите “Экспортировать пароли”.

5. Теперь вы получите окно подтверждения, снова нажмите «Экспорт паролей», чтобы продолжить.

6. Когда вас попросят ввести пароль, введите пароль для входа в Windows и выберите место, где вы хотите сохранить пароли.

7. Вот и все, вы успешно экспортировали пароли, сохраненные в вашем браузере Chrome.
 Дополнительный совет
Дополнительный совет
Дополнительный совет
Чтобы импортировать сохраненные пароли из других браузеров в Google Chrome, выполните следующие действия:
1. Запустите Google Chrome.
2. Скопируйте и вставьте URL: chrome: // settings / importData в адресную строку браузера Chrome и нажмите Enter.
3. Откроется новое окно с просьбой выбрать браузер, из которого вы хотите импортировать закладки и настройки. Щелкните стрелку вниз, чтобы выбрать браузер, и нажмите Импорт.

Выберите браузер для импорта паролей
4. После этого выберите данные, которые вы хотите импортировать. Если вы просто хотите импортировать пароли, выберите «Сохраненные пароли», не отмечая других.

5. Теперь нажмите кнопку «Импорт», сохраненные пароли будут импортированы.
Примечание. Если браузер, из которого вы импортируете пароли, открыт, вам придется выйти из него. Чтобы получить доступ к импортированным паролям, запустите Chrome и введите chrome: // settings / passwords в адресной строке> Enter.
Теперь вы сможете увидеть импортированные пароли в разделе «Сохраненные пароли».

Импортированные пароли
6. Закройте Chrome и продолжайте его использовать.
Что делать, если параметр «Импортировать пароль» не отображается? Не волнуйтесь, включите его с помощью флагов Chrome.
Импорт и резервное копирование сохраненных паролей с помощью флагов Chrome
Чтобы использовать этот шаг, убедитесь, что вы используете последнюю версию браузера Chrome.
1. Запустите Chrome и в адресной строке введите Chrome: // flags.
2. Найдите раздел Импорт пароля. Щелкните стрелку вниз и выберите Включено.

3. Перезапустите браузер, чтобы изменения вступили в силу.
4. После этого в строке поиска введите chrome: // settings / passwords> щелкните три вертикальные точки. Теперь вы сможете увидеть параметр «Импорт и экспорт паролей».

5. Чтобы восстановить уже сохраненные пароли, выберите параметр «Импорт» и следуйте инструкциям на экране. Когда вас попросят ввести пароль для входа, введите пароль учетной записи Windows.
6. Вот и все, с помощью этих шагов вы можете как экспортировать, так и импортировать пароли.
Создание надежных паролей и их замена с помощью лучшего менеджера паролей – TweakPass
Если вы энтузиаст конфиденциальности и не хотите рисковать своими паролями, мы предлагаем создавать надежные пароли с помощью TweakPass. Но перед этим вам нужно будет проверить слабые пароли. Для этого сначала экспортируем сохраненные пароли, а затем заменим их случайными паролями, сгенерированными с помощью TweakPass.
Чтобы экспортировать пароли Google Chrome в формате CSV и затем импортировать их после создания с помощью TweakPass, выполните следующие действия:
1. Запускаем Chrome и в адресной строке копируем, вставляем chrome: // settings / passwords> Enter.
2. Щелкните параметр «Пароли»> кнопку гамбургер-меню ()> и выберите «Экспорт паролей…», «Экспорт паролей Chrome».

Экспорт паролей Chrome
3. Когда вас попросят подтвердить операцию, нажмите «Экспорт паролей…» и продолжите.

Подтверждение экспорта
4. Пользователям Windows 10 по соображениям безопасности будет предложено ввести пароль для входа в Windows. Предоставьте его, чтобы завершить процесс.
5. После аутентификации вам нужно будет выбрать место, где вы хотите сохранить экспортированные данные. Выберите папку и сохраните файл Chrome Passwords.csv.

Диалоговое окно “Сохранить”
6. Теперь пароли будут сохраняться в текстовом файле с расширением .CSV.
7. Теперь, когда у вас есть экспортированные пароли, откройте файл CSV и найдите ненадежные пароли.
8. После этого перейдите на веб-портал TweakPass и выберите «Создать безопасный пароль».
Скачать TweakPass

9. Либо нажмите «Копировать пароль», либо нажмите «Использовать пароль». В зависимости от выбранной опции вставьте пароль в CSV или используйте его для сайта, к которому вы получаете доступ.

10. После замены ненадежных паролей сохраните CSV и затем импортируйте файл. Это заменит слабые пароли и поможет защитить себя от утечки паролей и утечки данных.
Примечание: при загрузке файла существующие записи будут перезаписаны.
 Дополнительный совет
Дополнительный совет
Дополнительный совет:
Используя TweakPass, вы можете не только генерировать надежные пароли, но также можете импортировать экспортированные пароли. Чтобы узнать об этом больше, прочтите статью Почему сейчас самое время найти альтернативу LastPass?
Скачать TweakPass
Мы надеемся, что с помощью этих шагов вы не только сможете импортировать и экспортировать пароли в Chrome, но также сможете создавать надежные пароли. Вы можете использовать расширение TweakPass во всех популярных браузерах, генерировать надежные пароли и обеспечивать безопасность всех конфиденциальных данных.
Если у вас есть какие-либо вопросы, не стесняйтесь оставлять их в разделе комментариев ниже. Однако, если вы найдете его информативным, поделитесь им с друзьями и проголосуйте за.
часто задаваемые вопросы
Как сделать резервную копию моих сохраненных паролей в Google Chrome?
Чтобы сделать резервную копию или экспортировать данные из Chrome, выполните следующие действия:
1. Запустите Chrome.
2. Нажмите на три точки в правом верхнем углу> Настройки.

3. Щелкните “Пароли”.

4. После этого щелкните три точки в стопке и выберите «Экспорт паролей».

5. Теперь вы получите окно подтверждения для подтверждения экспорта паролей, нажмите «Экспорт паролей».

6. Затем введите пароль, который вы используете для входа на свой компьютер, когда его спросят, и сохраните файл в желаемом месте.

Вот и все, с помощью этих простых конфет можно легко экспортировать пароли, хранящиеся в Google Chrome.
Можете ли вы импортировать сохраненные пароли из Chrome?
Да, чтобы импортировать сохраненные пароли, выполните следующие действия:
1. Запустите браузер Chrome.
2. В адресной строке введите chrome: // flags / # пароль – импорт-экспорт> нажмите клавишу Enter.
3. Теперь вы увидите страницу с флагом Chrome. Здесь найдите параметр импорта пароля. Щелкните стрелку вниз и выберите Включено.

4. После этого Chrome предложит перезапустить браузер.
5. Перезапустите Chrome и введите в адресной строке chrome: // settings / passwords.
6. Щелкните три точки справа и выберите «Экспорт паролей».
7. Подтвердите действие, введите учетные данные и сохраните файлы CSV.
Примечание. Тем, кто хочет импортировать пароли, необходимо нажать кнопку «Импорт». Также обратите внимание, что Chrome создает простой текстовый список всех паролей. Следовательно, чтобы предотвратить риск утечки данных, мы предлагаем удалить файл. В качестве альтернативы вы также можете использовать лучший менеджер паролей, такой как TweakPass, для хранения этих паролей в зашифрованном формате.
Как импортировать пароли из CSV в Chrome?
Чтобы импортировать пароль из CSV в Chrome, выполните следующие действия:
- Запустите Chrome и введите в адресной строке hrome: // flags / # пароль – импорт-экспорт.
- Перейдите к импорту пароля> щелкните стрелку вниз и выберите Включено.
- Перезапустите браузер
- Теперь перейдите в Настройки Chrome> Пароли> щелкните три сложенные точки> Импорт> перейдите в место, где сохранен файл CSV, и откройте его.
- Теперь вы можете объединить все пароли в свой Chrome.
Как импортировать закладки и пароли Chrome?
1. Откройте Chrome.
2. Нажмите на три точки в верхнем правом углу и выберите “Настройки”.
3. Нажмите “Импортировать закладки и настройки”.

4. Выберите программу, содержащую закладку, которую вы хотите импортировать.

5. Нажмите «Импорт» и все. У вас есть важные закладки и пароли Chrome.