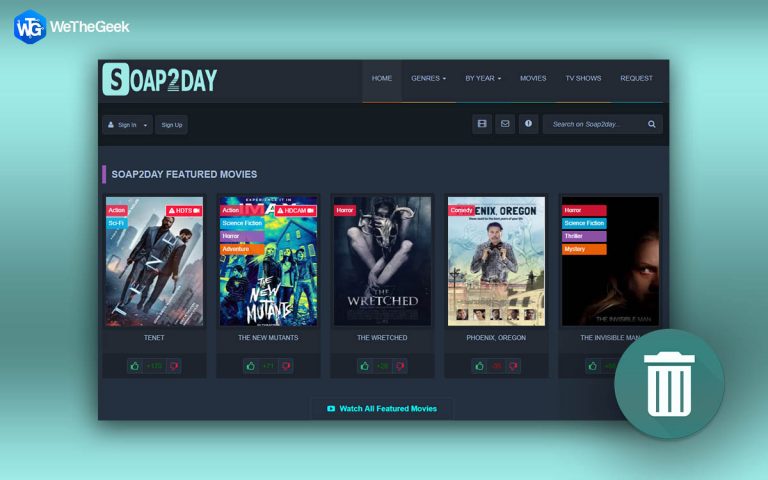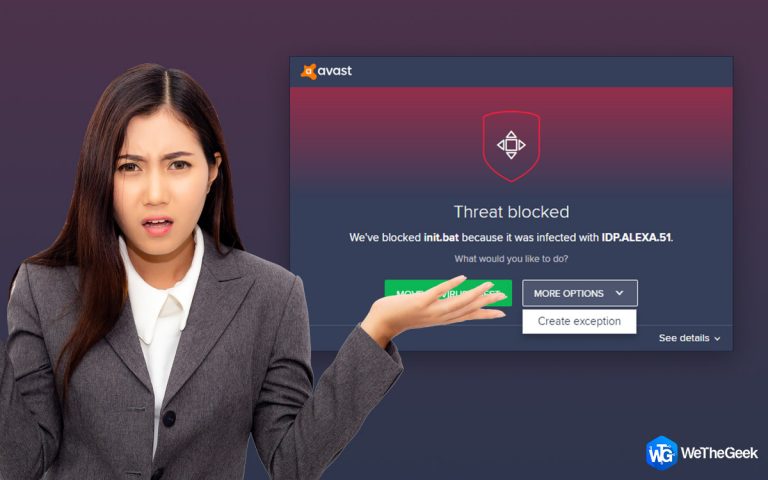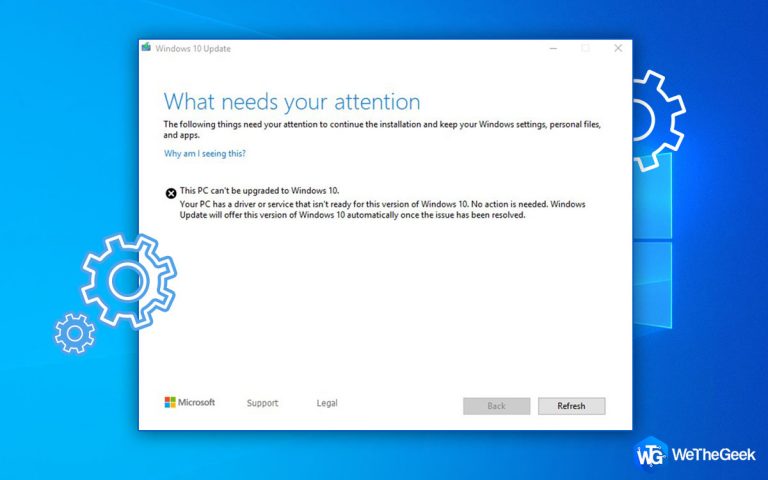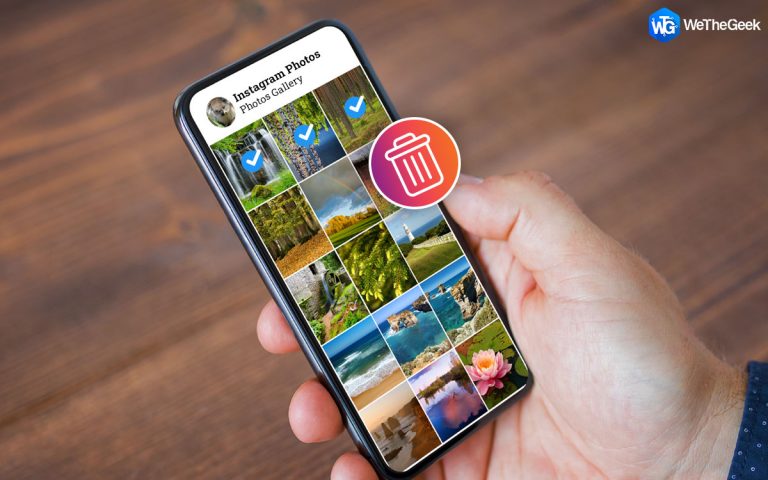Как автоматически делать резервную копию писем Outlook на жесткий диск?
С нетерпением ждете возможности использовать Windows 11, но вас сдерживает страх потерять электронную почту в Outlook? Не волнуйтесь в этом посте, мы обсудим лучший способ и надежный инструмент, с помощью которого вы можете автоматически создавать резервные копии / сохранять электронные письма Outlook на жесткий диск.
Этот удивительный профессиональный инструмент, широко известный как EaseUS Todo Backup, помогает создавать резервные копии электронной почты Outlook. Это означает, что независимо от того, обновляете ли вы свою Windows или застряли в непредвиденной ситуации, когда ваш жесткий диск перестал работать, вы никогда не потеряете свои электронные письма Outlook, поскольку они будут скопированы.
Итак, без дальнейших задержек, давайте узнаем, как сделать резервную копию электронной почты Outlook, используемой в личных или деловых целях.
В этом руководстве вы узнаете, как сохранять или создавать резервные копии электронных писем Outlook на локальном диске. Как сделать резервную копию писем Outlook с помощью опции импорта / экспорта и как сделать резервную копию писем, сохраненных в Outlook, на внешнем жестком диске.
3 лучших способа резервного копирования писем Outlook
Метод 1. Автоматическое сохранение электронных писем Outlook на жестком диске
Важны как личные, так и профессиональные электронные письма. Со временем они продолжают заполнять почтовый ящик Outlook, и прежде чем вы поймете, что потеряли важное письмо, лучше всего экспортировать файлы Outlook или индивидуально сделать копию файлов PST / OST. Выполнение этого вручную может быть кропотливым и трудоемким, поэтому почему бы не использовать популярную и проверенную утилиту резервного копирования – EaseUS Todo Backup.
Следующее чтение: – Как восстановить файл Outlook PST
Это надежное и надежное решение для резервного копирования помогает создавать автоматические резервные копии электронной почты Outlook, а также предлагает другие функции. Используя его, вы можете не только сохранять электронную почту Outlook, но также делать автоматические резервные копии локальных папок и других важных данных.
Поддержка Windows 10 / 8.1 / 8/7 / Vista / XP
Что делает EaseUS Todo Backup выдающимся:
- Хорошо продуманная система и инструмент для резервного копирования файлов.
- Без переустановки переместите Windows 10 с жесткого диска на SSD.
- Клонируйте жесткий диск или разбейте его на разделы.
- Мощные функции резервного копирования, такие как дифференциальное или инкрементное резервное копирование, полное резервное копирование и многое другое.
Теперь, когда вы знаете, на что способен этот инструмент, чего вы ждете? Выполните следующие действия, чтобы создать резервную копию электронных писем Outlook.
Шаг 1. Загрузите и установите EaseUs Todo Backup.
Шаг 2. Запустите программу резервного копирования электронной почты Outlook.
Шаг 3. Выберите адрес электронной почты.

Шаг 4: Подключите Outlook> введите пароль> выберите электронные письма Outlook, которые вы хотите сделать резервную копию.
Шаг 5. Укажите место для резервной копии для сохранения писем из Outlook 365 на жесткий диск.

Шаг 6. После того, как файлы и место для резервной копии выбраны, нажмите «Продолжить», чтобы сохранить электронные письма из Outlook на жесткий диск или устройство хранения, которое вы хотите использовать.
Подождите, пока процесс завершится, в профессиональной резервной копии электронной почты будут сохранены копии всех выбранных писем. Наряду с этим вы также можете передавать электронные письма Outlook из одной системы в другую.
Метод 2. Как сохранить электронные письма Outlook на жесткий диск с помощью мастера импорта / экспорта
Вместо использования инструмента резервного копирования, если вам нравится использовать встроенные функции, используйте функцию импорта / экспорта Outlook. Это поможет автоматически создавать резервные копии и хранить электронные письма Outlook на жестком диске. Кроме того, с помощью мастера импорта / экспорта Outlook вы можете сохранять электронные письма Outlook, сохраненные в формате файла OST в PST.
С его помощью вы можете сохранять другие элементы почтового ящика Outlook, такие как контакты, задачи, заметки и т. Д., В файле PST. Чтобы использовать эту функцию, выполните следующие действия:
ПРИМЕЧАНИЕ. Если Outlook доступен и подключен к серверу Exchange, только тогда метод будет работать.
Шаг 1. Запустите Microsoft Outlook> войдите в систему> щелкните Файл> Открыть и экспортировать> щелкните Импорт / экспорт.
Шаг 2. Выберите «Экспорт в файл»> «Далее».

Шаг 3. Выберите Файл данных Outlook (.pst)> Далее> Выбрать папку «Входящие» для экспорта или дважды щелкните по нему, чтобы выбрать другую папку> Далее.

Шаг 4. Чтобы создать резервную копию писем Outlook на внешний жесткий диск, убедитесь, что он подключен.
Шаг 5. Щелкните Обзор> выберите внешний диск> дайте имя файлу резервной копии> ОК.

Шаг 6. Щелкните Далее> Готово. При появлении запроса введите пароль> ОК.
Таким образом, вы сможете сохранять электронные письма Outlook на жесткий диск в виде файла PST. Получив файл PST, вы можете импортировать его в любую учетную запись Office 365 или Outlook.
Метод 3. Как сделать резервную копию и сохранить электронные письма Outlook на внешний жесткий диск
Следуя приведенным ниже инструкциям, вы можете перейти к расположению электронных писем Outlook и вручную скопировать PST- или OST-файлы Outlook на другой жесткий диск (внешний или внутренний). Выполните следующие действия:
Шаг 1. Запустите Outlook и войдите в систему.
Шаг 2. Щелкните Файл> Настройки учетной записи.

Шаг 3. Выберите вкладку «Файлы данных»> щелкните «Открыть расположение файла» и перейдите к расположению PST- и OST-файлов Outlook на своем ПК.

Однако, если вы хотите скопировать Outlook .pst / .ost на внешний или внутренний жесткий диск, перейдите по следующему пути и найдите сохраненные файлы:
- Нажмите Win + R.
- Это откроет окно Rin. Введите% APPDATA%> ОК.
- Перейдите в правильное место, где Outlook сохраняет ваши PST- или OST-файлы.
Шаг 5. Скопируйте файлы .pst или .ost и сохраните электронные письма Outlook на внешние жесткие диски.
Заключение
Три решения, описанные в этом руководстве, помогут создавать резервные копии и сохранять электронные письма Outlook как на внутренних, так и на внешних жестких дисках. Если вы любитель DIY, вы можете использовать ручной способ, однако, если вам нравится делать что-то автоматически и легко, используйте автоматический подход EaseUs Todo Backup. Помните, что ручной метод имеет некоторые недостатки, поэтому мы предлагаем выполнять резервное копирование и сохранение электронной почты из Outlook 365 на жесткий диск с помощью EaseUs Todo Backup the Outlook.
программное обеспечение для резервного копирования электронной почты.
Часто задаваемые вопросы – Как сделать резервную копию писем Outlook на внешний жесткий диск
Q1. Как сохранить электронное письмо Outlook на внешний жесткий диск?
Используя инструмент резервного копирования EaseUS, который помогает создавать резервные копии и сохранять электронные письма Outlook и другие элементы, вы можете сохранять электронные письма Outlook на внешний диск. Чтобы использовать его, выполните следующие действия:
- Загрузите, установите и запустите EaseUS Todo Backup.
- На главном экране выберите Электронная почта.
- Подключитесь к Outlook> войдите> выберите электронную почту Outlook> место для резервного копирования. Выберите накопитель, на котором вы хотите сохранить электронную почту Outlook. Убедитесь, что внешний диск подключен.
- При появлении запроса введите пароль Outlook> выберите электронные письма для резервного копирования.
- Нажмите «Продолжить», чтобы начать процесс. После этого электронная почта Outlook будет сохранена на внешнем жестком диске.
Q2. Как сохранить файлы данных Outlook на рабочий стол?
- Запустите Outlook> войти.
- Щелкните меню «Файл»> «Параметры учетной записи»> выберите параметры учетной записи в раскрывающемся меню.
- На вкладке “Файлы данных” нажмите кнопку “Добавить”> выберите файл личных папок Office Outlook.
- Назовите папку> выберите место назначения как рабочий стол.
Q3. Есть ли способ сохранить сразу все электронные письма Outlook?
Чтобы сохранить все электронные письма Outlook сразу, вы можете использовать опцию Импорт / Экспорт.
Вы найдете его в меню «Файл»> «Открыть и экспортировать»> «Импорт / экспорт»> «Экспорт в файл». Выберите файлы для резервного копирования, а затем укажите место, куда вы хотите сохранить файлы.
Вот и все, теперь у вас будут электронные письма Outlook, а также календарь и контакты.
Q4. Как скопировать Outlook на жесткий диск?
Чтобы скопировать Outlook на жесткий диск, вы можете использовать EaseUs Todo Backup или опцию Импорт / Экспорт. Помните, что у последующего есть обратная сторона. Следовательно, мы рекомендуем использовать инструмент резервного копирования электронной почты Outlook.