Исправлено: ошибка 0x800701B1 на ПК с Windows.
Ошибка 0x800701B1 — наиболее распространенная ошибка, с которой сталкиваются пользователи Windows, особенно при перемещении или копировании файлов с внешних дисков или USB-устройств.
Существует несколько подходов к устранению этой ошибки, но системный подход может уменьшить ее разочарование.
Но не волнуйтесь, если вы столкнулись с этой проблемой. В этой статье мы упомянули некоторые из лучших исправлений, которые помогут вам решить эту проблему.
Почему ошибка 0x800701B1 возникает на ПК с Windows?
В большинстве случаев ошибка 0x800701B1 отображает сообщение типа «Было указано несуществующее устройство». Итак, эта ошибка может возникать по разным причинам, например:
- Проблема с USB-кабелем или портом.
- Несовместимые или поврежденные драйверы
- Ошибки файловой системы внешнего диска
- Недостаточно энергии для питания USB-устройства
- Проблемы, связанные с внешним диском
Как исправить ошибку 0x800701b1 в Windows?
Вот несколько исправлений, которые помогут вам устранить ошибку 0x800701b1 на ПК с Windows:
Исправление 1: повторное сканирование дисков в управлении дисками
Управление дисками может помочь пользователям Windows повторно сканировать диски, если они не могут получить доступ к подключенным дискам. Если вы повторно просканируете свои диски, возможно, вам удастся исправить код ошибки 0x800701B1.
Однако это менее вероятно. Вот шаги для выполнения повторного сканирования:
- В поле «Выполнить» введите diskmgmt.msc а затем ударил ХОРОШО чтобы открыть Управление дисками.
- Используя контекстное меню, выберите Повторное сканирование дисков под Действие вкладка.
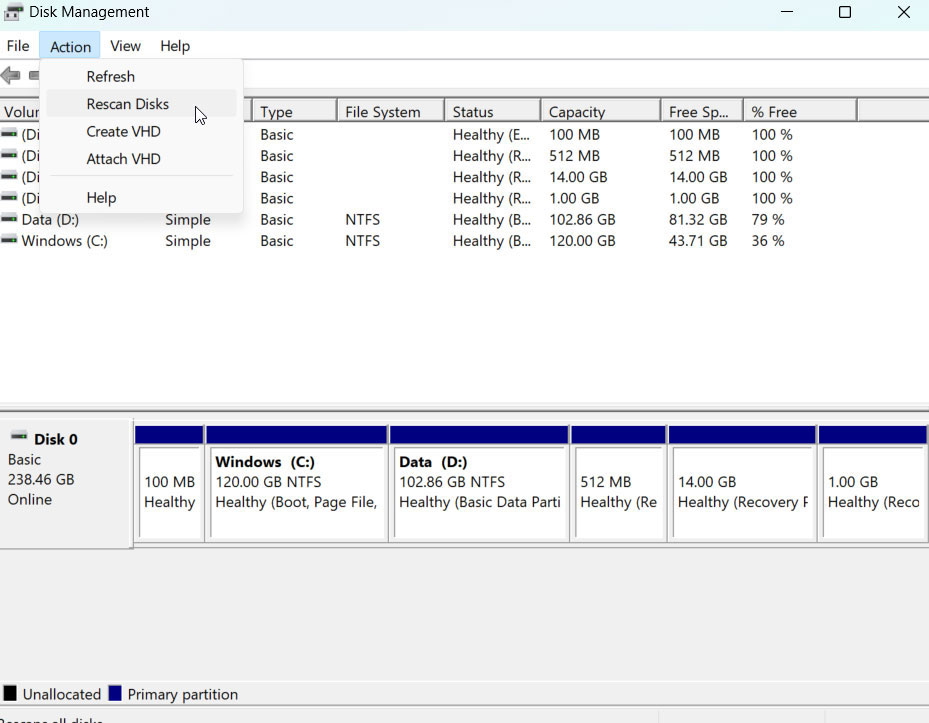
Некоторое время повторное сканирование не потребуется. Убедитесь, что проблема решена, путем повторной передачи данных после завершения процедуры.
Исправление 2: выполнить сканирование диска
Инструмент сканирования дисков, встроенный в Windows, можно использовать для поиска и исправления ошибок файловой системы на дисках.
Убедитесь, что и исходное, и целевое устройства просканированы. Вот что вам нужно сделать:
- Из Панель задач Windowsоткрыть Проводник файлов.
- В окне «Этот компьютер» найдите и щелкните правой кнопкой мыши на внешний диск подключен к вашему ПК с Windows. Нажмите на Характеристики из контекстного меню.
- Выберите Инструменты вкладка в Характеристики окно и нажмите кнопку Проверять кнопка.
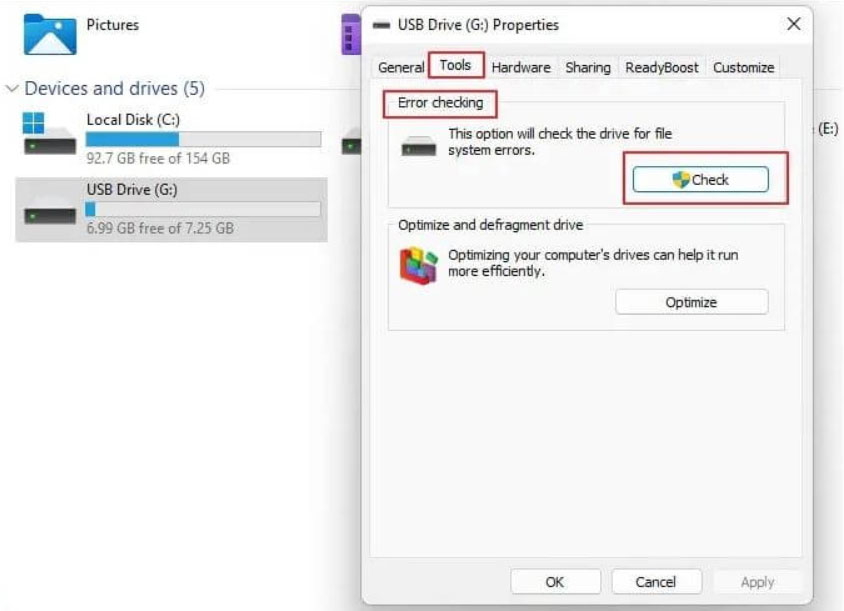
Если потребуется сканирование диска, Windows уведомит вас об этом. Вы должны просканировать внешний диск независимо от того, что на нем написано, и выполнить эту процедуру также для целевого диска.
Исправление 3. Создайте новую учетную запись пользователя Windows.
Чтобы устранить эту ошибку, вам необходимо создать новую учетную запись пользователя Windows в настройках Windows 11.
- Чтобы открыть Настройкинажмите кнопку Клавиша Windows + Я а затем нажмите Счета на левой панели. Выбирать Другие пользователи.
- В Добавить другого пользователя раздел, нажмите на Добавить аккаунт.
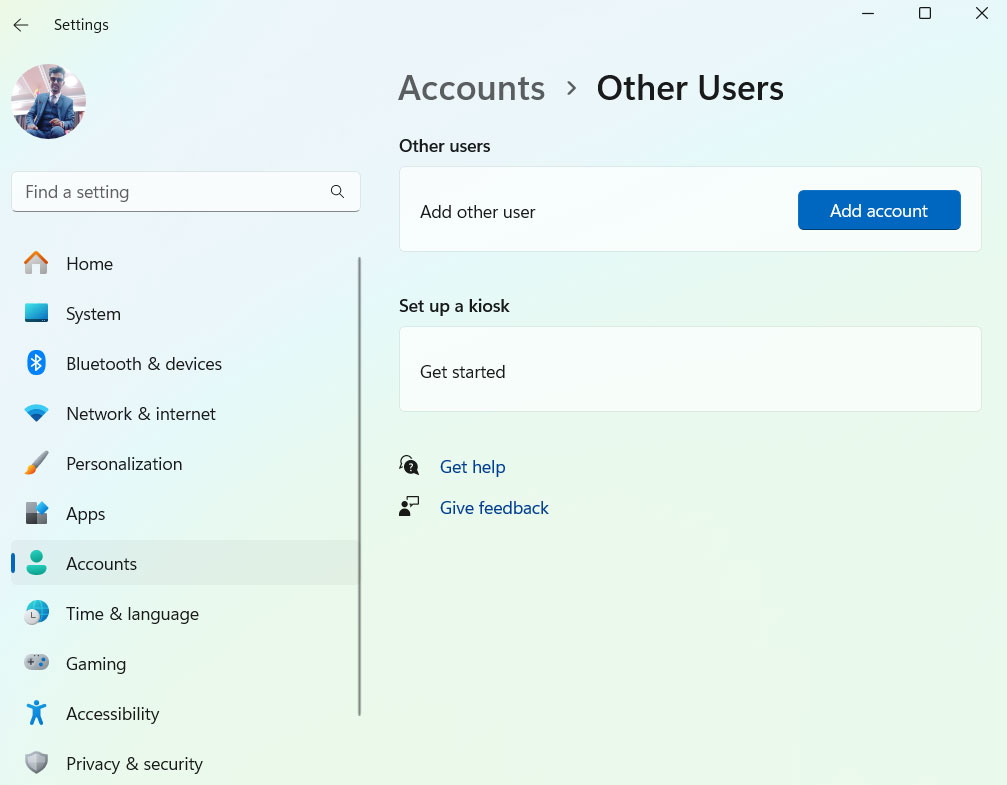
- Нажмите на У меня нет данных для входа этого человекаи на следующем экране выберите Добавьте пользователя без учетной записи Microsoft.
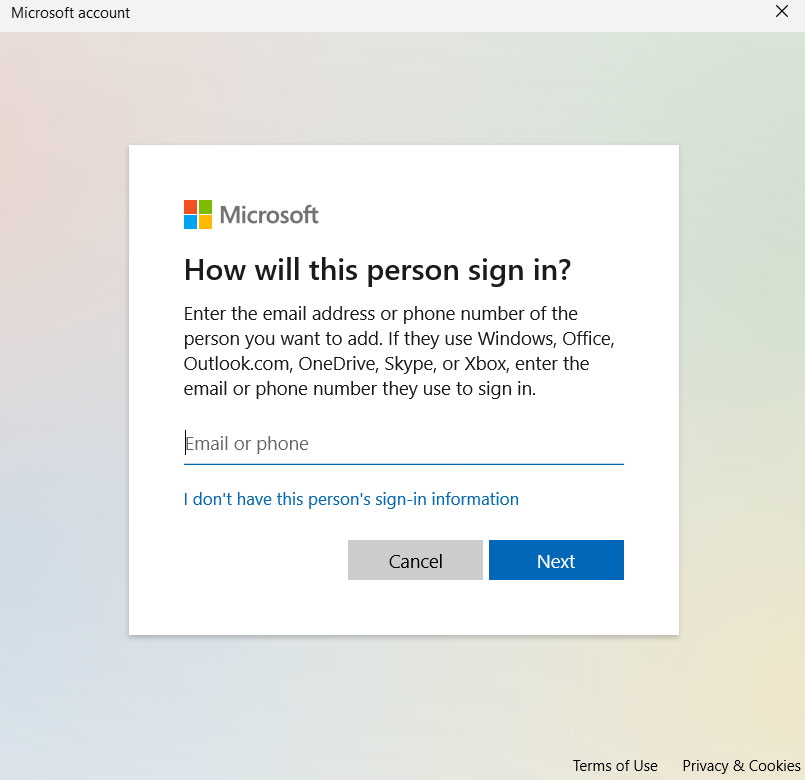
- При желании вы можете ввести имя пользователя, пароль, подсказку к паролю или задать секретный вопрос. После этого, чтобы завершить процесс, нажмите Следующий и следуйте инструкциям на экране.
Будет создана новая учетная запись пользователя Windows, и вы сможете проверить, устранена ли ошибка.
Исправление 4: удалите атрибут «Только для чтения» вашего диска
Чтобы решить проблему невозможности добавления новых файлов на накопитель, удалите существующий атрибут «только для чтения».
Когда вы используете этот атрибут, ваш диск становится доступным только для чтения, поэтому вы можете видеть только то, что на нем находится, и не можете ничего к нему добавить.
Чтобы удалить атрибут «только для чтения», необходимо использовать командную строку в вашей операционной системе Windows. Вот как вы можете это сделать.
- Убедитесь, что ваше запоминающее устройство подключено к компьютеру.
- Используя Начинать меню, найти Командная строкаи выберите Запуск от имени администратора.
- При появлении запроса выберите Да.
- В CMD введите часть диска и нажмите Входить.
- Чтобы узнать, какие у вас диски, выполните следующую команду: список дисков
- В Диск ### столбце обратите внимание на номер, отображаемый для вашего устройства хранения данных.
- Заменять Х с номером, который вы указали выше в следующей команде. Выберите конкретный диск для выполнения действий. выберите диск Х
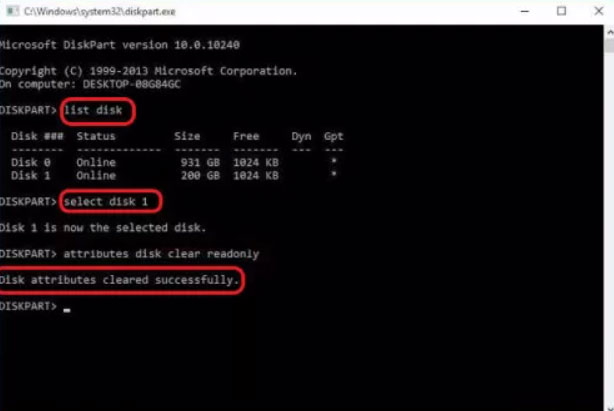
- Теперь вы можете удалить атрибут «только для чтения» со своего диска, выполнив следующую команду:
attributes disk clear readonly- Если у вас есть запоминающее устройство, закройте командную строку и скопируйте на него файлы.
Исправление 5: проверьте источник питания
Недостаточное питание также может вызвать ошибку Windows 0x800701b1, хотя это редкое явление.
Блоки питания можно заменить, если они не обеспечивают достаточной мощности, особенно если ваш компьютер питается от настольного компьютера.
При необходимости вы также можете удалить ненужные периферийные устройства или полностью отключить блок питания.
Исправление 6. Запустите CHKDSK из командной строки.
Возможно, проблема связана с вашей файловой системой, если код ошибки 0x800701b1 не сохраняется на другом компьютере. Шаги следующие:
- На клавиатуре нажмите Победа + Х и выберите «Командная строка (Администратор)».
- Чтобы запустить «chkdsk C: /f», введите ее в окно cmd и нажмите Входить. Важно заменить «С:с буквой вашего диска.
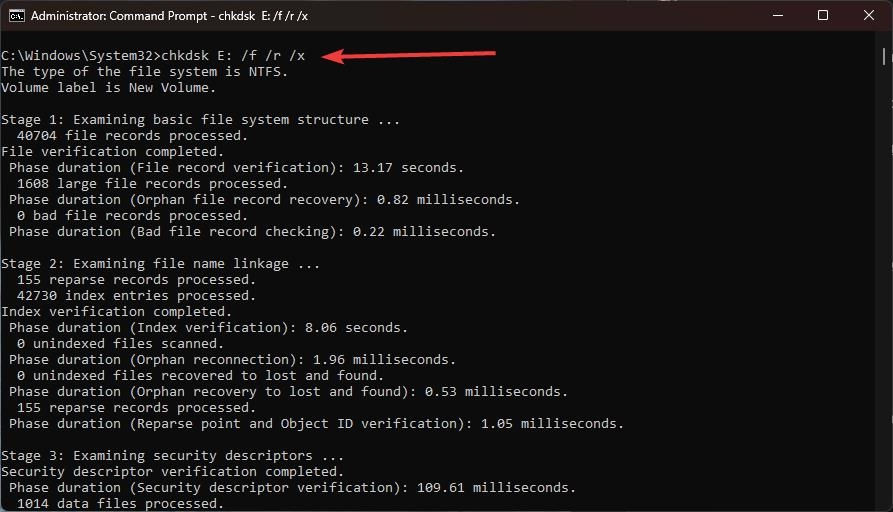
- Дайте ему время завершить. После закрытия всех открытых программ перезагрузите компьютер.
Исправление 7: изменить разрешения безопасности
Возможно, вам придется изменить настройки, чтобы получить эксклюзивное право владения внешним жестким диском, который зашифрован или права безопасности которого были изменены.
Вот шаги, которые необходимо предпринять для устранения ошибки 0x800701b1:
- Проводник Windows можно использовать для поиска проблемного диска. Щелкните правой кнопкой мыши его и выберите «Характеристики».
- Выбирать “Безопасность» > «Передовой.«
- На имени владельца нажмите кнопку «Изменять” связь. Нажмите ‘Передовой.’
- В следующем окне найдите и нажмите «Найти сейчас». Когда появится список, выберите имя пользователя вашего ПК и нажмите «ХОРОШО».
- После этого вернитесь в Расширенные настройки безопасности окно. Убеждаться “Заменить все записи разрешений дочерних объектов…установлен флажок, затем нажмите «Применять». чтобы сохранить изменения.
Исправление 8. Проверьте настройки безопасности вашего диска.
Когда ограничения безопасности не позволяют вам получить доступ к диску, на USB-накопителе будет отображаться ошибка «устройство не существует». Измените настройки безопасности, чтобы сменить владельца.
- В проводнике нажмите Этот компьютер слева, тогда щелкните правой кнопкой мыши целевой диск для выбора Характеристикигде вы найдете Безопасность вкладка.
- Чтобы сменить владельца, выберите значок Передовой вкладка, а затем Изменять.
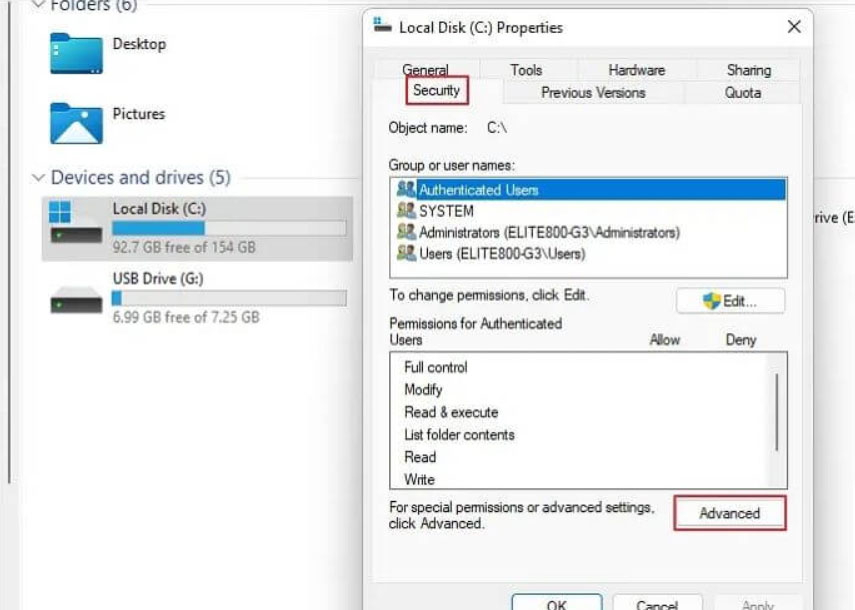
- В левом углу нажмите Передовойзатем Найти сейчас.
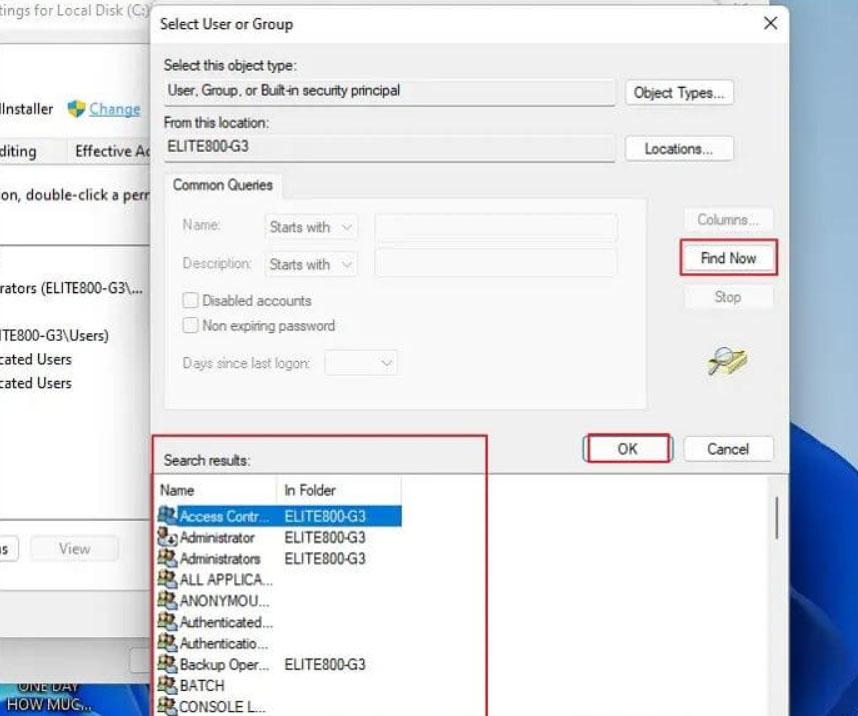
- Вы увидите Изменять в Расширенные настройки безопасности. Нажмите на него. Когда вы увидите свое имя пользователя, нажмите дважды на этом.
- Теперь вам нужно искать Замените все записи разрешений дочерних объектов на записи наследуемых разрешений. от Этот объектвыберите его и нажмите ХОРОШО.
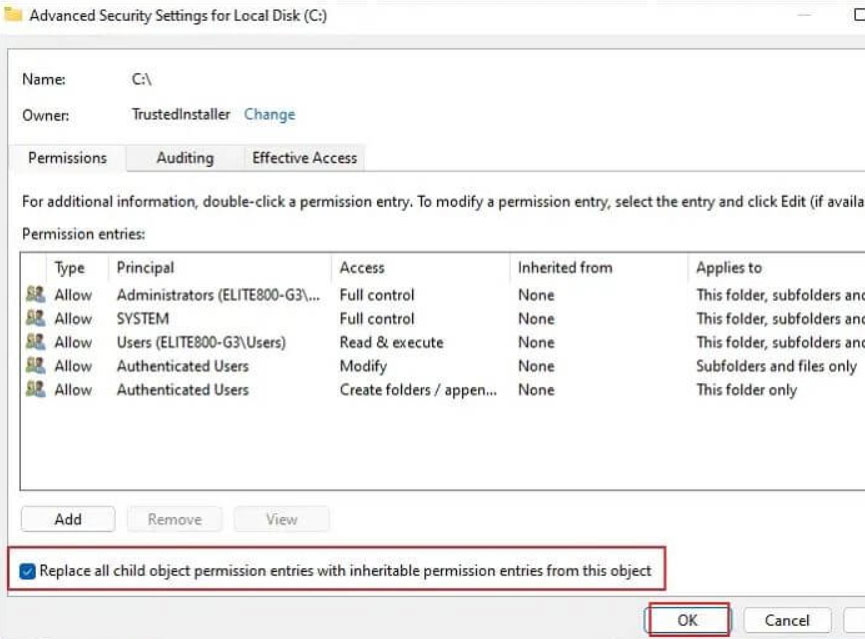
Исправление 9: сканирование на наличие вредоносных программ
Чтобы избежать атак вирусов, вредоносных программ, руткитов и другого вредоносного программного обеспечения, всегда полезно поддерживать актуальное программное обеспечение безопасности вашего компьютера и регулярно сканировать вашу систему.
Защитить вашу систему от таких угроз можно с помощью хорошего антивирусного программного обеспечения. Тем не менее, использование надежного программного обеспечения для защиты системы имеет решающее значение.
Убедитесь, что устанавливаемое вами программное обеспечение регулярно обновляется надежным поставщиком с высоким рейтингом. Всегда можно удалить или поместить в карантин антивирусное программное обеспечение, если оно обнаружит какие-либо проблемы в вашей системе.
Исправление 10: измените формат жесткого диска
Возможно, вы сможете устранить ошибку 0x800701b1, изменив формат соответствующего диска, особенно если вы используете форматирование NTFS, которое является надежным и новым форматом файлов, позволяющим передавать файлы большего размера.
Однако имейте в виду, что форматирование диска приведет к безвозвратному удалению всего содержимого на нем.
- Во-первых, щелкните правой кнопкой мыши поездка в Проводник файлов и выберите Формат изменить его файловую систему.
- Затем выберите NTFS и нажмите Начинать. После завершения нажмите Закрывать и перезагрузите компьютер. Как только вы это сделаете, вы сможете скопировать и вставить файл в эту папку.
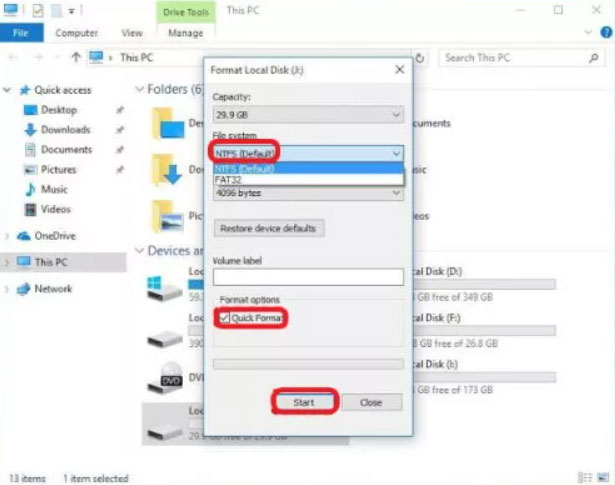
Исправление 11: переустановите драйверы устройств
Если у вас возникли проблемы с определенным устройством, вы можете попробовать переустановить его драйвер. Это обычное явление для внешних устройств без совместимых драйверов. Чтобы решить эту проблему:
- В поиске Windows введите «devmgmt.msc», чтобы открыть Диспетчер устройств.
- Когда вы нажмете на Дисководразверните его, найдите устройство, вызвавшее проблему, и удалите его. Чтобы переустановить его с помощью универсального драйвера, нажмите «Сканируйте изменения оборудования.«
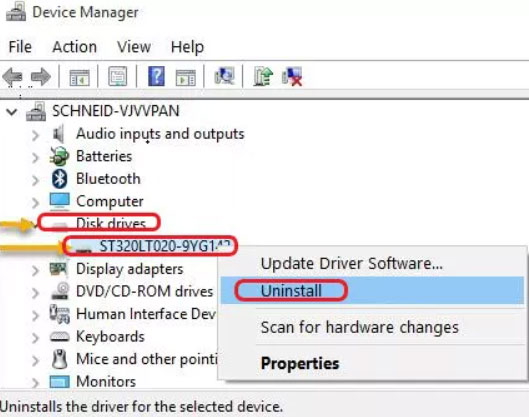
- Возможно, вам придется перезагрузить компьютер, если ошибка не исчезнет. В зависимости от того, исправлено ли ваше устройство, вы можете оставить драйвер, установленный Windows, или просто установить соответствующий драйвер. Если проблема не устранена, обратитесь в службу поддержки и попросите помощи.
Итак, это все, что у нас есть для вас о том, как исправить ошибку 0x800701B1 на ПК с Windows. Мы надеемся, что это руководство помогло вам. Но это еще не конец. Вы можете оставить комментарий ниже и сообщить нам, если у вас есть какие-либо сомнения.