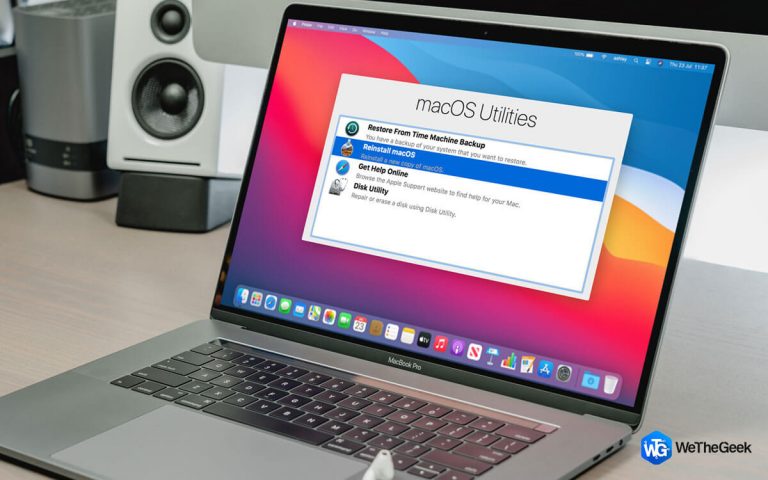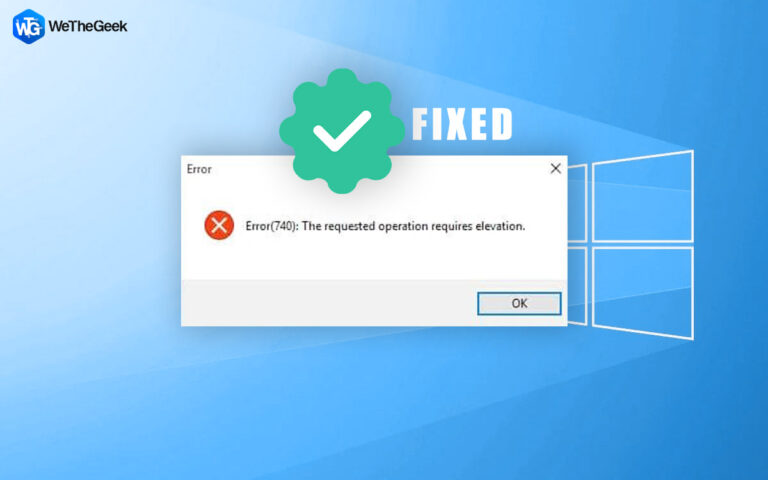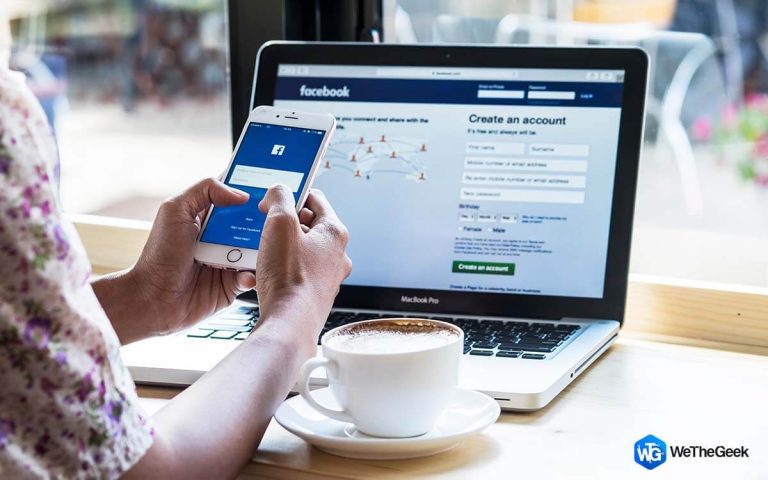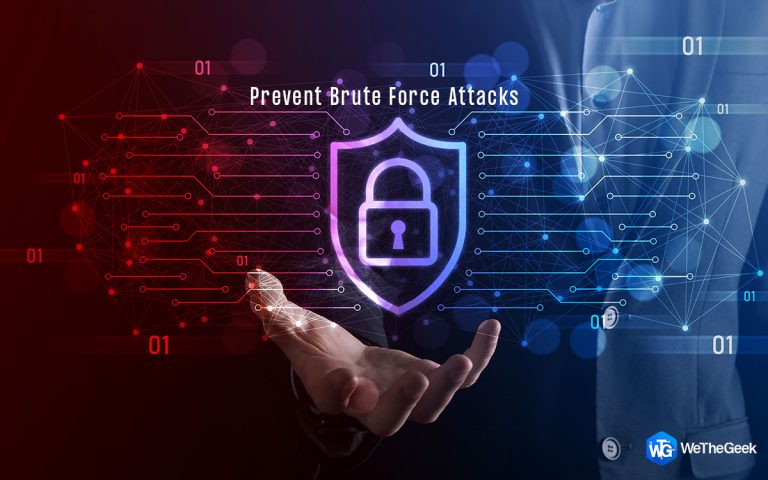Исправить ошибку «Имя локального устройства уже используется» на ПК с Windows 10
На вашем ПК с Windows 10 появляется сообщение об ошибке «Имя локального устройства уже используется»?
Что ж, не волнуйтесь! Это не то, что вы не можете легко решить, есть несколько способов избавиться от этой досадной проблемы, которые мы обсудим в этом посте. Но давайте сначала разберемся, что означает эта ошибка.
Согласно объяснению, предоставленному Microsoft, ошибка связано с неправильным подключением сетевого диска. Сообщение об ошибке может появляться по разным причинам, но в большинстве случаев это происходит при доступе к подключенному сетевому диску. Например: в организациях с несколькими компьютерами необходимо выполнить сопоставление дисков, чтобы связать букву локального диска для совместного использования файлов хранилища. Однако иногда при попытке доступа к подключенному диску вы можете получить сообщение «Восстановление сетевых подключений» вместе с ошибкой, упомянутой ниже:

Каковы основные причины ошибки «Имя локального устройства уже используется»?
Вот некоторые из возможных причин, по которым вы столкнулись с этим сообщением об ошибке:
- ОС не может правильно завершить процесс сопоставления дисков.
- Некоторые буквы дисков не назначены.
- На сервере нет места.
- Общий доступ к файлам и принтерам отключен.
(ИСПРАВЛЕНО): ошибка «Имя локального устройства уже используется» (2021)
Поочередно применяйте следующие обходные пути, чтобы узнать, что поможет вам избавиться от проблемы:
СПОСОБ 1 = правильно переназначить сетевой диск
Microsoft предлагает официальное решение избавиться от ошибки «Восстановление сетевого подключения – имя локального устройства уже используется» – это переназначить диск.
ШАГ 1 = Откройте проводник в вашей системе. Сочетания клавиш: (Клавиша Windows + E)

ШАГ 2 = Щелкните «Этот компьютер» и в новом окне щелкните кнопку «Подключить сетевой диск», расположенную в верхней части экрана.

ШАГ 3 = Как только вы щелкнете по нему, на экране появится новое окно, как показано ниже.

ШАГ 4 = На этом этапе вам нужно выбрать диск для подключения в раскрывающемся меню «Диск» и нажать кнопку «Обзор», чтобы просто выбрать местоположение для сопоставления.

Нажмите кнопку «Готово», чтобы завершить процесс переназначения диска.
СПОСОБ 2 = правильно назначить букву диска
Несколько пользователей предположили, что причиной проблемы может быть неназначенный диск. Так что вместо того, чтобы сомневаться, правильно переназначьте буквы дисков.
Использование управления дисками
Возможно, вам сначала захочется прочитать: Все об управлении дисками и обработке разделов в Windows 10.
ШАГ 1 = Перейдите в меню «Пуск» и щелкните его правой кнопкой мыши.
ШАГ 2 – В списке параметров найдите и щелкните служебную программу «Управление дисками».

ШАГ 3 = В окне «Управление дисками» перейдите к разделу, которому вы хотите присвоить букву диска, и щелкните его правой кнопкой мыши. В контекстном меню выберите параметр «Изменить букву диска и пути…».

ШАГ 4 = На следующем экране – – Нажмите кнопку «Добавить» и выберите букву в списке> нажмите «ОК».

Использование сторонней утилиты – AOMEI Partition Assistant Professional
Что ж, если вы не хотите заниматься ручным процессом, вы можете попробовать использовать профессиональную утилиту, которая поможет вам выполнить работу за несколько кликов. AOMEI Partition Assistant предлагает множество инструментов, которые помогают исправить различные проблемы с жесткими дисками и разделами.
ШАГ 1 = Установите программное обеспечение AOMEI Partition Assistant Professional в свою систему и после успешной установки запустите программу.
ШАГ 2 = На главной панели управления найдите и выберите раздел, которому вы хотите назначить новую букву диска. Щелкните правой кнопкой мыши в контекстном меню, выберите «Дополнительно»> «Изменить букву диска».

ШАГ 3 = В новом окне, которое появляется на экране, выберите букву диска в раскрывающемся меню Новая буква диска. После выбора в соответствии с вашими предпочтениями нажмите кнопку ОК!

ШАГ 4 = Нажмите кнопку «Применить», расположенную в верхнем левом углу экрана> Продолжить, чтобы завершить весь процесс!

МЕТОД 3 = включить общий доступ к файлам и принтерам
Раздражающее сообщение об ошибке «Имя локального устройства уже используется» может появляться из-за того, что брандмауэр блокирует общий доступ к файлам и принтерам. Чтобы это исправить, все, что вам нужно сделать, это:
ШАГ 1 = Перейдите в строку поиска и введите Панель управления.

ШАГ 2 = Перейдите в раздел Просмотр по и выберите Большие значки.

ШАГ 3 = Найдите и выберите опцию Брандмауэр Защитника Windows.

ШАГ 4 = Выберите параметр «Разрешить приложение или функцию через брандмауэр Windows» на левой панели.

ШАГ 5 = Как только вы это сделаете, вам должен отобразиться список установленных приложений. В этом окне вам нужно нажать на опцию Изменить настройки.

ШАГ 6 = На этом шаге вам нужно найти и установить флажки для общего доступа к файлам и принтерам, если они еще не установлены.

ШАГ 7 = Просто нажмите кнопку ОК, чтобы подтвердить новые изменения!
Вам необходимо перезагрузить Windows, чтобы успешно применить новые изменения. Надеюсь, на этот раз вы не увидите сообщения об ошибке «Имя локального устройства уже используется».
МЕТОД 4 = Удалить ключ реестра MountPoints2
Пользователи, которые сталкиваются с этой проблемой с виртуальным приводом или приводом CD / DVD в системе, могут попробовать удалить определенный раздел реестра «MountPoints2». Это, безусловно, помогло им исправить ошибку, которая появляется в окне сообщения «Восстановление сетевых подключений». Итак, давайте попробуем:
ШАГ 1 = Перейдите в панель поиска и введите «Редактор реестра».

ШАГ 2 = Выберите самый первый появившийся результат поиска и откройте редактор реестра.

ШАГ 3 = На этом шаге вам нужно следовать по пути: HKEY_CURRENT_USER> Программное обеспечение> Microsoft> Windows> Текущая версия> Проводник.

ШАГ 4 = Найдите запись MountPoints2 и щелкните ее правой кнопкой мыши, чтобы выбрать параметр «Удалить».

На вашем экране может появиться предупреждение, независимо от того, действительно ли вы удалите ключ. Нажмите «ОК» и «Перезагрузить», чтобы изменения вступили в силу!
Наконец, убедитесь, что на корневом диске сервера достаточно места. Нет специального объема, который нужно освобождать, но он обеспечивает сохранение нескольких гигабайт пространства для предотвращения таких досадных ошибок «Имя локального устройства уже используется».
Есть вопросы? Не стесняйтесь упоминать их в разделе комментариев ниже. Вы даже можете написать на [email protected]