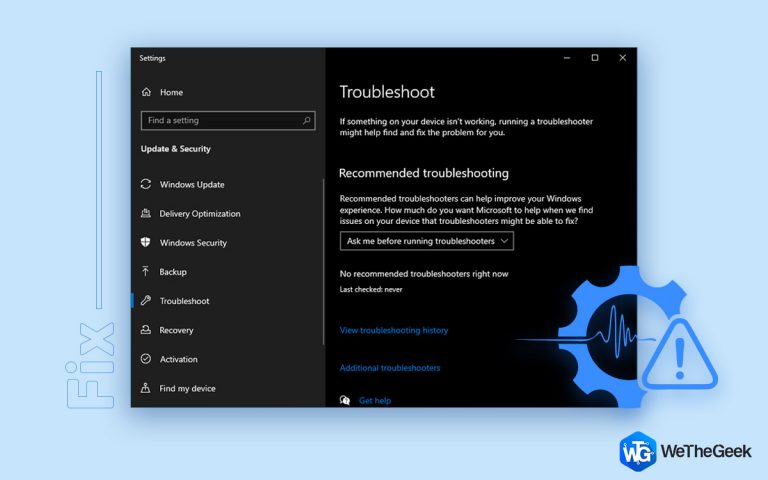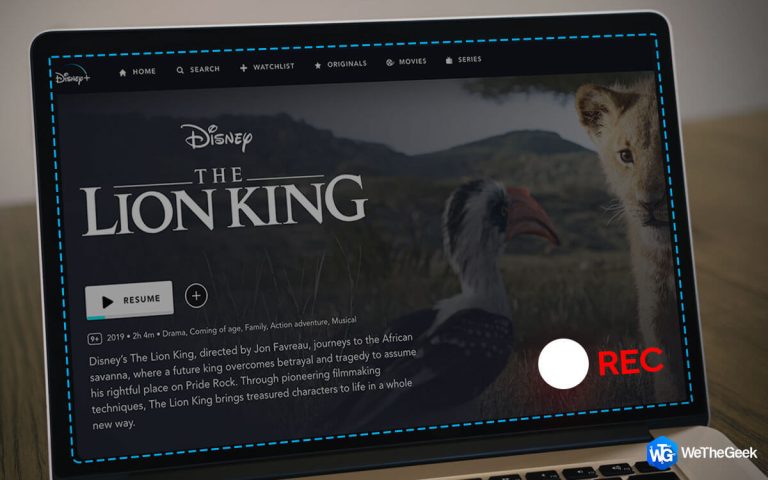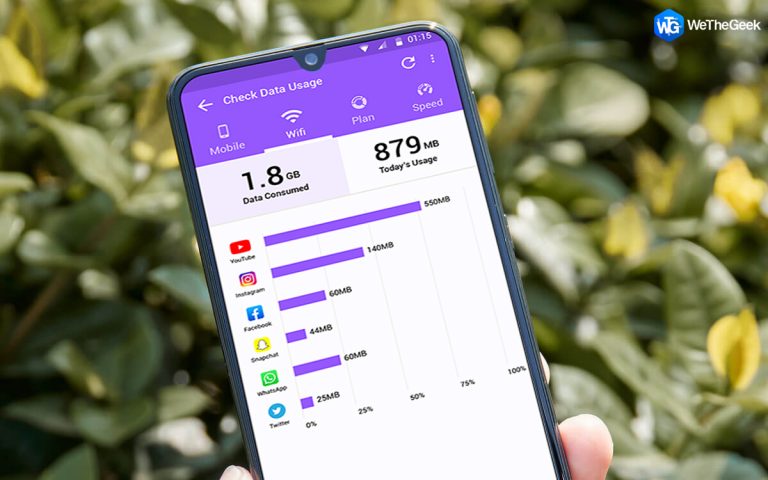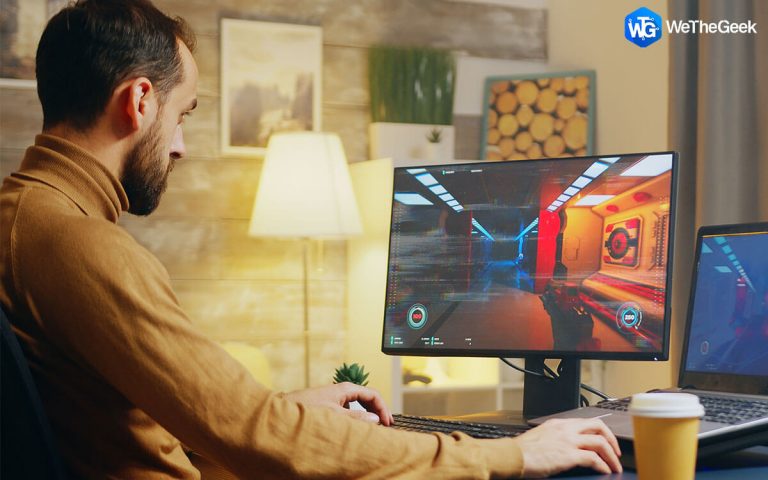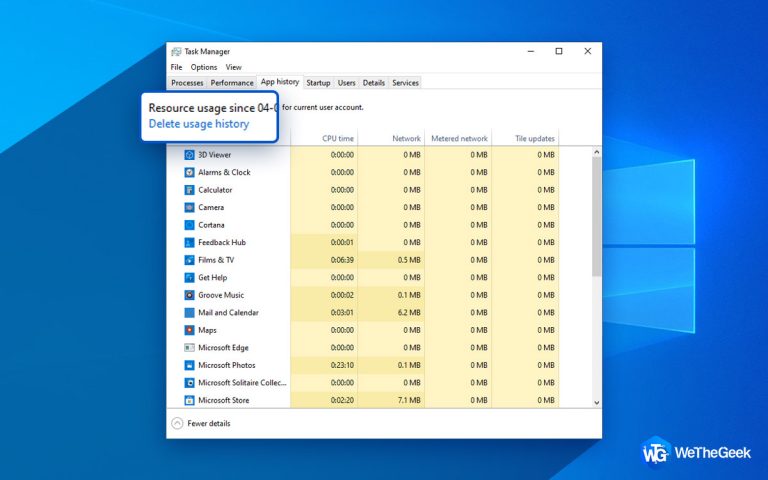Инструмент создания Windows 11 Media (2021 г.): как его использовать
Испытывали ли когда-нибудь какие-либо технические трудности при обновлении устройства до последней версии Windows? Ну да, это наверняка вызывает панику! Благодаря инструменту создания носителей Windows 11, который позволяет легко обновить текущую версию Windows до Windows 11. Ожидается, что к концу этого года будет выпущено предстоящее крупное обновление, то есть Windows 11.

Средство создания Windows Media – это один из самых продвинутых способов обновить последнюю версию Windows на вашем ПК, не застревая в любой момент. В этом посте мы узнаем, как установить средство создания мультимедиа Windows 11 и как использовать этот эффективный инструмент для обновления вашего устройства до Windows 11.
Давайте начнем.
Как использовать Windows 11 Media Creation Tool?
Дела, которые необходимо сделать:
- Резервное копирование ваших данных: прежде чем продолжить и использовать инструмент создания носителей, убедитесь, что вы сделали резервную копию всех ваших важных данных и файлов.
- Стабильное подключение к Интернету: для правильной работы средства создания носителей вам потребуется стабильное подключение к Интернету для создания загрузочного диска.
- Флэш-накопитель USB: самое главное, подготовьте флеш-накопитель USB размером до 8 ГБ, который вы будете использовать в качестве загрузочного накопителя.
Использование Media Creation Tool в Windows 11:
Убедившись, что все на месте, давайте быстро научимся устанавливать средство создания мультимедиа Windows 11.
Посетите эту ссылку и зарегистрируйтесь в программе предварительной оценки Windows. Если вы не являетесь участником программы предварительной оценки, подождите пару месяцев, пока Windows 11 не будет выпущена публично.

Выберите «Windows 11».
Прокрутите до раздела с надписью «Создать установочный носитель Windows 11» и нажмите кнопку «Загрузить инструмент сейчас», расположенную под ним.

После загрузки средства создания мультимедиа Windows 11 запустите его на своем устройстве.
Теперь Windows предложит вам два разных варианта: обновить компьютер сейчас или создать установочный носитель с помощью USB-накопителя / DVD для другого ПК.

Выберите вариант «Создать установочный носитель для другого ПК», поскольку мы создаем загрузочный диск для Windows 11. Нажмите «Далее», чтобы продолжить.
В следующем окне выберите язык, архитектуру и выпуск в раскрывающемся меню. Когда закончите, нажмите Далее.

Следующим шагом является выбор установочного носителя, независимо от того, используете ли вы USB-накопитель или файл ISO.

Выберите вариант «USB-накопитель», а затем подключите USB-накопитель (размером не менее 8 ГБ) к компьютеру. Как только вы закончите подключение USB-накопителя к устройству, инструмент создания носителя Windows приступит к работе для создания загрузочного носителя Windows 11.
Следуйте инструкциям на экране мастера, пока весь процесс не будет завершен.
Когда загрузочный диск (USB-накопитель) будет готов, у вас будет свежая копия Windows 11 в качестве резервной копии, которую можно использовать в любой момент для переустановки Windows на любом устройстве.
Что такое создание медиа?
Средство создания носителя позволяет создать загрузочную версию обновления Windows в виде USB-накопителя / DVD, который можно использовать для восстановления Windows в любой момент. Вы можете думать об инструменте создания носителей как о резервной копии, которую вы можете использовать для установки новой копии Windows, когда что-то пойдет не так, или если ваше устройство выйдет из строя или выйдет из строя.
Также прочтите: Все, что вам нужно знать: средство создания Windows 10 Media (2021 г.)
Какова цель инструмента для создания медиа?
Единственная цель средства создания носителя – это то, что он позволяет вам делать резервную копию всей ОС. Итак, если что-то пойдет не так или если ваше устройство не работает, вы можете использовать загрузочный диск (USB-накопитель или DVD) для переустановки Windows на вашем компьютере.
Как я могу использовать / установить средство создания носителей Windows 11?

Вы можете установить средство создания мультимедиа Windows 11 с официального сайта Microsoft. Посетите эту ссылку и загрузите средство создания мультимедиа на свое устройство. Вам просто нужно выбрать версию Windows, необходимую для обновления, и загрузить средство создания мультимедиа на свой компьютер. После завершения процесса установки запустите средство создания носителя и просто следуйте инструкциям на экране.
Заключение
Итак, ребята, на этом заканчивается наше руководство по использованию средства создания мультимедиа в Windows 11. Вы можете использовать вышеупомянутый набор шагов для загрузки и установки средства создания мультимедиа для обновления вашего устройства до Windows 11.
Для любых других вопросов или помощи, не стесняйтесь использовать пространство для комментариев!