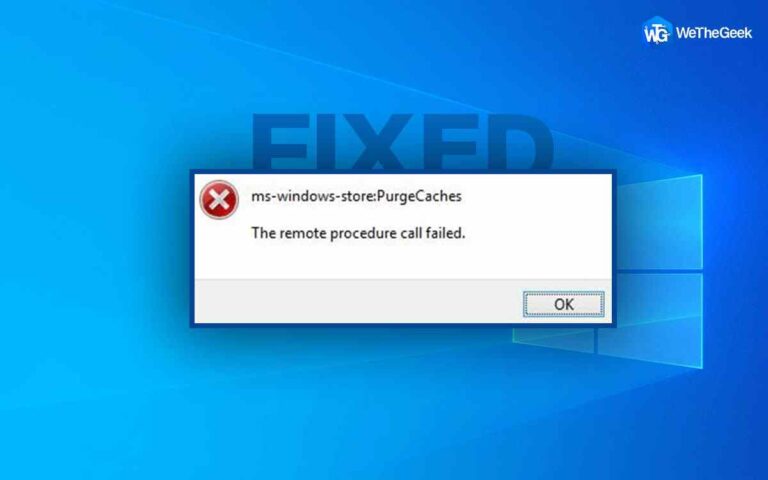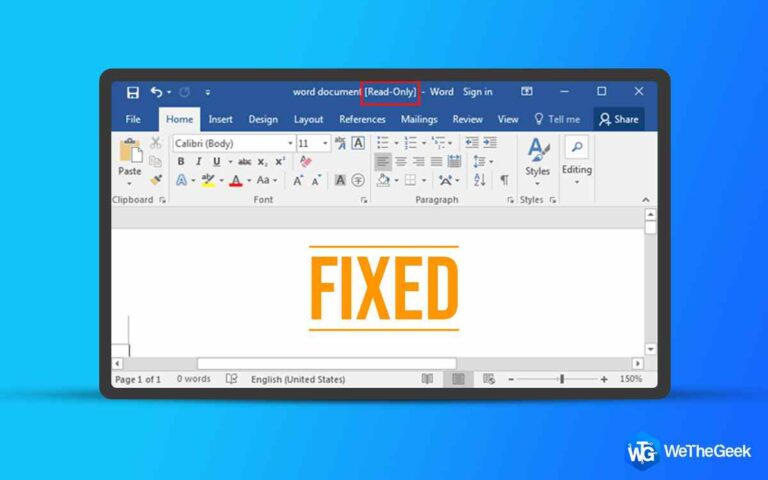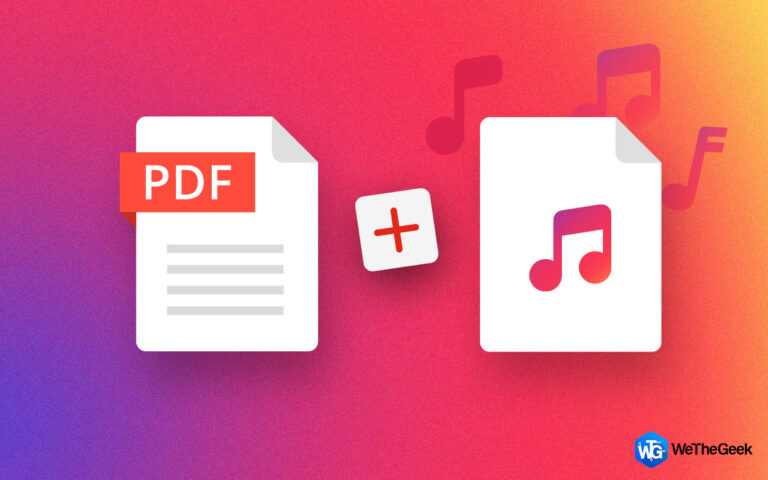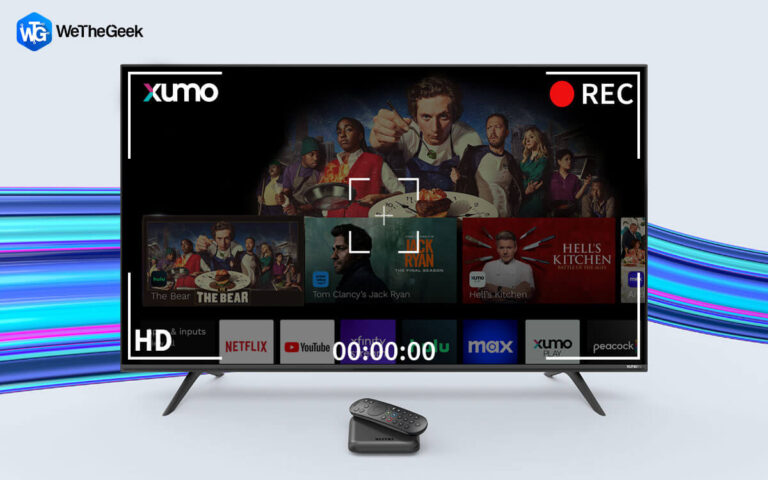Импорт фотографий не работает в Windows 11/10? Вот исправления
Возможно, вы сделали фотографии на своем смартфоне, но для лучшего просмотра вы хотите импортировать их в приложение «Фотографии» на ПК с Windows. Но что, если вы столкнулись с ситуацией, когда импорт фотографий Windows не работает, как бы вы ни старались? Как бы вы поступили в такой ситуации, когда, скажем, вам нужно уложиться в сжатые сроки?
Вот несколько быстрых и эффективных шагов, которые вы можете предпринять, если импорт фотографий перестанет работать на вашем компьютере с Windows 11/10. Упомянутые ниже исправления могут прийти вам на помощь, если вы не можете:
- Импортируйте фотографии с внешнего жесткого диска или другого USB-накопителя в приложение «Фотографии».
- Импорт фотографий с устройства iOS или Android на компьютер
- Завершите процесс импорта фотографий, поскольку приложение «Фотографии» зависает.
- Импортируйте фотографии из папки на жестком диске в фотографии.
Читайте также: Приложение «Фотографии» не работает в Windows
Почему я не могу импортировать фотографии на свой компьютер с Windows 11/10 –
Может быть несколько причин, по которым ваш компьютер с Windows 10 не импортирует фотографии. Мы кратко перечислили их:
- Приложение «Фотографии» испытывает сбои, из-за которых вы можете сбросить или перезапустить приложение.
- Измените настройки безопасности в своем смартфоне, чтобы предоставить доступ пользователям.
- Вы не предоставили нужные разрешения (в случае смартфонов (Android, iOS))
- Восстановить папку с изображениями по умолчанию
- Ваш антивирус мешает импорту фотографий.
Читайте также: Средство просмотра фотографий Windows не может открыть это изображение
Что делать, если фотографии не импортируются на ваш компьютер –
Words of Wisdom – Держите ваши фотографии в сортировке, без дубликатов
Если съемка фотографий является важной частью вашей жизни, вы наверняка накопили массу дубликатов, которые ничего не делают, кроме как занимают место на вашем устройстве. И, кроме того, вы, вероятно, стоите перед дилеммой, какие фотографии оставить, а какие выбросить. Если это вы, вы можете установить приложение, такое как Duplicate Photos Fixer Pro, которое поможет вам удалить похожие и повторяющиеся фотографии с вашего компьютера или смартфона в кратчайшие сроки. Он доступен на всех основных платформах Windows | Мак | Android и iOS. Мы уже рассмотрели специальный пост, в котором рассказывается о его различных функциях.
Вот краткий обзор того, как Duplicate Photos Fixer может помочь вам избавиться от дубликатов в Windows 11/10 —
1. Скачайте, установите и запустите Duplicate Photos Fixer Pro в Windows.
2. Вы можете нажать Добавить папку чтобы добавить папку с вашего компьютера и просканировать ее на наличие дубликатов фотографий.
3. Вы также можете сканировать свой компьютер или Google Диск на наличие дубликатов фотографий.

1. Импортируйте фотографии прямо в программное обеспечение для редактирования фотографий
Возможно, вы собираетесь импортировать фотографии со своего смартфона или USB-накопителя на компьютер, потому что хотите отредактировать их. Если это так, вы можете напрямую импортировать свои фотографии прямо в программное обеспечение для редактирования фотографий ты используешь.
2. Сбросить приложение «Фотографии»
Возможно, приложение «Фотографии» испытывает сбои. Если это так, вы можете сбросить и перезапустить приложение фотографий. Для этого –
В Windows 11 —
1. Нажмите Windows + I, чтобы открыть Настройки.
2. С левой стороны нажмите на Программы.
3. С правой стороны нажмите Приложения и функции.

4. Нажмите Фото Майкрософт а затем нажмите на Расширенные опции.

5. Нажмите здесь Перезагрузить. Важно отметить, что в этом случае данные приложения будут удалены, поэтому вы можете сначала сделать резервную копию фотографии.

6. Вы даже можете нажать на Ремонт также и следуйте инструкциям на экране.
Читайте также: Изображения не загружаются в Microsoft Edge
В Windows 10 –
1. Открыть Настройки нажав Windows + I.
2. Нажмите Программы.

3. Нажмите Приложения и функции.
4. Прокрутите вниз и найдите Фото приложение
5. Нажмите на Передовой опции нажав на три точки рядом с приложением «Фотографии».
6. Нажмите на Ремонт или же Перезагрузить. Здесь вы даже можете остановить процесс.

Читайте также: Образы Windows 10 Spotlight не работают
3. Изменить настройки безопасности
Если вы не можете импортировать фотографии с одного устройства на свой ПК с Windows, вы можете попробовать внести определенные изменения в настройки безопасности на вашем компьютере с Windows.
1. Открыть Этот компьютер на твоем компьютере.
2. Щелкните правой кнопкой мыши Картинки папку, а затем нажмите на Характеристики.
3. Нажмите на Безопасность вкладка
4. Под Группа или имена пользователейнажмите на имя пользователя, под которым вы вошли в систему.
5. Теперь под Разрешения на …. нажмите на Полный контроль.
6. Повторите то же самое для Администраторы… под Имена групп или пользователей как показано в шаге № 4.
7. Перезагрузите устройство и повторите попытку импорта фотографий.
Читайте также: Исправить код ошибки фотографий 0x887a0005 в Windows 11
4. Давали ли вы разрешение своему устройству?
Когда вы подключаете свой смартфон к компьютеру, вас просят предоставить правильные разрешения. Возможно, вы пропустили этот раздел и, следовательно, не можете импортировать фотографии со своего смартфона на компьютер с Windows. Например, если вы подключили свой Android-смартфон и не видите свое устройство, вот шаги, которые вы можете выполнить:
1. Отсоедините кабель USB и снова подключите смартфон.
2. Нажмите на настройки USB.
3. Выберите соответствующие настройки и проверьте, видите ли вы свой смартфон на компьютере.

Читайте также: Microsoft Paint не работает в Windows 11
5. Восстановите папку с изображениями в папку по умолчанию.
Несколько пользователей сообщили, что после изменения каталога своих изображений на расположение по умолчанию они могли импортировать фотографии со своего устройства на свой компьютер с Windows. Вот что они сделали –
1. С левой стороны проводник файлов, найти Картинки и щелкните по нему правой кнопкой мыши.
2. Выберите Характеристики.
3. Нажмите на Расположение вкладку, затем нажмите на Сброс настроек.

4. Нажмите Подать заявление а затем нажмите на ХОРОШО.
Теперь вы сможете импортировать фотографии с внешнего USB-накопителя или смартфона на компьютер.
Читайте также: Веб-камера Windows 11 не работает
6. Отключите антивирус или брандмауэр

Делайте это в крайнем случае, потому что отключение вашего антивируса может подвергнуть вас воздействию вредоносных программ и других вредоносных угроз. Мы рекомендуем оставить сторонний антивирус включенным для дополнительной защиты, если средства защиты Windows Security блокируют ваше внешнее устройство. Вы не можете импортировать фотографии на свой компьютер.
Подведение итогов
Сообщите нам, если после применения этих исправлений вам удалось успешно импортировать фотографии на ПК с Windows 11/10? Мы также хотели бы знать, какие из приведенных выше исправлений сработали для вас. Чтобы узнать больше о таком контенте, продолжайте читать WeTheGeek. Вы также можете связаться с нами по Фейсбук, YouTube, а также Инстаграм.