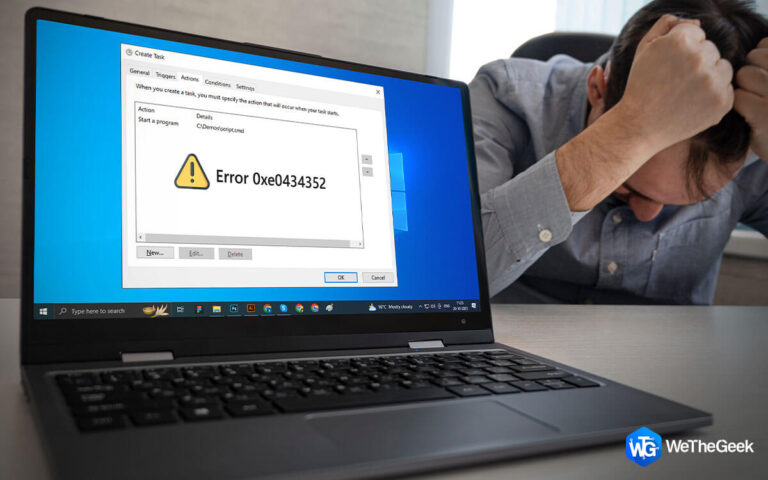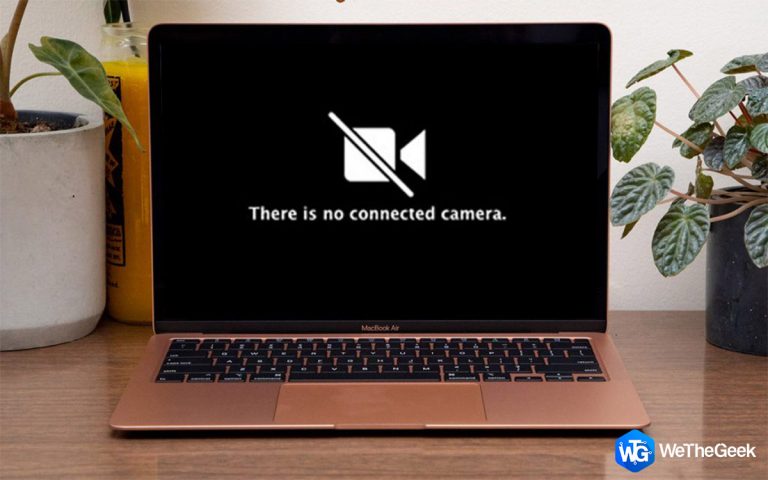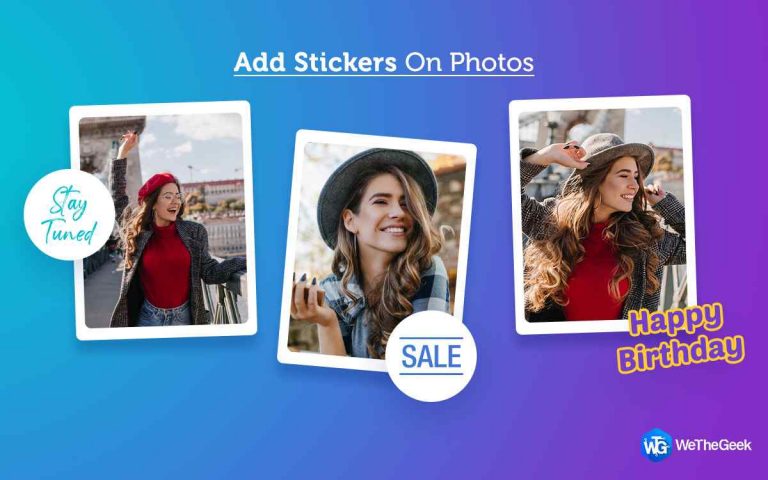iCloud Drive не синхронизируется в Windows 10? Вот исправление!
iCloud Drive не синхронизируется в Windows 10? Не можете получить доступ к вашим файлам? Ну не волнуйтесь! Вы можете легко решить эту проблему, следуя нескольким обходным путям.
iCloud Drive – отличная платформа для хранения ваших изображений, видео, аудиофайлов, электронных писем, документов и других важных данных на вашем ПК с Windows. Да все верно! Чтобы использовать iCloud Drive на ПК с Windows, вам просто нужно войти в систему, указав свой Apple ID и пароль. После регистрации все файлы, которые вы храните на диске iCloud, будут доступны и на других ваших устройствах Apple. Диск iCloud может оказаться очень полезным, особенно когда вам нужно загрузить пакет изображений или видео с ПК с Windows в свою облачную учетную запись.

Следовательно, проблема «диск iCloud не синхронизируется», когда вы не можете получить доступ к своим ценным файлам и информации, безусловно, может стать кошмаром.
Почему не удается синхронизировать iCloud Drive в Windows?

Вот несколько причин, по которым служба iCloud Drive может стать недоступной на ПК с Windows 10:
- Нестабильное интернет-соединение.
- Устаревшая ОС Windows или приложение iCloud drive.
- Недостаточно места для хранения на диске iCloud.
- Ошибка сервера Apple.
- Поврежденные файлы или данные.
Как исправить проблему «iCloud Drive не синхронизируется» в Windows 10?
1. Перезапустите службу.
Сначала мы попытаемся повторно активировать службу iCloud Drive на вашем ПК с Windows. Вот что вам нужно сделать.
Запустите приложение iCloud Drive в вашей системе. Вы можете выполнить быстрый поиск в меню «Пуск», чтобы открыть iCloud Drive, или найти его на значках на панели задач.

Как только приложение iCloud Drive запустится на вашем устройстве, перейдите в настройки iCloud.
Отметьте значок «iCloud Drive» и все остальные параметры, расположенные под ним, чтобы активировать службы. Когда закончите, нажмите на кнопку «Применить».
2. Подтвердите данные учетной записи.
Еще один полезный способ решения проблемы «Диск iCloud не синхронизируется» в Windows 10 – это проверка данных вашей учетной записи.
Для этого вы можете просто выйти из учетной записи Apple, закрыть все активные вкладки, а затем снова войти в систему после ввода своего Apple ID и пароля.
Повторный вход в систему после перезапуска приложения iCloud Drive может дать вам новый старт, а также решить проблемы с синхронизацией.
3. Проверьте статус iCloud Drive на веб-сайте Apple.
У Apple есть специальная веб-страница, содержащая список всех сервисов и приложений, а также их текущий статус, независимо от того, активно ли приложение в данный момент или отключено.

Визит Веб-сайт состояния системы Apple. Теперь найдите в списке вариант iCloud Drive. Если вы видите значок зеленого круга рядом с ним, это означает, что приложение запущено и работает.
Кроме того, если вы видите значок с красным кружком рядом с любым приложением или службой, это просто означает, что соответствующее приложение в данный момент недоступно, и вам следует попытаться получить к нему доступ через некоторое время.
4. Завершить процесс
Прежде чем вы начнете, мы сначала советуем вам перезагрузить компьютер. После перезагрузки устройства щелкните правой кнопкой мыши на панели задач и выберите «Диспетчер задач».
В диспетчере задач Windows выберите вкладку «Процессы».
Прокрутите список активных процессов вниз, найдите параметр iCloud Drive, затем щелкните его правой кнопкой мыши и выберите параметр «Завершить задачу».

Теперь перезапустите iCloud Drive, чтобы начать все заново. Завершение работы приложения с помощью диспетчера задач – отличный способ исправить мелкие ошибки и ошибки.
5. Обновите приложение iCloud Drive.
Выполните следующие быстрые шаги, чтобы проверить, доступны ли последние обновления для приложения iCloud Drive.
Запустите окно поиска в меню «Пуск», введите «Apple Software Update» и нажмите Enter.

Если для приложения iCloud Drive доступно какое-либо обновление, сразу же установите его.
6. Запустите средство устранения неполадок сети.
Чтобы на вашем устройстве не возникало никаких сетевых проблем и ошибок, мы рекомендуем вам использовать встроенное в Windows средство устранения неполадок сети. Чтобы запустить средство устранения неполадок сети в Windows 10, выполните следующие действия:
Откройте настройки Windows, выберите «Сеть и Интернет». Нажмите на «Средство устранения неполадок сети», чтобы начать процесс сканирования.

Средство устранения неполадок сети просканирует, исправит и исправит сетевые ошибки и ошибки на вашем устройстве.
7. Удалите и переустановите iCloud Drive.
Пробовали вышеупомянутые решения, но все равно не повезло? Что ж, если это так, мы советуем вам удалить iCloud Drive с вашего ПК с Windows, а затем переустановить его.
Чтобы удалить приложение, откройте настройки Windows, выберите «Приложения», прокрутите список приложений и найдите параметр iCloud Drive. Как только вы найдете его, нажмите на него и нажмите кнопку «Удалить», расположенную под ним.

Следуйте инструкциям на экране, чтобы удалить приложение iCloud Drive.
После удаления откройте веб-браузер и посетите официальную веб-страницу Apple , чтобы снова загрузить службу iCloud Drive из Microsoft Store.
8. Попробуйте альтернативное облачное хранилище.
Right Backup Anywhere – это онлайн-сервис облачного хранилища, который вы можете использовать для хранения изображений, видео, аудиофайлов, документов и других важных вещей. Right Backup Anywhere – одно из надежных и безопасных онлайн-решений для облачного резервного копирования, которые сохранят ваши драгоценные воспоминания нетронутыми на удаленном облачном сервере.

Для начала вам просто нужно создать новую учетную запись, перетащить важные файлы и данные в инструмент Right Backup Anywhere. Вот и все! После загрузки файлов вы можете легко получить к ним доступ с любого устройства, где бы вы ни находились!
Заключение
Итак, ребята, вот несколько решений для решения проблемы «iCloud Drive не синхронизируется» в Windows 10. Мы надеемся, что этот пост был полезен и позволит вам снова запустить приложение iCloud Drive в кратчайшие сроки.
Если у вас возникнут другие вопросы или помощь, напишите нам!