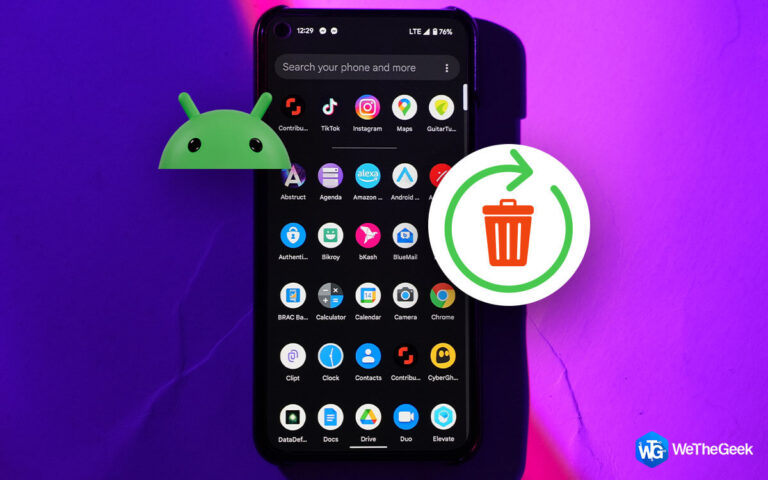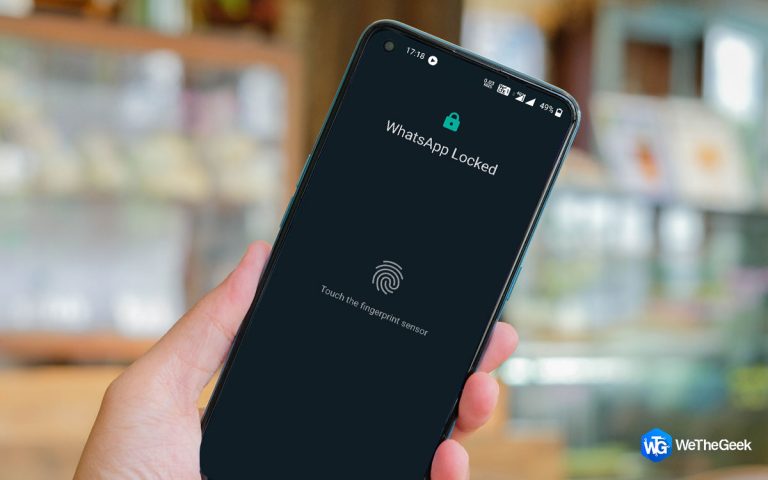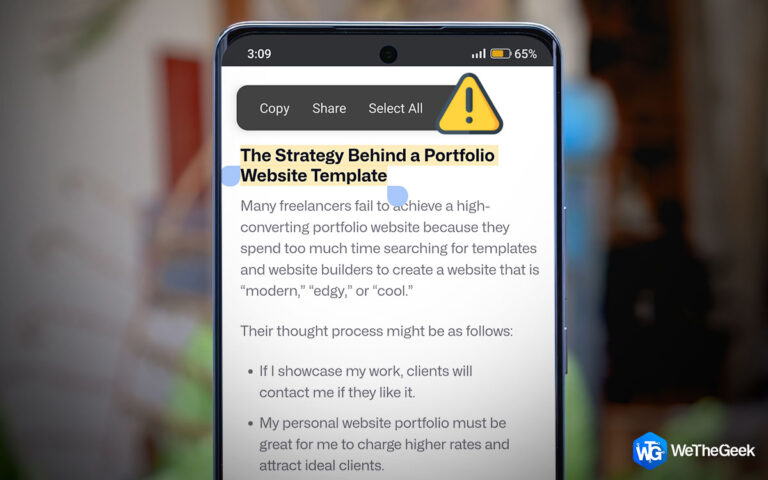[Fixed] Ручка XP Pen не работает в Windows 10
Перо и планшет XP Pen – удивительное устройство, специально разработанное для графических дизайнеров. Его можно использовать для различных задач, связанных с рисованием и дизайном, таких как цифровое рисование эскизов, иллюстраций, анимации и цифрового дизайна, например для создания дизайнов ювелирных изделий, моды, предметов интерьера и т. Д. Помимо основного использования, вы можете использовать его для цифровых Редактирование изображений и видео, а также его можно использовать в образовательных целях и в качестве письменного решения. Однако, если это замечательное устройство перестает работать или подключаться к вашему компьютеру, то это, конечно, может быть проблема с драйвером, кроме физического повреждения. Это руководство поможет решить проблемы с XP Pen, которые не работают на вашем компьютере.
Как исправить неработающую ручку XP Pen в Windows 10?
 Кредит изображения: XP-Pen
Кредит изображения: XP-Pen
Прежде чем перейти к шагам по устранению неполадок, важно проверить несколько предварительных условий, которые помогут определить, вызвана ли проблема физической причиной или нет.
Проверка 1. Убедитесь, что перо / планшет полностью заряжены.
Проверка 2. Отсоедините перо / планшет от компьютера, перезагрузите компьютер и снова подключите его.
Проверка 3. Если вы используете USB-кабель или беспроводной USB-приемник для подключения ручки / планшета, попробуйте изменить USB-порт на своем компьютере.
Проверка 4. Попробуйте подключить перо / планшет к другому компьютеру, если это возможно.
Вышеупомянутые проверки помогут определить, есть ли проблема с оборудованием. Как только вы получите четкое представление о том, что ваше оборудование в порядке, вы можете перейти к устранению неполадок программного обеспечения, например, драйверы XP Pen, которые не работают на вашем компьютере.
Действия по устранению неисправности стилуса XP Pen Stylus в Windows 10
3 основных метода устранения неполадок могут решить проблему с неработающей ручкой XP Pen на вашем компьютере. Вы можете выполнить каждый шаг один за другим и проверить, решена ли проблема, прежде чем переходить к следующему шагу.
Исправление 1: отключить спящий режим в Windows 10
Спящий режим – отличная функция, предназначенная для минимизации потребления электроэнергии, когда компьютер не используется в течение длительного времени без необходимости его выключения. Но многие внешние устройства не подключаются повторно или не выходят из спящего режима, когда компьютер снова используется после перехода в спящий режим. Таким образом, это означает, что вы не должны специально переводить свой компьютер в безопасный режим, и если это автоматическая настройка, то вот шаги, чтобы выключить спящий режим:
Шаг 1. Нажмите Windows + R на клавиатуре, чтобы открыть окно ВЫПОЛНИТЬ, а затем введите Control в текстовом поле, а затем нажмите кнопку ОК.

Шаг 2: На экране появится новое окно с надписью «Панель управления». Щелкните раскрывающееся меню в правом верхнем углу рядом с параметром «Просмотр по» и выберите «Маленькие значки».

Шаг 3: Затем нажмите «Электропитание» и в новом окне нажмите «Изменить настройки плана» в разделе «Предпочитаемый план».

Шаг 4: Теперь найдите параметр, помеченный как «Перевести компьютер в спящий режим», и выберите «Никогда» из параметра рядом с ним.

Шаг 5: Нажмите кнопку «Сохранить изменения» внизу и перезагрузите компьютер.
Попробуйте использовать XP Pen в течение некоторого времени и проверьте, решена ли проблема с неработающим стилусом XP Pen.
Исправление 2: деактивировать Windows Ink Workspace
Microsoft всегда работала над улучшением возможностей пользователей Windows 10, и одним из новейших дополнений к этому является функция рабочего пространства Windows Ink, которая является благом для многих дизайнеров. Однако есть определенные сообщения о том, что эта функция несовместима со всем оборудованием для проектирования, доступным на рынке. Часто сообщалось о различных проблемах, таких как XP Pen не работает, задержка кисти, неожиданные результаты. Следовательно, вы можете попробовать отключить эту функцию и проверить, решена ли проблема, выполнив следующие действия:
Шаг 1. Откройте реестр Windows, нажав клавиши Windows + R и введя regedit в текстовое поле, а затем нажмите Enter.
Шаг 2: Когда откроется окно реестра, перейдите по указанному ниже пути.
HKEY_LOCAL_MACHINE SOFTWARE Policies Microsoft WindowsInkWorkspace.
Примечание. Если эта папка недоступна, перейдите по указанному выше пути к папке Microsoft и щелкните ее правой кнопкой мыши. Затем в контекстном меню выберите «Создать»> «Ключ» и назовите его WindowsInkWorkspace.

Шаг 3: Затем, когда вы нажмете на WindowsInkWorkspace, вы найдете определенные элементы на правой панели, где вам нужно найти AllowWindowsInkWorkspace. Дважды щелкните этот ключ и установите значение 0, а затем нажмите кнопку Ok.
Примечание. Если вы не видите этот ключ, вы можете создать его, щелкнув правой кнопкой мыши в пространстве правой панели, а затем выбрав «Создать»> «Значение DWORD (32-разрядное)» и установив для него значение «Дата значения» равным 0.

Шаг 4. Закройте редактор реестра Windows и перезагрузите компьютер, чтобы изменения вступили в силу.
Теперь проверьте, решена ли проблема с неработающим стилусом XP Pen.
Исправление 3: Обновите драйверы
Последний способ решить, что драйвер XP Pen не работает, – это обновить драйверы Pen / Tablet на вашем ПК. Обновление драйверов – важная и обязательная задача, поскольку она помогает поддерживать связь между оборудованием и программным обеспечением вашего ПК. Это можно сделать двумя способами: вручную и автоматически.
Ручной метод: используйте официальный веб-сайт XP
Ручной метод предполагает переход к Официальный веб-сайт и загрузите последние версии драйверов с веб-сайта. Следующим шагом будет установка драйверов, что снова требует времени и усилий. Важно знать модель и марку вашего устройства и искать наиболее подходящие драйверы на сайте.
Автоматический метод: используйте Advanced Driver Updater
Автоматический метод обновления драйверов для устранения проблем с драйверами пера XP, не работающими в Windows 10, заключается в использовании стороннего инструмента, известного как Advanced Driver Updater. Это называется автоматическим, потому что пользователю здесь нечего делать, кроме запуска программного обеспечения, сканирования проблем с драйверами и последующего нажатия кнопки «Обновить драйвер», чтобы исправить их. Advanced Driver Updater сканирует ваш компьютер и ищет самые последние версии драйверов, доступных в Интернете. Он заменяет отсутствующие, поврежденные и устаревшие драйверы на вашем компьютере новыми. Вот шаги, чтобы использовать Advanced Driver Updater:
Шаг 1. Загрузите и установите Advanced Driver Updater по ссылке ниже:
Шаг 2: Откройте приложение и нажмите кнопку «Начать сканирование».

Шаг 3. После отображения результатов нажмите кнопку «Обновить драйвер» рядом с проблемой драйвера, связанной с вашим пером / планшетом XP.

Шаг 4: Подождите некоторое время, и Advanced Driver Updater автоматически создаст резервную копию вашего предыдущего драйвера, загрузит и установит более новый и наиболее совместимый драйвер в вашей системе.

После завершения процесса перезагрузите компьютер и проверьте, решена ли проблема с неработающим драйвером XP Pen. Еще одним преимуществом использования Advanced Driver Updater является то, что он помогает обновлять все драйверы вашей системы, а это означает, что ваш компьютер будет обеспечивать бесперебойную и безупречную работу, что приводит к расширенным возможностям.
Последнее слово о том, как исправить перо XP, не работающее в Windows 10?
 Кредит изображения: XP-Pen
Кредит изображения: XP-Pen
Ручка / планшет XP – это незаменимое устройство для графических дизайнеров и других экспертов по рисованию, которые могут передать свое яркое воображение на цифровой платформе. Однако, если XP Pen не работает, это не означает, что вам необходимо заменить устройство, а скорее сначала проверьте оборудование, а затем выполните действия по устранению неполадок программного обеспечения.
По любым вопросам или предложениям, пожалуйста, дайте нам знать в разделе комментариев ниже. Мы будем рады предложить вам решение. Мы регулярно публикуем советы и рекомендации, а также ответы на общие вопросы, связанные с технологиями.