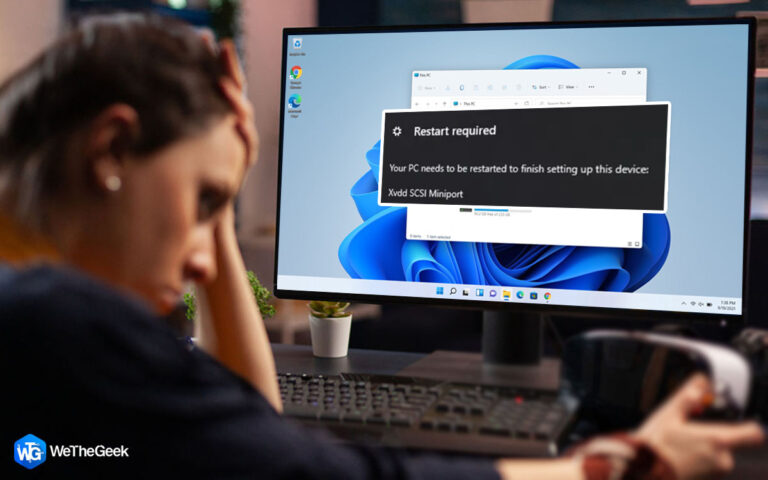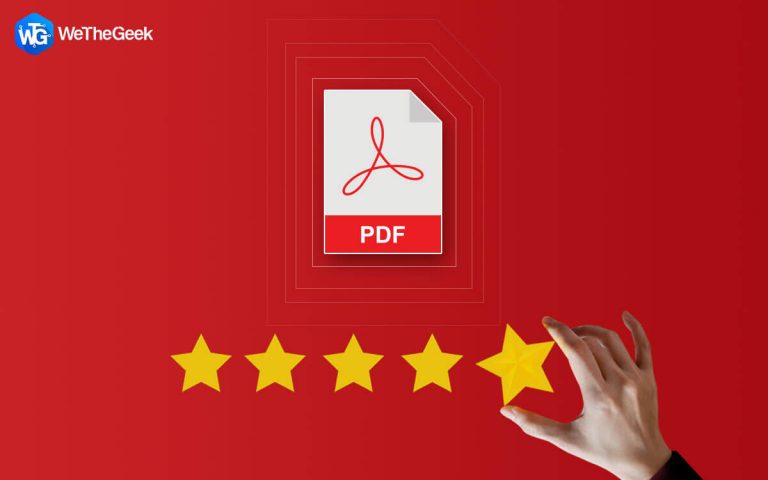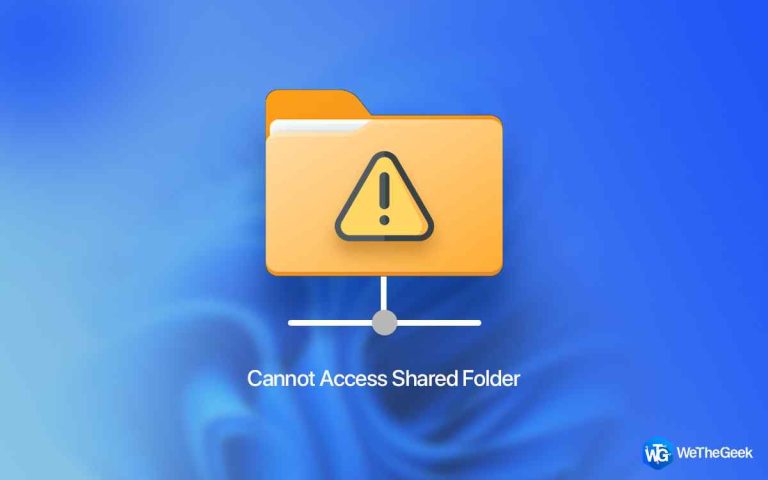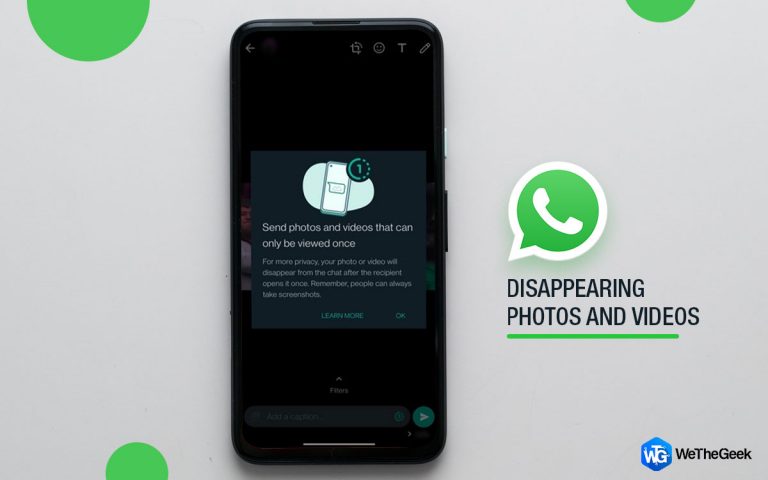[Fixed] Микрофон Oculus Rift S не работает в Windows 10
Oculus Rift S – потрясающее устройство для погружения в виртуальную реальность и совместимых игр. Его также можно дополнить аксессуарами, такими как наушники и микрофон. Однако вы потеряете все волнение, если микрофон перестанет работать и вы не сможете общаться с друзьями во время многопользовательской игры. Это руководство поможет исправить все проблемы с неработающим микрофоном Oculus Rift S в Windows 10.
Как исправить неработающий микрофон Oculus Rift S в Windows 10
Прежде чем вы начнете пробовать исправления для микрофона Oculus Rift, который не работает в Windows 10, рекомендуется проверить несколько предварительных условий, чтобы быть уверенным:
- Проверьте соединения, кабели и адаптеры физически, чтобы убедиться в отсутствии повреждений оборудования.
- Попробуйте использовать другой порт USB, если тот, который вы сейчас используете, неисправен.
- Если возможно, используйте микрофон Oculus Rift S Mic на другом компьютере.
После того, как вы определили, что это не проблема с оборудованием, вы можете попробовать исправления программного обеспечения для Oculus Rift S Mic, не работающего в Windows 10:
Исправление 1: Обновите драйверы
Давайте начнем с обновления драйверов, особенно звуковых драйверов в этом случае. Драйверы являются важным элементом операционной системы в целом, поскольку они помогают взаимодействовать между оборудованием и приложениями. Если вы не можете использовать Oculus Rift S Mic и уверены, что с оборудованием нет проблем, то эта проблема связана с программным обеспечением и, скорее всего, с драйверами. Есть два способа обновить драйверы: вручную и автоматически.
Метод обновления драйверов вручную включает определение марки и модели оборудования, поиск обновленных драйверов на веб-сайте OEM и их последующую установку. Для этого вам нужно начать со звуковых драйверов, а затем обновить драйверы USB. Этот процесс требует времени и усилий.
Автоматический метод обновления драйверов для исправления неработающего микрофона Oculus Rift S заключается в использовании стороннего приложения, такого как Advanced Driver Updater. После установки это приложение автоматически ищет обновленные драйверы и заменяет все устаревшие драйверы. Вот шаги, чтобы использовать ADU на вашем ПК:
Шаг 1. Загрузите и установите Advanced Driver Updater в свою систему по приведенной ниже ссылке для загрузки:
Шаг 2. После установки запустите приложение и нажмите кнопку «Начать сканирование».

Шаг 3. Список проблем с драйверами будет отображаться в интерфейсе приложения.
Шаг 4. Найдите драйверы звука, а затем драйверы USB, а затем щелкните ссылку «Обновить драйвер» рядом с ними.

После обновления драйверов проверьте, не работает ли микрофон Oculus Rift S Mic, и убедитесь, что проблема устранена.
Исправление 2: Разрешить доступ к микрофону
Microsoft внедрила переключатель включения / выключения микрофона в настройки Windows 10. Вы можете проверить, был ли этот переключатель выключен, и включить его. Вот несколько шагов, которые помогут вам в процессе включения доступа к микрофону:
Шаг 1. Нажмите Windows + I, чтобы открыть окно настроек.
Шаг 2: Нажмите на параметр «Конфиденциальность», а затем выберите «Микрофон» на левой панели параметров.
Шаг 3: Теперь нажмите кнопку «Изменить» в правой части панели и поверните тумблер вправо, чтобы включить его.
Шаг 4: Затем прокрутите немного вниз, чтобы включить тумблер в разделе Разрешить приложениям доступ к вашему микрофону.
Шаг 5. Наконец, прокрутите вниз до раздела Разрешить настольным приложениям доступ к вашему микрофону.
Выполнив вышеупомянутые шаги, проверьте, не работает ли микрофон Oculus Rift.
Исправление 3: изменение настроек звука
Следующее исправление включает проверку настроек звука на вашем компьютере с Windows 10 и их исправление при необходимости. Чтобы получить доступ к настройкам звука, выполните следующие действия:
Шаг 1. Нажмите Windows + R на клавиатуре и введите Control в поле «Выполнить».
Шаг 2. Когда откроется окно панели управления, нажмите кнопку раскрывающегося списка рядом с «Просмотр по» и выберите «Маленькие значки».

Шаг 3: Щелкните «Звук», а затем в новом окне щелкните вкладку «Запись».
Шаг 4. Найдите микрофон Oculus Rift S Mic в списке подключенных устройств и щелкните его правой кнопкой мыши, чтобы установить его в качестве устройства по умолчанию.
Примечание. Если вы не видите свое устройство в списке, установите флажок «Показать отключенные устройства».
Шаг 5: Теперь, когда ваше устройство включено и установлено по умолчанию, пришло время проверить уровень звука, нажав «Свойства» в правом нижнем углу.
Шаг 6: Щелкните вкладку «Уровни» и сдвиньте ползунок микрофона в сторону 100, а затем нажмите «ОК».

Исправление 4: Настройки управления питанием
Последний метод устранения неполадок – внести некоторые изменения в настройки управления питанием вашего компьютера. Это связано с тем, что в режиме энергосбережения Windows 10 отключает питание USB-портов, которые не использовались долгое время с момента загрузки компьютера. Вот шаги, чтобы убедиться, что порты USB не теряют питание.
Шаг 1. Нажмите Windows + R, чтобы открыть поле ВЫПОЛНИТЬ, и введите в текстовое поле devmgmt.msc, а затем нажмите кнопку ОК.

Шаг 2: В окне Диспетчера устройств щелкните Контроллеры универсальной последовательной шины, чтобы открыть раскрывающиеся варианты.

Шаг 3. Щелкните правой кнопкой мыши корневой USB-концентратор в списке и выберите «Свойства» в контекстном меню.
Шаг 4: Теперь перейдите на вкладку «Управление питанием» и снимите флажок «Разрешить компьютеру выключать это устройство для экономии энергии». Нажмите «ОК» и продолжите этот процесс для всех параметров корневого USB-концентратора на вашем компьютере.

После завершения процесса это гарантирует, что ни один из ваших USB-портов не потеряет питание в случае бездействия, и автоматически исправит неработающий микрофон Oculus Rift в Windows 10.
Как исправить неработающий микрофон Oculus Rift S в Windows 10
Неработающий микрофон Oculus Rift S на вашем компьютере не является серьезной проблемой и, следовательно, не требует каких-либо сложных технических действий по устранению неполадок, требующих много времени и усилий для решения. Ее можно легко решить с помощью четырех описанных выше методов при условии, что проблема связана с ошибкой программного обеспечения, а не оборудования.
По любым вопросам или предложениям, пожалуйста, дайте нам знать в разделе комментариев ниже. Мы будем рады предложить вам решение. Мы регулярно публикуем советы и рекомендации, а также ответы на общие вопросы, связанные с технологиями.