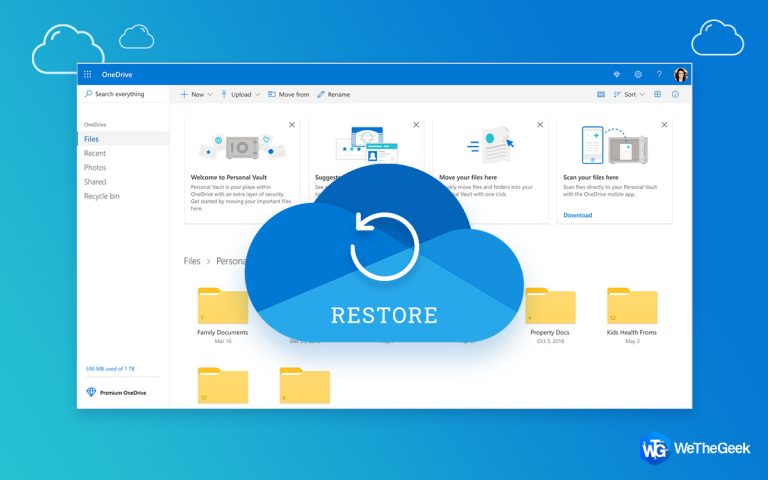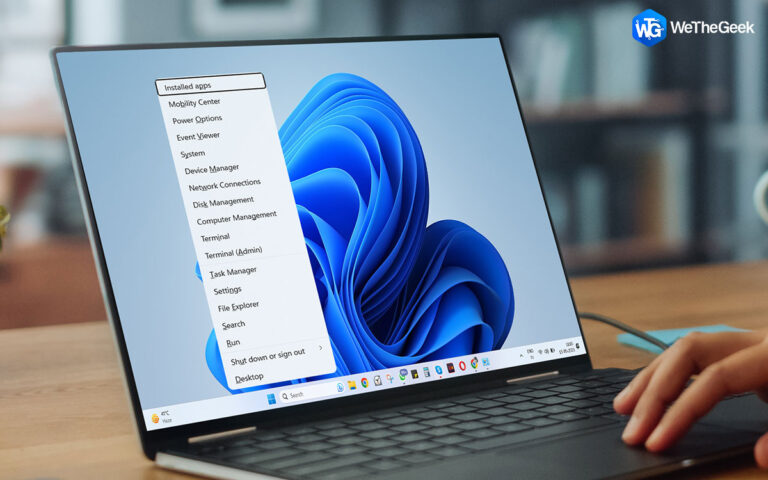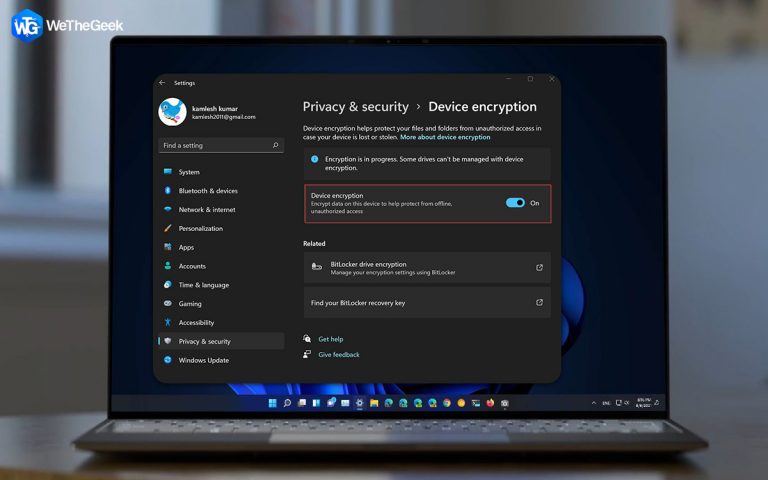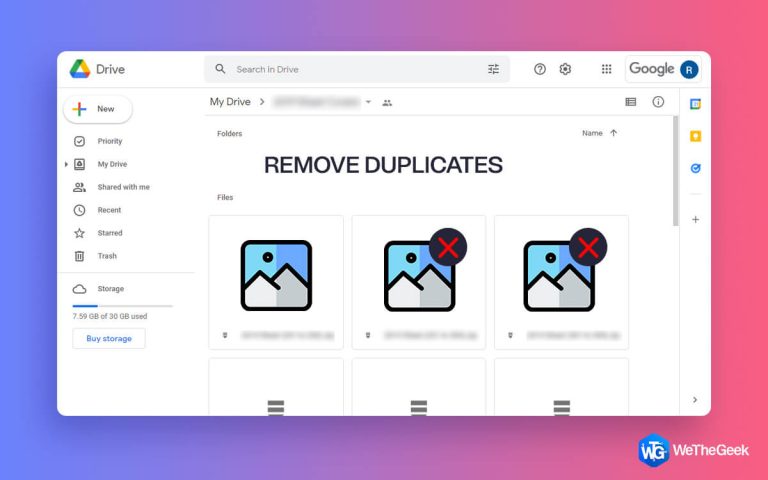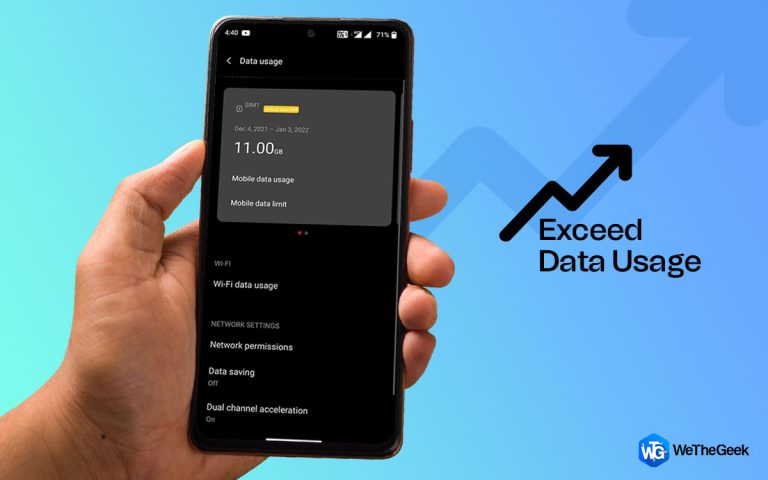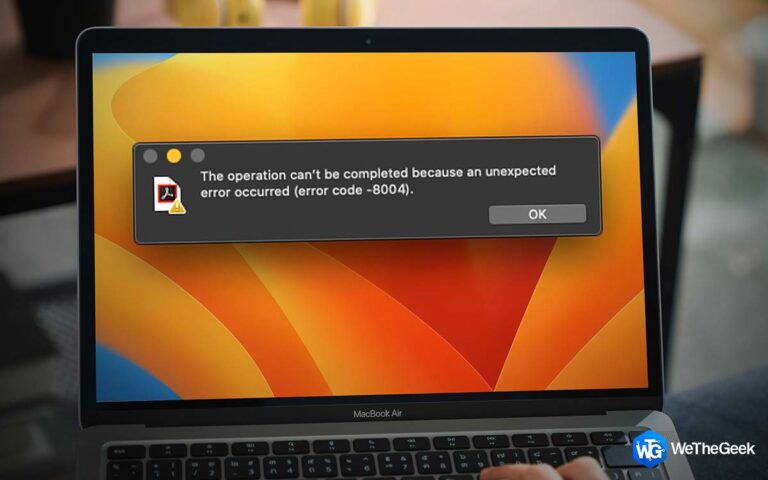Драйвер Bluetooth отсутствует в Windows? Вот исправление!
Благодаря технологии Bluetooth, которая позволила нам наконец распрощаться с грязными кабелями. Вы так не думаете? Когда дело доходит до обмена данными между устройствами, Bluetooth чудесным образом работает для безопасной передачи данных по беспроводной сети. Это широко используемая технология, которая поддерживается практически всеми гаджетами, которые мы используем, включая смартфоны, планшеты, ноутбуки, автомобильные динамики, умные часы и другие устройства.

Источник изображения: Tech Xplore
В Windows отсутствует драйвер Bluetooth? Не волнуйся. Мы вас прикрыли. Если драйверы Bluetooth отсутствуют на вашем устройстве, возможно, вы не сможете подключить какие-либо внешние устройства к ПК или ноутбуку с Windows. Это довольно распространенная проблема, с которой можно столкнуться как на устройствах с Windows 10, так и с Windows 11.
В этом посте мы перечислили несколько решений, которые позволят вам исправить проблему «Отсутствует драйвер Bluetooth» в Windows 11/10.
Давайте начнем.
Также прочтите: Обновление, установка и загрузка драйверов Bluetooth для Windows 10 на свой компьютер
Решение № 1. Проверьте драйвер Bluetooth в диспетчере устройств.
Что ж, может быть редкий случай, когда драйвер Bluetooth может быть скрыт в диспетчере устройств. Чтобы убедиться, что это не так, вам нужно сделать следующее.
Нажмите комбинацию клавиш Windows + R, чтобы открыть диалоговое окно «Выполнить». Введите «Devmgmt.msc» в текстовое поле и нажмите Enter.

В окне диспетчера устройств нажмите на просмотр и выберите «Показать скрытые устройства».

После включения этой опции еще раз проверьте список, можете ли вы просмотреть в нем драйверы Bluetooth. В противном случае перейдите к следующему набору решений для дальнейшего устранения неполадок.
Также читайте: Как включить Bluetooth в Windows 11
Решение № 2. Запустите средство устранения неполадок Bluetooth.
В Windows есть множество встроенных средств устранения неполадок, которые можно использовать для исправления распространенных ошибок и ошибок, связанных с Wi-Fi, Bluetooth, принтером, аудио, клавиатурой и другими устройствами. Чтобы запустить средство устранения неполадок Bluetooth в Windows, выполните следующие быстрые действия:
Windows 11:
Коснитесь значка Windows на панели задач и выберите «Настройки».
Перейдите в Система> Устранение неполадок.
Нажмите на «Другие средства устранения неполадок».

Найдите в списке «Bluetooth» и нажмите кнопку «Запустить средство устранения неполадок».
Следуйте инструкциям на экране, пока не завершится процесс устранения неполадок. После запуска средства устранения неполадок Bluetooth попробуйте снова найти драйверы Bluetooth в диспетчере устройств, чтобы проверить, устранена ли проблема.
Windows 10:
Откройте «Настройки»> «Обновление и безопасность».
Перейдите в раздел «Устранение неполадок» на левой панели меню.
Нажмите на «Дополнительные средства устранения неполадок».

Найдите в списке «Bluetooth» и нажмите кнопку «Запустить средство устранения неполадок».
Решение № 3. Установите драйверы Bluetooth вручную
Нажмите комбинацию клавиш Windows + R, чтобы открыть диалоговое окно «Выполнить», введите «Devmgmt.msc» в текстовое поле и нажмите Enter, чтобы открыть диспетчер устройств.
В окне диспетчера устройств нажмите Bluetooth, выберите драйвер, щелкните его правой кнопкой мыши и нажмите «Свойства».
В окне «Свойства» перейдите на вкладку «Подробности». В раскрывающемся меню выберите «Идентификаторы оборудования».

Нажмите ОК, чтобы сохранить изменения.
Решение № 4. Загрузите и установите Smart Driver Care Utility Tool.

Ручная установка и отслеживание устаревших и отсутствующих драйверов в Windows может быть действительно утомительным занятием, не так ли? Загрузите и установите утилиту Smart Driver Care на свой ПК с Windows.
Smart Driver Care автоматически сканирует ваше устройство на наличие устаревших, отсутствующих или поврежденных драйверов. Затем он загружает последнее обновление из Интернета, что позволяет обновить все устаревшие драйверы одним щелчком мыши. Smart Driver Care – один из лучших инструментов для обновления драйверов для Windows, который также может эффективно повысить производительность вашей системы.

Также читайте: Решено: Bluetooth продолжает отключаться – Smart Driver Care
Решение № 5. Включите службу поддержки Bluetooth.
Нажмите комбинацию клавиш Windows + R, введите «Services.msc» и нажмите Enter.
В списке служб Windows найдите «Служба поддержки Bluetooth». Дважды нажмите на него, чтобы открыть Свойства.

Выберите для параметра «Тип запуска» значение «Автоматически». Нажмите кнопки ОК и Применить, чтобы сохранить последние изменения.
Заключение
Вот несколько простых обходных путей, которые вы можете использовать для решения проблемы «Отсутствует драйвер Bluetooth» на устройствах с Windows 11/10. После переустановки отсутствующего драйвера Bluetooth с помощью любого из вышеперечисленных решений эту проблему можно легко решить в кратчайшие сроки.
Сообщите нам, какое решение сработало для вас лучше всего. По любым другим вопросам или помощи, не стесняйтесь использовать раздел комментариев.
Удачи!