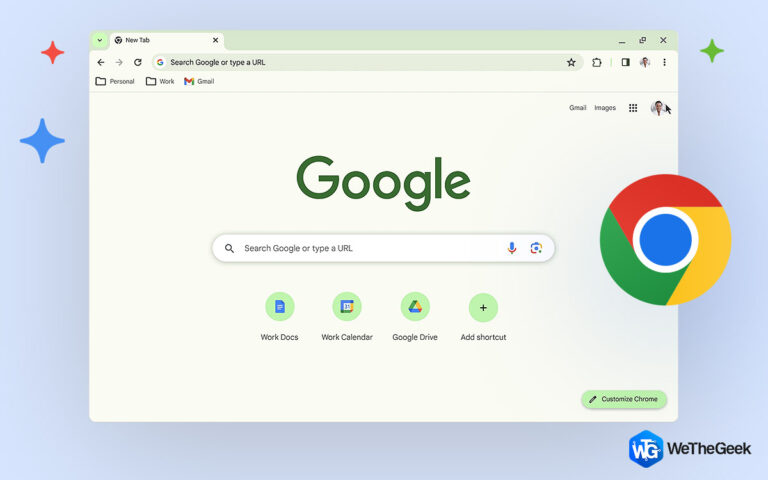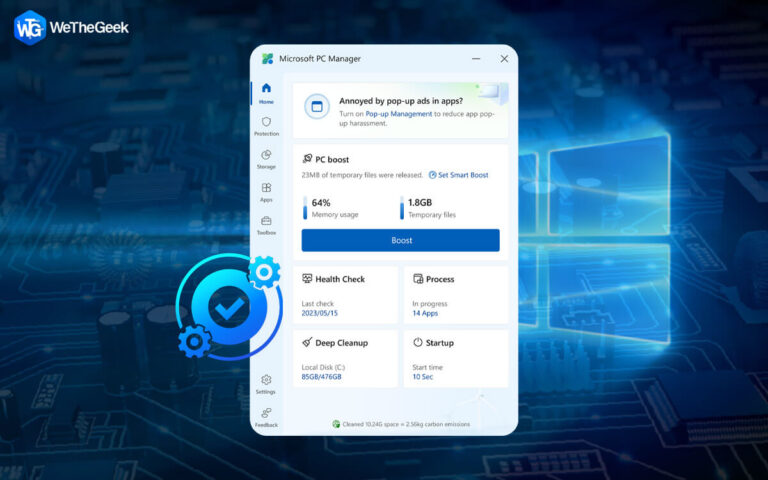DisplayPort не работает в Windows 11? Вот исправление!
DisplayPort, разработанный VESA (стандартный интерфейс видеоэлектроники), представляет собой интерфейс цифрового дисплея, который в основном используется для подключения источника видео к устройству отображения (монитору). Как и кабель HDMI, кабель DisplayPort может передавать аудио, USB и другие формы данных. Кабель DisplayPort широко популярен для подключения вашего устройства к внешнему монитору, чтобы наслаждаться лучшим изображением и высококачественной графикой.

Источник изображения: Википедия
DisplayPort не работает в Windows 11? Не волнуйся. Мы вас прикрыли. В этом посте мы перечислили несколько обходных путей, которые вы можете использовать для решения этой проблемы.
Но прежде чем мы начнем, давайте быстро поймем разницу между кабелем HDMI и DisplayPort.
DisplayPort VS HDMI: в чем разница?
DisplayPort и HDMI — два самых популярных и надежных стандарта подключения, которые выводят ваши визуальные впечатления на новый уровень. С точки зрения игр и передачи высококачественной графики на экран DisplayPort лучше, чем HDMI 2.0. Оба этих интерфейса дисплея имеют почти одинаковые возможности по сравнению с пропускной способностью, разрешением и частотой обновления.

Но вот подвох! DisplayPort совместим только с ПК, а HDMI поддерживает сравнительно большее количество устройств, включая телевизор. DisplayPort идеально подходит для компьютеров и обеспечивает превосходную производительность. Итак, если вы хотите проецировать экран вашего компьютера только на внешний монитор, то DisplayPort — идеальный выбор.
DisplayPort не работает в Windows 11? Попробуйте эти решения
Застряли с ошибкой «DisplayPort нет сигнала» в Windows 11? Вот несколько решений, которые вы можете попробовать для устранения этой проблемы.
Решение 1. Перезагрузите устройство и снова подключите кабель
Прежде чем приступать к расширенному устранению неполадок и вносить изменения в настройки устройства, вы можете попробовать вот что. Перезагрузите компьютер с Windows, а затем снова подключите кабель DisplayPort, чтобы проверить, устранена ли проблема. Кроме того, выключите монитор (дополнительный дисплей), снова включите его и снова подключите к компьютеру с Windows.
Внимательно осмотрите все кабели и убедитесь, что все физические соединения на месте. Если вы заметили повреждение кабеля DisplayPort, замените его новым.
Решение 2. Обновите драйверы адаптера дисплея
Запустите приложение «Настройки» и перейдите на вкладку «Система». Выберите «Показать».

Прокрутите вниз и нажмите «Расширенный дисплей».
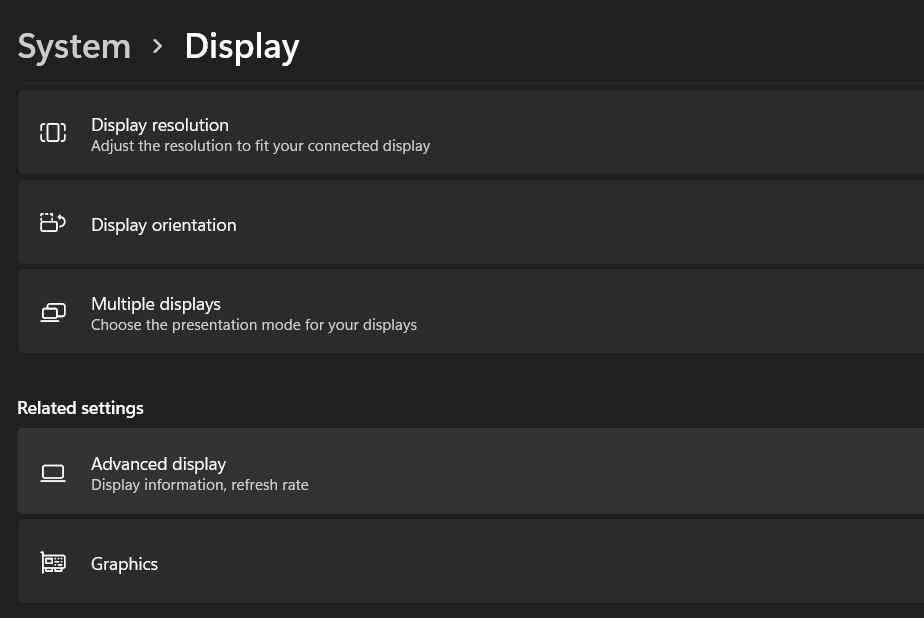
Выберите параметр «Свойства адаптера дисплея для дисплея 1».

Нажмите на кнопку «Свойства».

Перейдите на вкладку «Драйвер» и нажмите кнопку «Обновить драйвер», чтобы обновить драйвер видеоадаптера, установленный на вашем компьютере.

Нажмите OK, когда закончите.
Решение 3. Обновите драйвер дисплея
Вот следующий обходной путь для устранения проблемы «DisplayPort не работает в Windows 11». Чтобы обновить драйверы дисплея в Windows 11, выполните следующие быстрые действия:
Нажмите комбинацию клавиш Windows + R, чтобы открыть диалоговое окно «Выполнить». Введите «Devmgmt.msc» в текстовое поле и нажмите Enter.

В окне диспетчера устройств выберите «Видеоадаптеры». Щелкните правой кнопкой мыши драйвер дисплея и выберите «Обновить драйвер».

Выберите «Автоматический поиск драйверов». Следуйте инструкциям на экране, чтобы обновить драйвер дисплея, установленный на вашем устройстве. Перезагрузите компьютер и снова подключите монитор с помощью кабеля DisplayPort, чтобы проверить, устранена ли проблема.
Решение 4. Вручную определите дополнительный дисплей
Если ваш ПК с Windows не может автоматически обнаружить другой дисплей, вы можете выполнить этот процесс вручную.
Запустите приложение «Настройки», перейдите на вкладку «Система» и выберите «Дисплей». Нажмите «Несколько дисплеев».
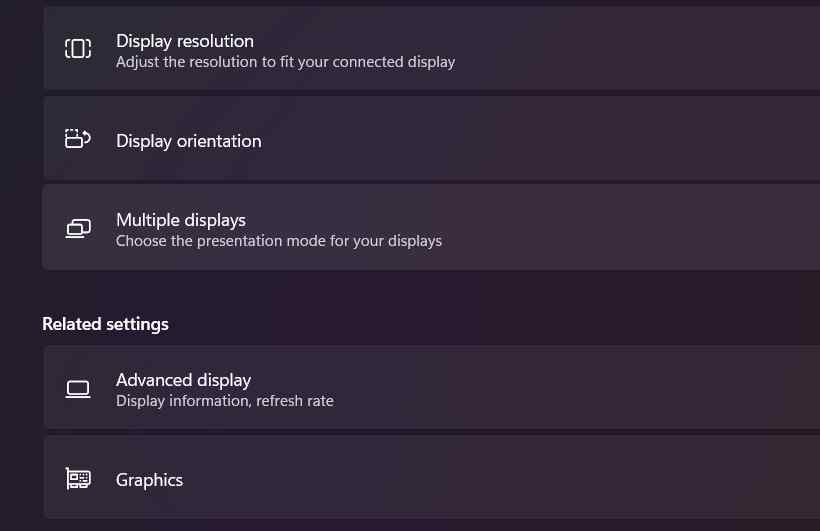
Нажмите кнопку «Обнаружить», расположенную рядом с опцией «Обнаружить другой дисплей».
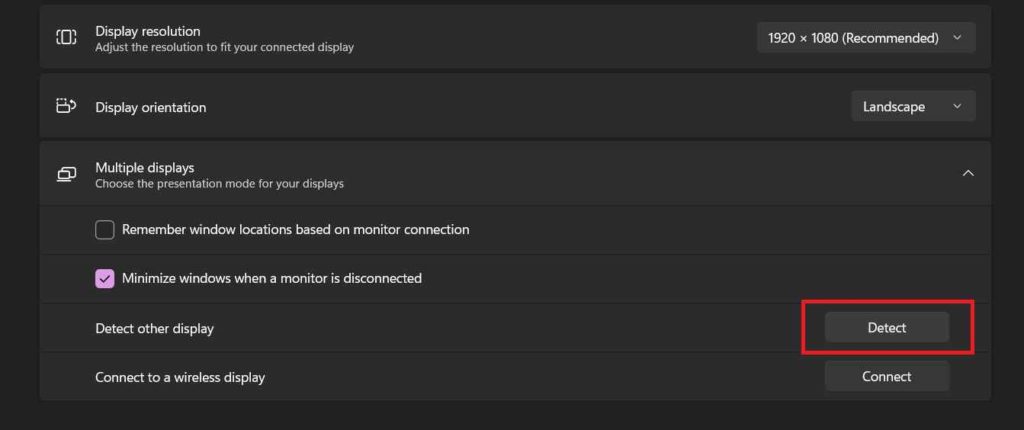
Теперь Windows попытается обнаружить дополнительный дисплей вручную, и мы надеемся, что этот хак поможет.
Решение 5. Обновите Windows
Использование устаревшей версии Windows также может привести к тому, что DisplayPort не работает на вашем устройстве. Чтобы убедиться, что на вашем ПК с Windows установлено последнее обновление, выполните следующие действия:
Запустите приложение «Настройки» и перейдите в раздел «Центр обновления Windows» в левой панели меню.
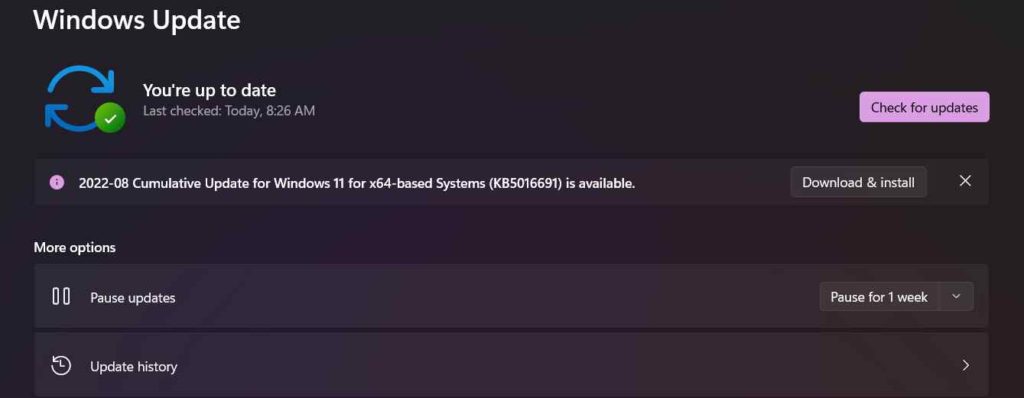
Нажмите на кнопку «Проверить наличие обновлений».
Windows сообщит вам, если для вашего устройства доступно обновление. Обновите свой компьютер до последней версии Windows 11.
Вывод
Это несколько простых, но эффективных методов устранения неполадок, позволяющих устранить проблему «DisplayPort не работает» в Windows 11. Вы можете использовать любые обходные пути, если вы застряли с ошибкой «DisplayPort не сигнализирует» на своем устройстве.
Пробовал вышеперечисленные методы и все еще не повезло. Ну, в крайнем случае, вы можете попробовать заменить кабель HDMI в качестве альтернативы. Дайте нам знать, какой способ сделал трюк! Не стесняйтесь делиться своими мыслями в разделе комментариев.